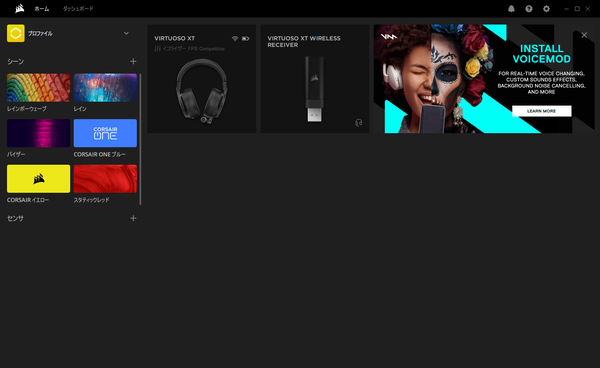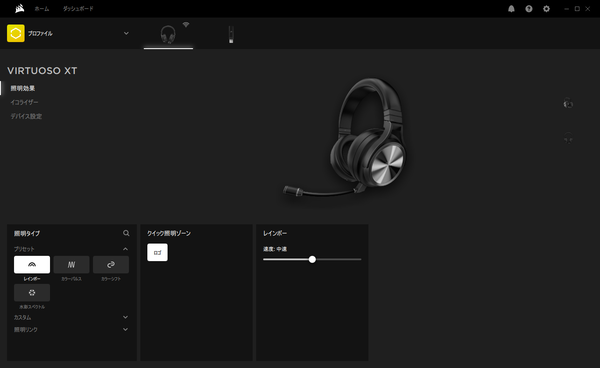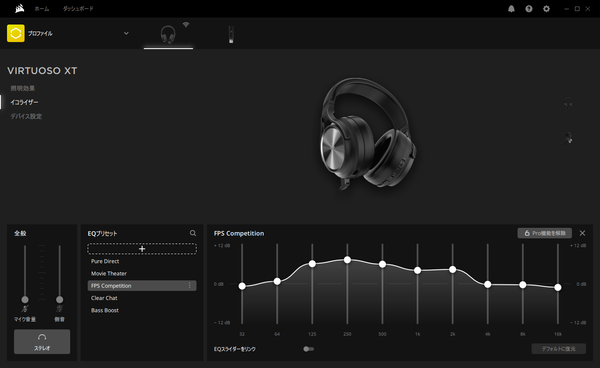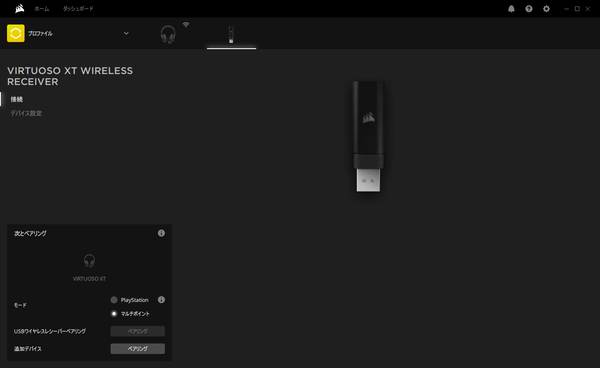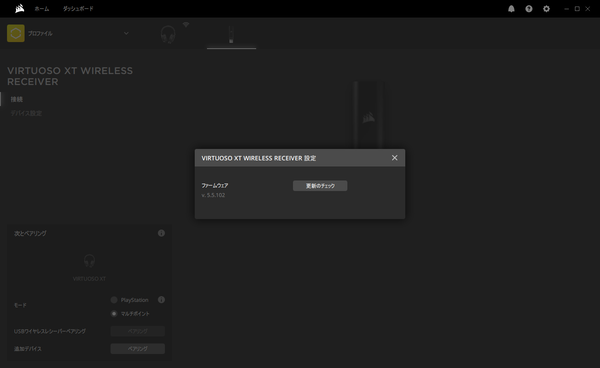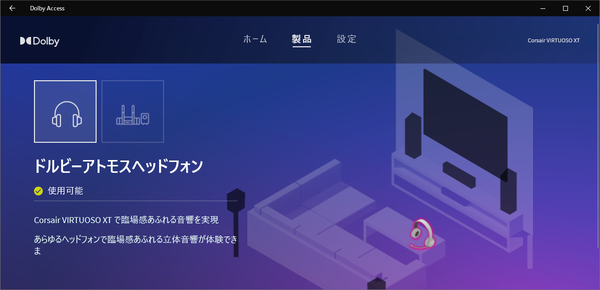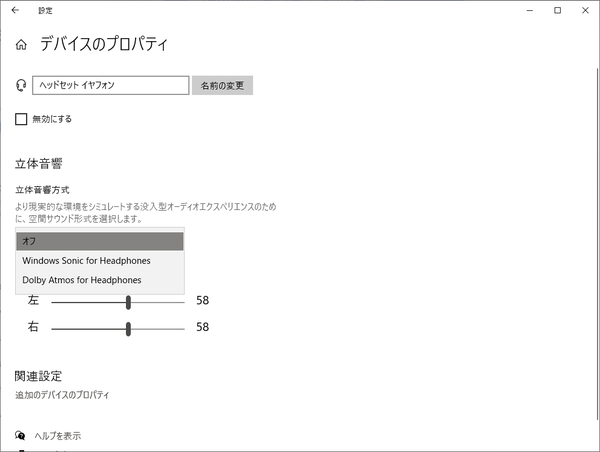Dolby Atmosにも対応のハイグレードな製品、足音もしっかり聞き取れる!
超低遅延でデュアルワイヤレス対応のゲーミングヘッドセット「VIRTUOSO RGB WIRELESS XT」は複数のデバイスでゲームを全力で楽しみたい人に最適
2021年10月27日 11時00分更新
CORSAIRの統合ソフトウェア「iCUE」でカスタマイズ可能、「Dolby Atmos」での臨場感もスゴイ
様々なデバイスで活用できるVIRTUOSO RGB WIRELESS XTだが、最大限活用するには設定を細かく行なえるCORSAIRの統合ソフトウェア「iCUE」のインストールがマストだろう。加えて、PCゲームなどを遊ぶ場合は、高品質なバーチャルサラウンドを体験できる「Dolby Atmos」を利用するためのソフトウェア「Dolby Access」も導入しておきたい。
まず最初にiCUEはどういったソフトかというと、パソコンに接続しているCORSAIRの製品をまとめて管理し、必要に応じてデバイス別に詳細な設定が行なえる統合ソフトウェアだ。iCUEはCORSAIRの公式サイトにあるソフトウェアのページ(https://www.corsair.com/ja/ja/downloads)からダウンロードすることが可能だ。なお、本原稿の執筆時点では最新版が2021年10月7日にリリースされたバージョン4.16.194であることを留意してほしい。簡単ではあるがiCUEでできることを紹介しておく。
iCUE上で行なえるVIRTUOSO RGB WIRELESS XTの設定は「照明効果」「イコライザー」「デバイス設定」と大まかに3つのカテゴリーに分かれている。照明効果の設定では、読んで字の如くハウジング部に内蔵されているLEDイルミネーションの発光パターンをカスタム可能だ。
イコライザーでは、事前に用意されているゲーム用や映画用など、用途に応じた音の聞こえ具合の異なるプリセットから好みのものを選択することができる。もちろん自分で周波数帯域を調整することも可能だが、音周りの知識に自信がなければあらかじめ用意されているものを使うといいだろう。
デバイス設定では、VIRTUOSO RGB WIRELESS XTのファームウェアの確認、バッテリーステータス、ヘッドセットへのスリープモード移行のタイミングなどの項目が並んでいる。なお、デフォルトだと音声プロンプトが有効化されているのだが、この機能は英語で「マイク有効化」などユーザーのアクションを音声で知らせる機能だ。
何かの弾みでゲーム中に発動するとかなりビビるので、ホラーゲームを遊んでいて死ぬかと思った筆者的に、そういったことを避けたい場合はこの機能は無効化させておくことをオススメする。
続いてはワイヤレスレシーバー側の設定もみておこう。こちらは「接続」と「デバイス設定」の2つのカテゴリーとなっている。接続の設定ではペアリングしているデバイスの表示と2種類のペアリングモードが表示されている。
「PlayStation」と「マルチポイント」といった2つのモードがあるのだが、前者に設定したうえでPlayStation 4のUSB端子にレシーバーを差し込めば、PS4でヘッドセットとして利用することが可能だ。
後者の「マルチポイント」は何かというと、CORSAIRの独自技術である「SLIPSTREAM WIRELESS」に対応したデバイスを3つまで同時に接続させるというものだ。複数のワイヤレス製品を使用すると、どうしてもUSBポートに挿したレシーバーでスロットを圧迫しがちなのだが、これを活用すればそんな困った状況から脱却できるかもしれない。
デバイス設定の項目では、ファームウェアの更新チェックのみ可能。本機利用時は定期的に更新のチェックを行なって、最新の状態を保つように心がけるといいだろう。
ゲームを遊ぶうえで重要な要素の1つがサウンドなのは、ゲーマーであれば理解してくれているだろう。音は視覚外で起きている情報を得ることができる重要な要素であり、とくにFPSのオンライン対戦では敵の足音のする方向、レースゲームやコンバットフライトシムだと、敵がどう接近してこようとしているかをエンジン音で察知できたりする。
VIRTUOSO RGB WIRELESS XTは、Dolby Atmosを利用した高精度の3Dサウンドでゲームを遊ぶことが可能だ。こちらはあらかじめWindowsストアから、Dolby Accessというソフトウェアを導入しておく必要がある。より詳細な導入方法についてはCORSAIRのサイトで確認してほしい。
なお、Dolby Atmosが有効化されると、iCUE上の設定よりもDolby Access側の設定が優先される仕様となっている。そのため、Dolby Atmos側で改めてイコライザーのプリセットを選び直すか、カスタマイズしなければゲームに影響が出てしまうかもしれない。
Dolby Atmosの無効化をしたい場合は、タスクトレイのアイコンのスピーカーマークから立体音響をオフにするか、コントロールパネルのサウンドからデバイスのプロパティを選び、立体音響方式を同様にオフにする必要がある。
実際にゲームで使用してみるとどうかというと、かなり音が聞き取りやすい印象を受けた。まず最初にDolby Atmosを無効化してiCUE上のプリセットを「FPS Competition」というゲーマー向けのものをセレクト。「Apex Legends」と「Back 4 Blood」といったタイトルで実際に遊んでみたところ、低音は控えめになっているが、中・高音はそれなりの主張があり周囲で何が起きているかをかなり把握しやすかった。
とくに、Apex Legendsではゲーム序盤の忙しいタイミングで壁越しに敵が居るというシチュエーションが生じたとき、接近する足音とその方向まで解るレベルで聞き取れて、後手に回らず先手で対処することができた。
Back 4 Bloodも、特殊なクリーチャーがスポーンした際に、その距離や方角が掴めるため、接近される前に対応することが可能なくらい聞き取りやすく、かなり本機が心強い味方になるのは確かだ。
続いてDolby Atmosで7.1chサラウンドに対応しているコンバットフライトシムの「War Thunder」をプレイ。こちらは、主に航空機を用いたバトルでテストした。視界が限られてしまうコックピット内の視点に切り替えてプレイしていたところ、機体下部や後方から接近してくる敵機のエンジン音がハッキリと聞こえ、攻撃に対しての回避運動を早い段階からとることができた。
コックピット内では正面しか見えないのだが、「ムッ!? この死角から突然接近してくるエンジン音はもしや!」といった反応が可能になったのには驚いた。
音の聞き取りやすさはかなり正確に感じ取れるというのが正直な感想だ。ただ、前後方向の音については、最初は若干判断がつきにくく、ゲーム上で自分の状況と音の聞こえ方を鑑みて判断できるようになるまでに少し慣れが必要かもしれない。とはいえ、ゲーミングヘッドセットが共通して抱えている問題ではあるため、慣れるまで戸惑うこともあると留意しておいたほうがいいというだけで、慣れてしまえば問題はない。
週刊アスキーの最新情報を購読しよう