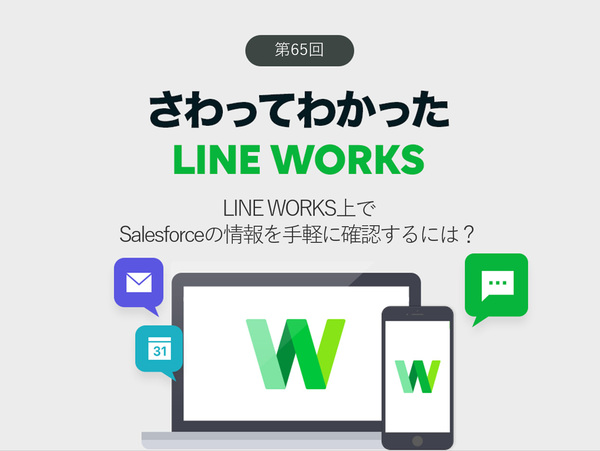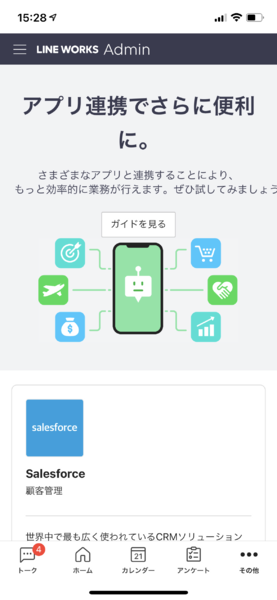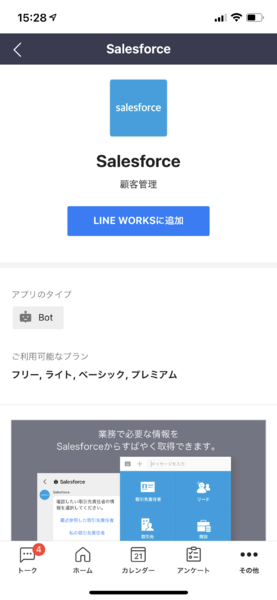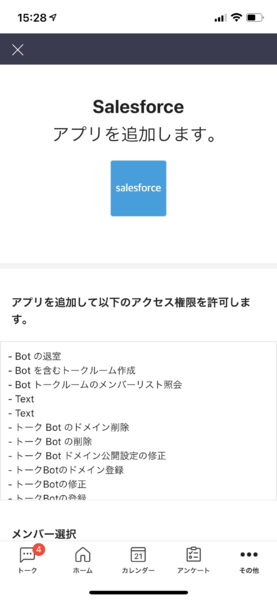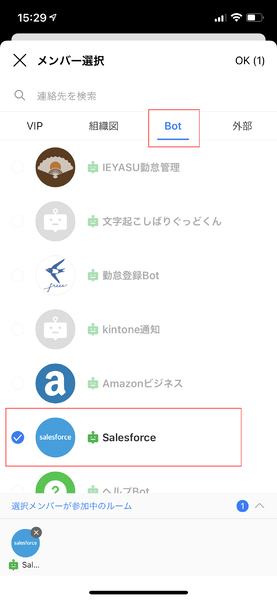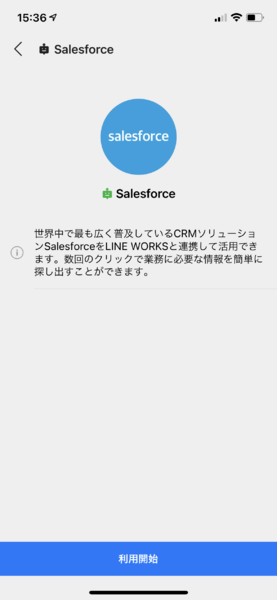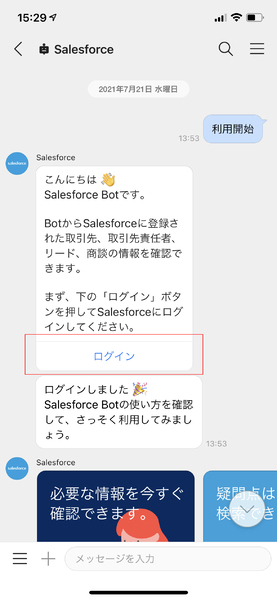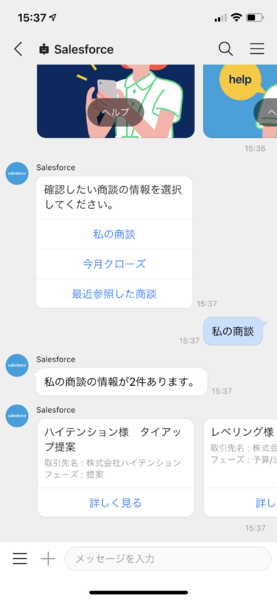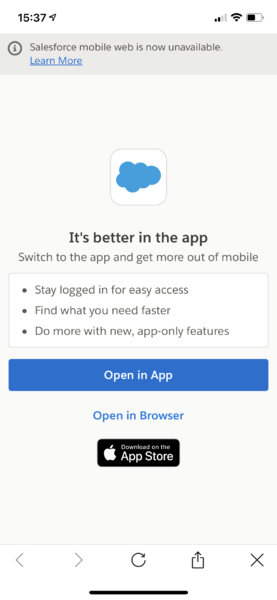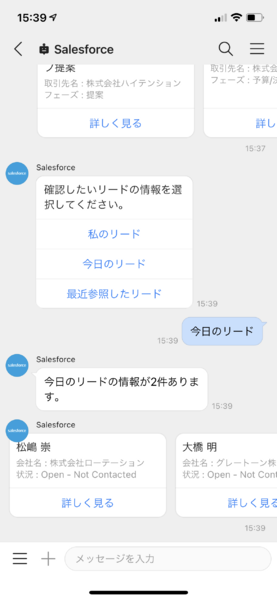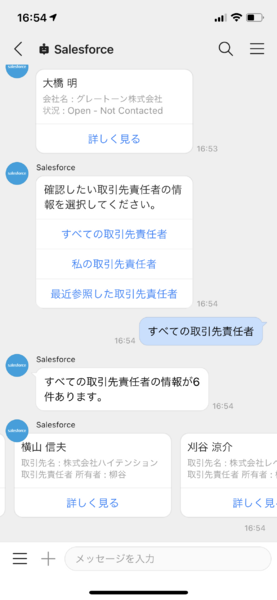仕事で使えるビジネス版LINEである「LINE WORKS」(ワークスモバイルジャパン)の連載では、アカウント作成の基本からビジネスシーンでの活用術、便利なTipsなどを紹介していく予定。第65回は、LINE WORKSとSalesforceを連携させてリードや商談の情報を手軽に確認する方法について紹介する。
顧客管理やマーケティングなどのITシステムとして、「Salesforce」を導入している企業は多いだろう。Salesforceはグローバルで15万社以上が利用するSFA・CRMの定番サービスだ。PCではブラウザで利用するが、スマホ向けのモバイルアプリも公開されている。しかし、LINE WORKSでコミュニケーションしている時に、商談などの情報を得るためにアプリを切り替えるのは面倒だ。
そんな時は、LINE WORKSとSalesforceを連携すればいい。LINE WORKS上で商談やリード、取引先、取引先責任者といった情報を手軽に確認できるようになる。LINE WORKSでは基本的に閲覧のみだが、Salesforceアプリの該当項目を開くこともできるので、編集したくなった時にも余計な手間が発生することはない。
連携するなら、まずはLINE WORKSのアプリディレクトリから「Salesforce」を検索。「LINE WORKSに追加」をタップして、Botに関するアクセス権限を許可すると、トークルームを作る際に選べるようになる。
なお、設定によっては、ログイン後にLINE WORKSに登録しているメールアドレスに本人確認の認証が行われることもある。その場合は、メールに記載された確認コードをアプリに入力し、LINE WORKSへのアクセス権限を許可しよう。
(管理者側の操作)
(メンバー側の操作)
Salesforceに無事ログインできると、4つのメニューを利用できるようになる。「商談」「リード」「取引先」「取引先責任者」から、目的の操作をタップしよう。
「商談」をタップすると、サブメニューが開き、「私の商談」「今月クローズ」「最近参照した商談」の3項目が表示され、タップした商談が横スクロールで表示される。
それぞれの商談の「詳しく見る」をタップすると、Salesforceの画面に移行する。Salesforceアプリがインストールされていればアプリが開き、インストールされていない場合はアプリへのリンクとブラウザで開くリンクが表示される。
「リード」や「取引先」「取引先責任者」も項目を選ぶとサブメニューが開き、自分や最近参照した情報を表示し、「詳しく見る」をタップすることでSalesforceを開ける。
ちょっとしたタイミングで自分に割り当てられたリード情報を見たいとか、最近確認した商談をもう一度見たい、といった時に、LINE WORKSのトークルームで確認できるのは時短になるので、ぜひ活用してほしい。
次回はシフト管理サービス「らくしふ」との連携について掘り下げてみたいと思う。
週刊アスキーの最新情報を購読しよう