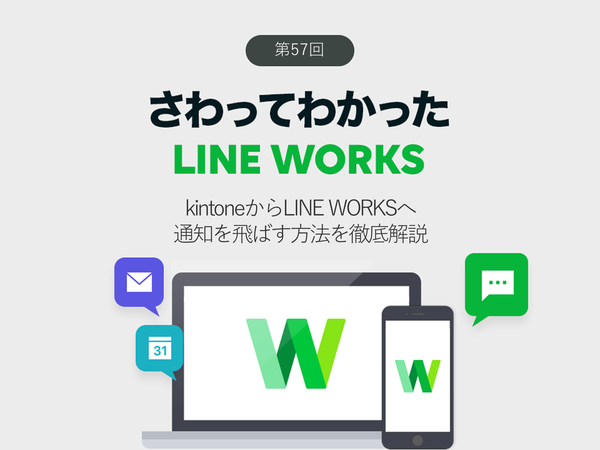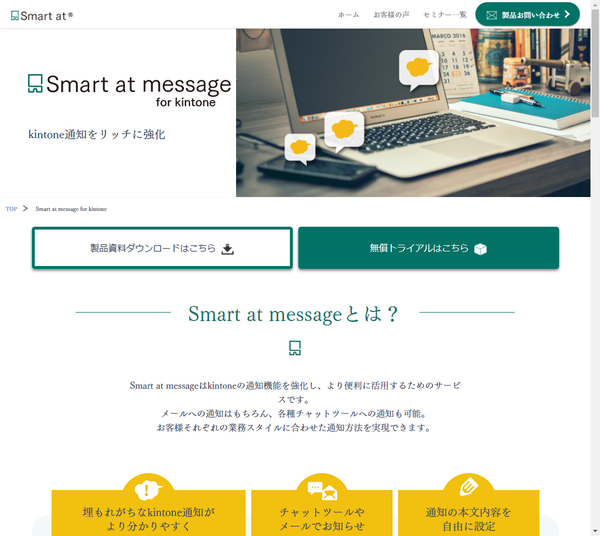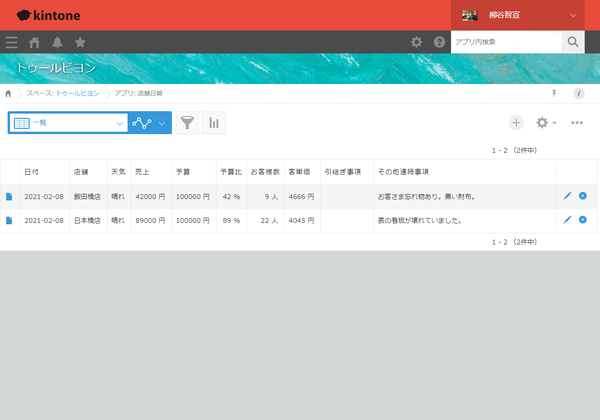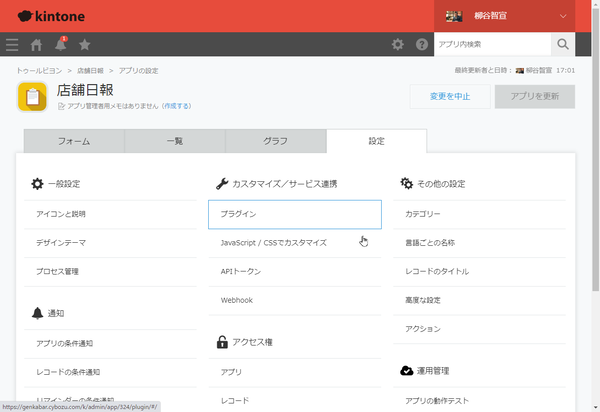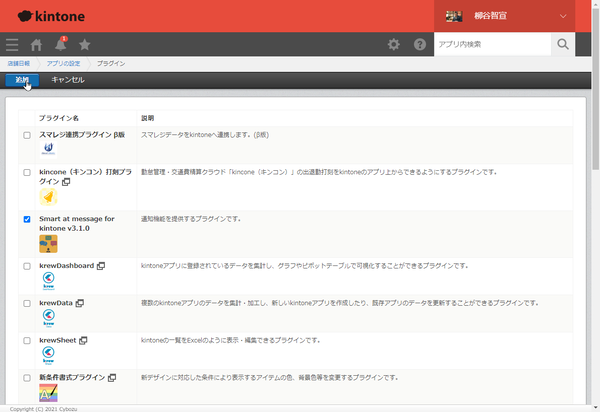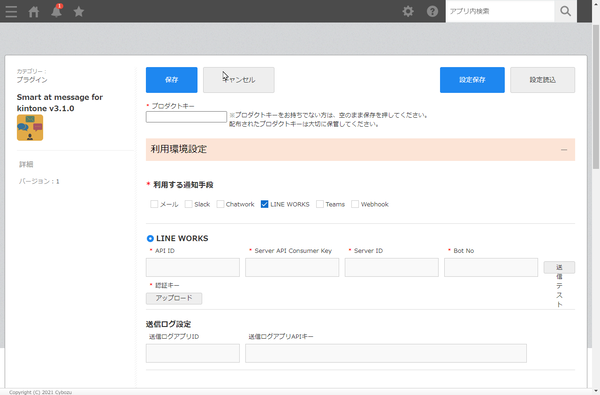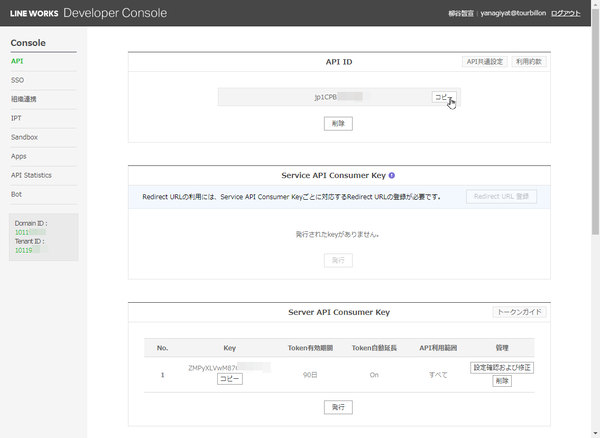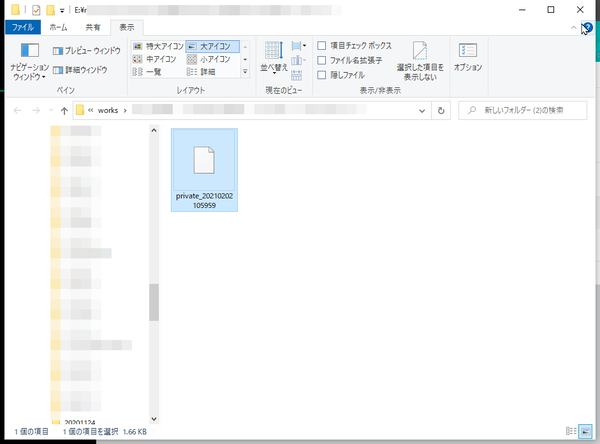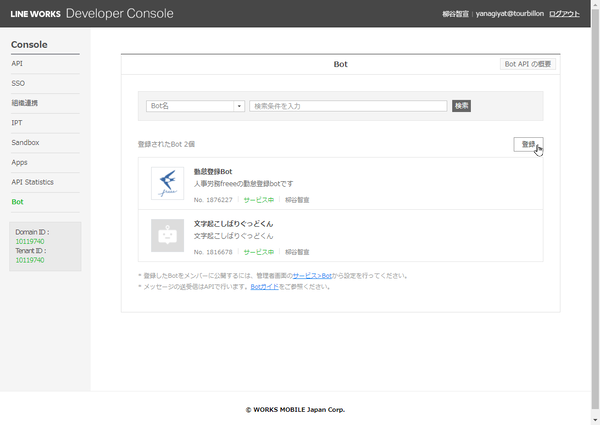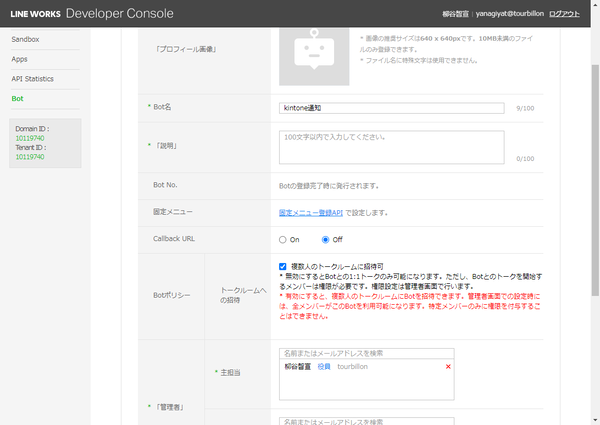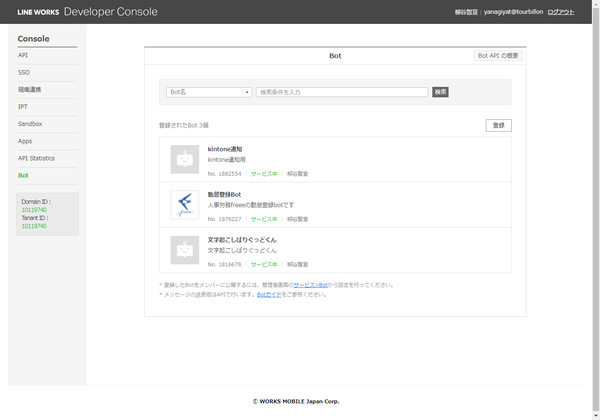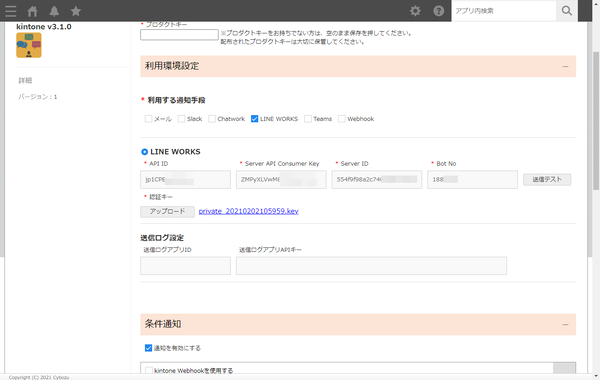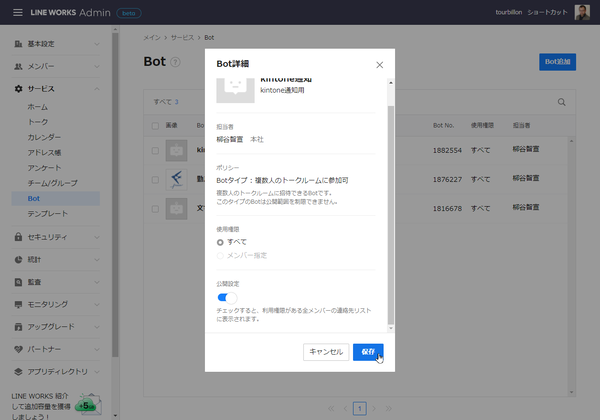仕事で使えるビジネス版LINEである「LINE WORKS」(ワークスモバイルジャパン)の連載では、アカウント作成の基本からビジネスシーンでの活用術、便利なTipsなどを紹介していく予定。第57回は、kintoneからLINE WORKSのトークグループやユーザーに通知を飛ばす設定について紹介する。
kintoneの通知をLINE WORKSへ飛ばす設定は初回だけ細かい設定が必要
サイボウズのkintoneを社内のデータベースシステムとして導入しているなら、その通知をLINE WORKSで受けることもできる。もちろん、毎回kintoneにログインして新着をチェックしてもいいのだが、回数が多くなると手間がかかる。指定した条件にマッチしたときに、自動でLINE WORKSに通知が届くようにしておく方が楽だ。
そこでオススメなのがkintoneプラグインの「Smart at message for kintone」。kintoneで一定の条件が満たされた時に、指定したトークグループやユーザーに通知を飛ばせるのが特徴だ。
概要は「第42回 kintoneの通知をLINE WORKSに集約すれば業務効率はさらにアップ!」で紹介したが、初回だけ細かい設定が必要になるので、今回は細かく手順を紹介しよう。
まずは開発元であるM-SOLUTIONSの「Smart at message for kintone」ページから無償トライアルを申し込む。
今回は店舗の日報を管理するアプリで、売り上げや来店人数が少ない場合に担当者にアラートを出すように設定してみよう。無料トライアルを申し込むと、プラグインファイルとログアプリのテンプレートファイルをダウンロードできるURLが送られてくる。ダウンロードしたファイルは、解凍せずにそのまま保存しておこう。
まずは、「kintoneシステム管理」の「プラグイン」でプラグインファイルをアップロードしておく。続けて、アプリの設定画面から「プラグイン」を開き、「Smart at message for kintone」を追加する。
追加した「Smart at message for kintone」の設定画面を開き、「利用する通知手段」の「LINE WORKS」にチェックを入れる。ここに、LINE WORKSの情報を入力する。
「Developer Console」を開いて、LINE WORKSアカウントでログインする。「API」を開いたら、API IDとServer API Consumer Key、Server ID、認証キーを発行する。発行済みであれば「コピー」をクリックして、コピー&ペーストすればいい。
認証キーはダウンロードし、きちんと保管しておこう。認証キーが発行済みでファイルをなくした場合は再発行できる。ただし、それまでの認証キーは使えなくなるので注意すること。
次は、コンソールの「Bot」を開き、「登録」をクリックする。Bot名を「kintone通知」などと入力し、説明も記載しておく。「主担当」や必要に応じて副担当などを指定し、「複数人のトークルームに招待可」にチェックしたら、「保存」をクリックする。
kintoneの設定画面に戻り、API IDとServer API Consumer Key、Server ID、Bot Noを入力する。「アップロード」をクリックし、ダウンロードしておいた認証キーのファイルをアップロードしよう。
Botの設定ができたので、今度はLINE WORKSの管理画面を開き、「サービス」から「Bot」→「Bot追加」をクリック。作成したBotを追加したら、詳細画面を開き「公開設定」を「オン」にして「保存」をクリックする。
週刊アスキーの最新情報を購読しよう