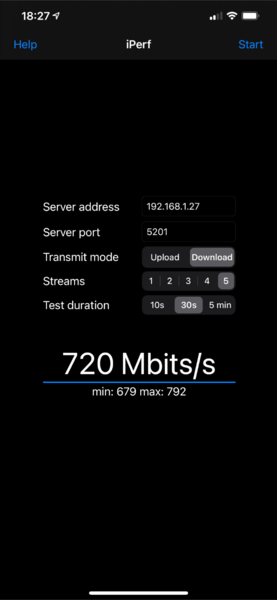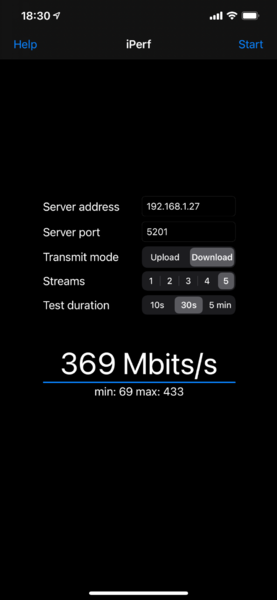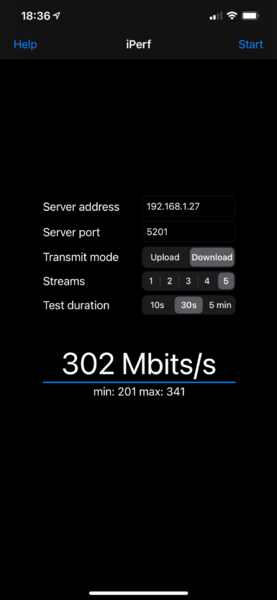EasyMeshのセットアップは数ステップ
スマホやPCは不要
EasyMeshのセットアップは非常にカンタン。詳しい手順は下記でご説明していますが、まずはネットワークの管理を行なう親機の「コントローラー」と、通信エリアを広げるために利用する子機の「エージェント」の背面スイッチをセットします。
あとはACアダプターを接続し、約1分後に正しくステータスランプが点灯したら、それぞれをLANケーブルで接続するだけ。その約20秒後にエージェントのWIRELESSのステータスランプが橙色から緑色に変われば、セットアップはすべて完了です。

まず電源が切れている状態で、コントローラー(左)のMANUAL/AUTOスイッチを「AUTO」、エージェントのROUTER/AP/WBスイッチを「WB」、MANUAL/AUTOスイッチを「MANUAL」にセットします
EasyMesh時の通信速度はいかに?
さて、肝心の通信速度はどのぐらいなのでしょうか? 今回はコントローラー(親機)を1階のリビング、エージェントを1階の仕事部屋直下に設置し、コントローラーに「MacBook Pro(13インチ、M1搭載、2020年モデル)」を接続して「iPerf3」をサーバーモードで実行したのち、「iPhone 12 Pro Max」で「iPerf」を実行して実効通信速度を計測しました。
条件は、1階のリビングからコントローラーに接続、2階の仕事部屋からコントローラーに接続、同じく仕事部屋からエージェントに接続という3つです。計測はそれぞれ3回実施し、もっとも速かった値を採用しています。
| 下り速度 | |
|---|---|
| 1階のリビングから コントローラーに接続 |
720Mbps |
| 2階の仕事部屋から コントローラーに接続 |
369Mbps |
| 2階の仕事部屋から エージェントに接続 |
302Mbps |
エージェント(子機)を経由すると通信速度はある程度低下します。今回の条件では、直接コントローラーに接続したときに対して、エージェントを経由すると下りで約82%の通信速度に留まりました。
ただし、信号強度をMacBook Proで「WiFi Explorer」を使って計測したところ、直接コントローラーに接続した場合が51%、エージェントを経由した場合が82%と後者のほうが圧倒的に上でした。また、MacBook Proでコントローラーに接続した場合、通信が途切れてしまうこともありました。通信の安定性を考慮すれば、EasyMeshを導入する価値は十分にあります。
低価格でEasyMeshを実現するのにもってこい
EasyMeshを構築する際には台数が多いほど効果的です。ただし、多くの台数を設置する場合には1台当たりのコストが安価なことが大事です。WSR-1800AX4-C/NWは前述したように既に販売が終了しているが、同じ性能の「WSR-1800AX4S」も低価格でEasyMeshを実現するのにもってこいの製品なのでオススメだ。
また、前述したように同社の2019年以降に発売した無線LANルーターや中継機を使っている人は、ファームウェアアップデートにより、EasyMeshに対応するため、本製品を1台購入してEasyMeshで接続するだけで、通信エリアの拡大が低コストで行なえます。加えて、今後発売されるEasyMeshに対応した他社の無線LANルーターにも接続できるので、「WSR-1800AX4S」をEasyMeshの入門機として導入してみてもいいのではないでしょうか。
週刊アスキーの最新情報を購読しよう