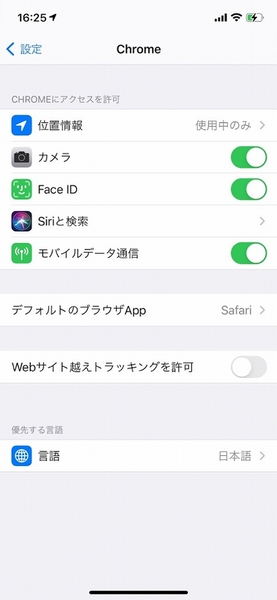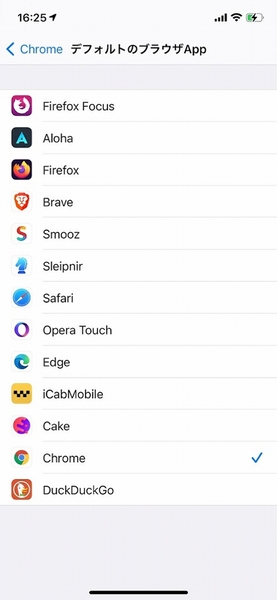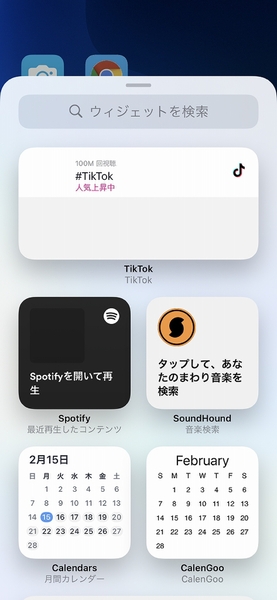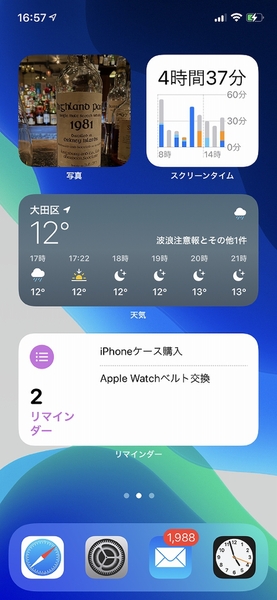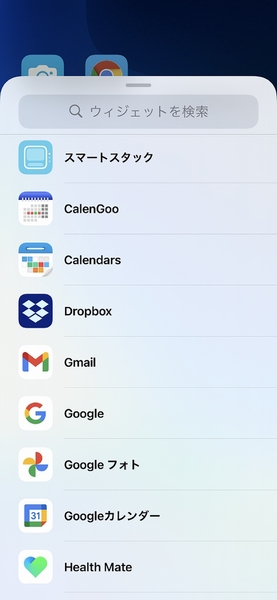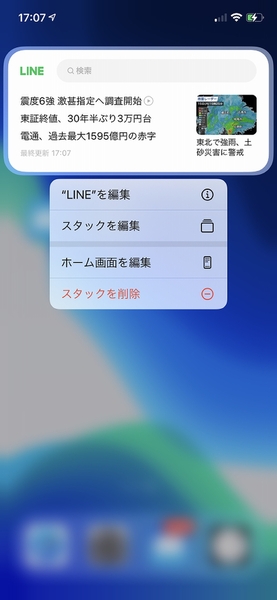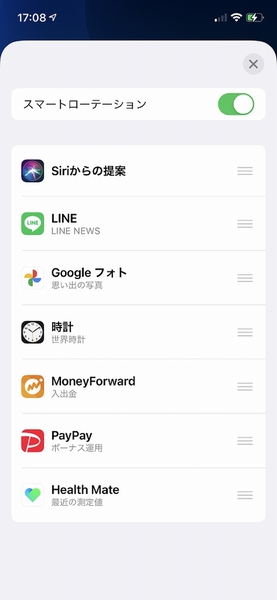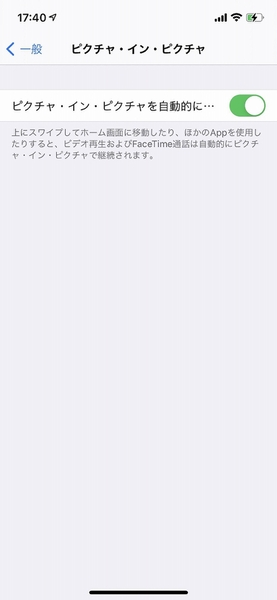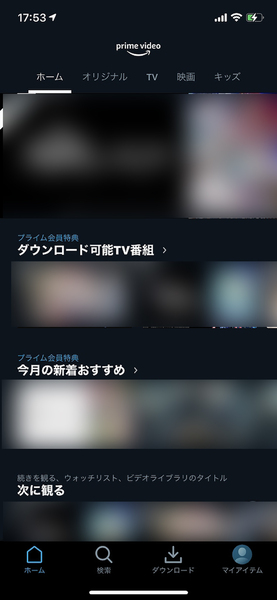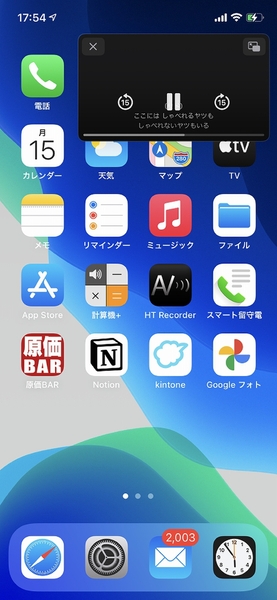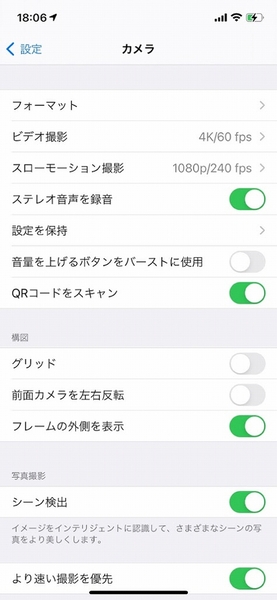iPhoneの便利テク その4
祝! 標準ブラウザーをChromeアプリに変更できるように
iPhoneの標準ブラウザーはSafariだが、PCと同じChromeを使っている人も多いだろう。そんなユーザーに朗報。iOS 14では、標準のブラウザーを変更できるようになった。
リンクを開いて、SafariではなくChromeが起動するのはありがたい。Chromeで同期したパスワードが使えるるのでシームレスに利用できる。
「設定」から「Chrome」を開き、「デフォルトのブラウザApp」をタップ。ブラウザーアプリの一覧から「Chrome」を選択すればいい。
iPhoneの便利テク その5
アプリを起動させずに情報を確認できるウィジェット
最新iPhoneのホーム画面にはアプリアイコンだけでなく、ウィジェットを配置することもできる。ウィジェットとはアプリの情報を表示するパーツのことで、たとえばスケジュールや天気予報、撮影した写真などを表示できる。ウィジェットのサイズは数パターンから選べ、アプリアイコンとの共存も可能。アプリを開かなくても情報が得られるので、賢く活用したい。
ウィジェットを追加するには、ホーム画面を長押しして編集モードにしたら、左上の「+」をタップする。対応アプリのウィジェットが表示されるので、好きなものを選ぼう。ウィジェットのサイズは画面の1/6、1/3、2/3の3パターンが用意されている。ちなみに筆者は、写真、スクリーンタイム、天気、リマインダーを表示している。
スペースを効率的に活用するなら「スマートスタック」を利用しよう。複数のウィジェットを重ねて配置でき、必要に応じてスライドさせて切り替えられるのが特徴だ。「スマートローテーション」をオンにしておけば、状況に合わせて自動的に切り替えてくれるのもいい感じ。
「スマートスタック」を利用するには、まずウィジェットの追加画面を下にスクロールし、「スマートスタック」を追加。追加したウィジェットを長押しして編集画面を開くと、登録されているアプリが表示される。不要なアプリがあれば、左にスワイプして削除しよう。
ウィジェットを「スマートスタック」に追加する場合は、編集モードにして同じサイズのウィジェットを上に重ねればいい。
iPhoneの便利テク その6
ピクチャインピクチャで動画を見ながらほかの作業をする
「Netflix」や「Amazonプライムビデオ」を再生しながら、何かほかの作業をしたいと思ったことはないだろうか。iOS 14は動画をピクチャインピクチャで再生しながら、ほかのアプリを起動できるようになっているので使わない手はない。
あらかじめ「設定」の「一般」から「ピクチャ・イン・ピクチャ」を開き、設定をオンにしておけば、後は動画再生中に画面を下から上にスワイプするだけでいい。通常がアプリが閉じてホーム画面が表示されるが、対応アプリで動画視聴中の場合はピクチャインピクチャで表示される。
NetflixやAmazonプライムビデオ以外には「Hulu」「Apple TV」や「FaceTime」などが対応している。残念ながら「YouTube」は対応していない。しかし、YouTubeの有料契約をしているなら、ブラウザー版YouTubeをピクチャインピクチャ表示することは可能だ。
ちなみに、YouTubeのウェブページを開こうとするとアプリが勝手に起動してしまう。そんな時は、Googleの検索結果からYouTubeのリンクを長押しし、新規タブで開けばいい。
iPhoneの便利テク その7
自撮りの際に自分が知っている自分の顔を撮影できる
自撮りした時に、自分の顔に違和感を覚えることはないだろうか。まず、カメラアプリで自撮りしようとすると、いつも鏡で見ている映像が映るので、何も疑問に思わないだろう。しかしこの時、当然ながら左右は反転している。文字を写せば鏡文字になっているはずだ。
しかし、撮影したデータを見ると、さらに左右反転した画像になっている。文字が写っていれば普通に読める。これは、他人からするといつも見ている光景だが、自分が見ている鏡の映像とは異なり、違和感が生まれてしまうのだ。
もし、どうしても気持ちが悪いなら、iPhoneの設定でそのまま保存することができる。「設定」から「カメラ」を開き、「前面カメラを左右反転」のスイッチを「オン」にするのだ。ややこしいが、オンにするとプレビューの映像からは左右反転されなくなる。ただし、文字が映り込んでいると、鏡文字になってしまうので注意すること。
週刊アスキーの最新情報を購読しよう