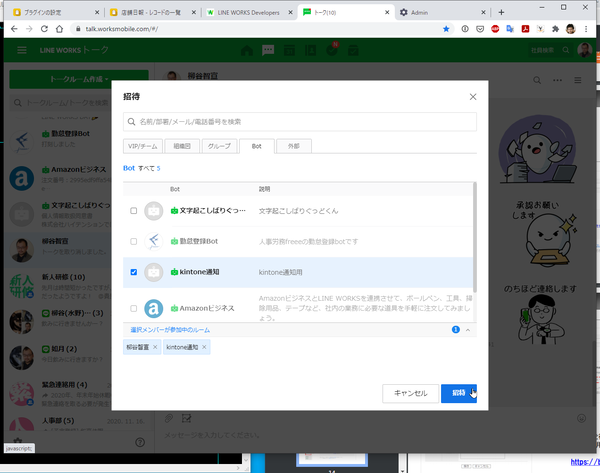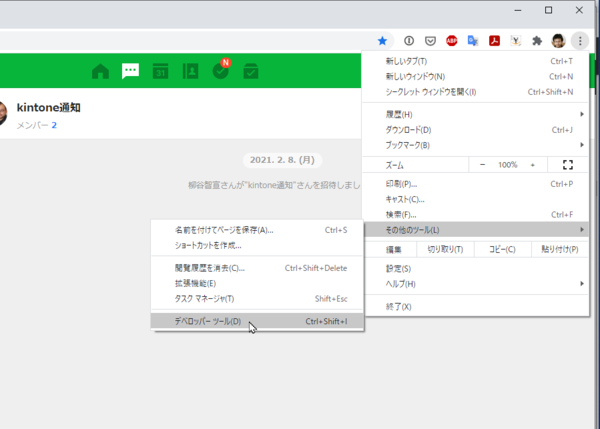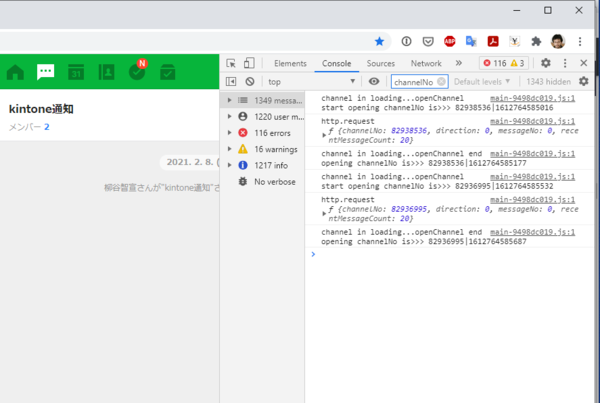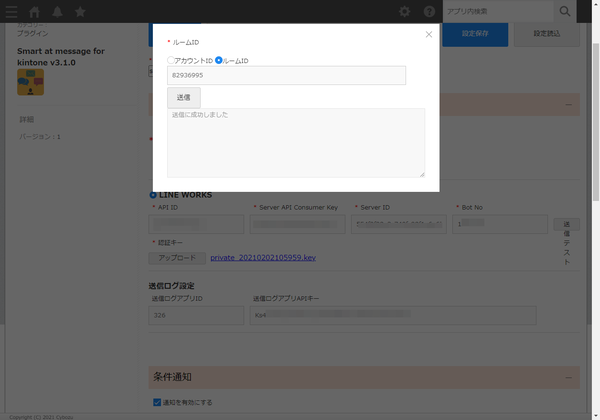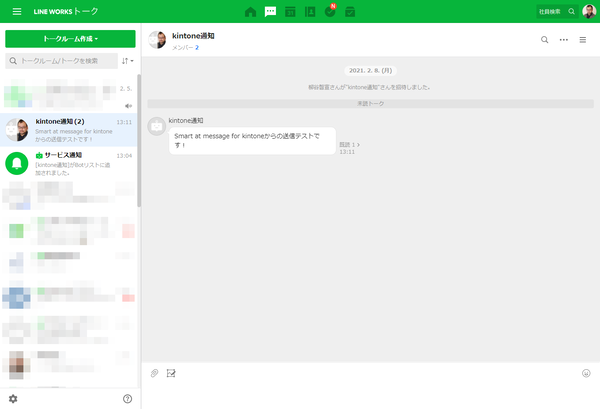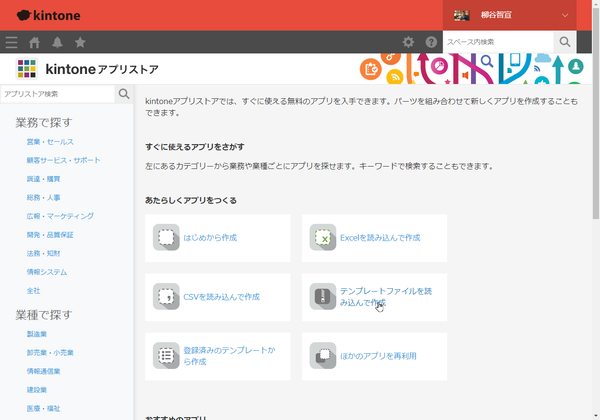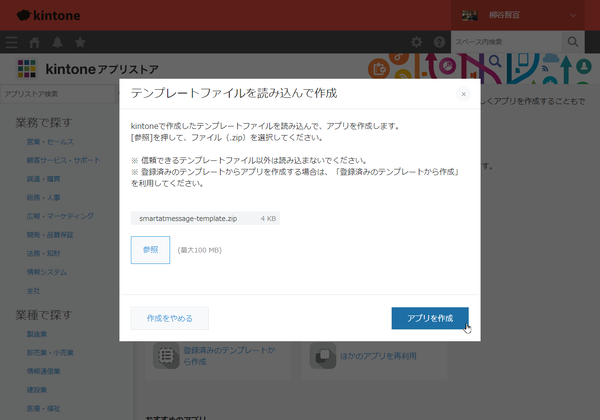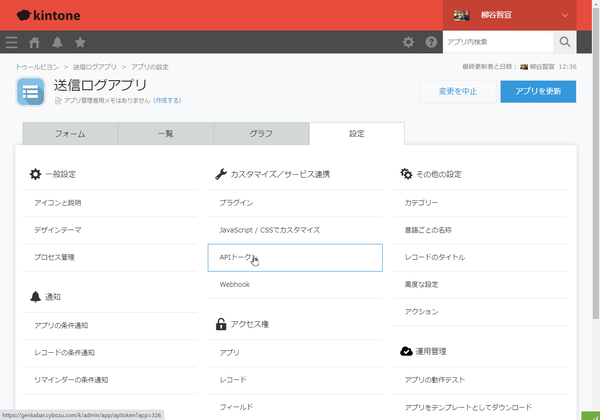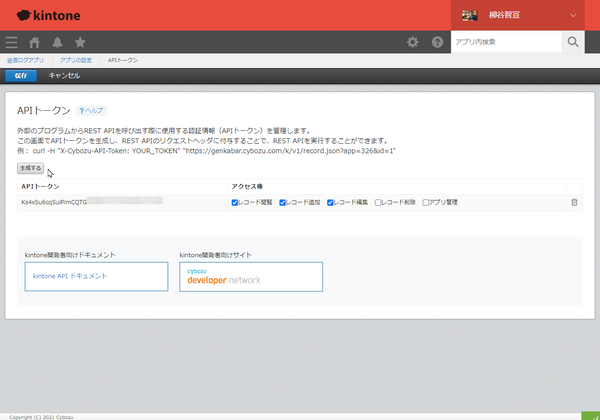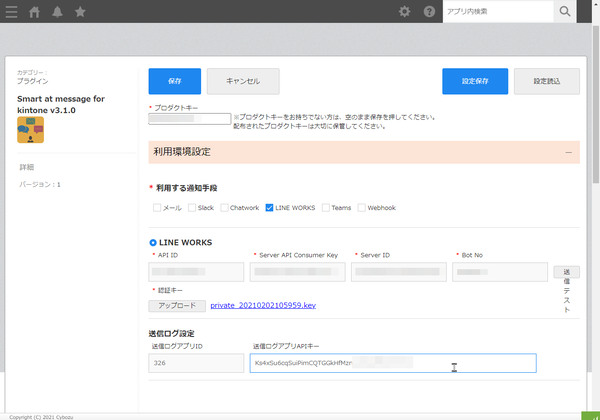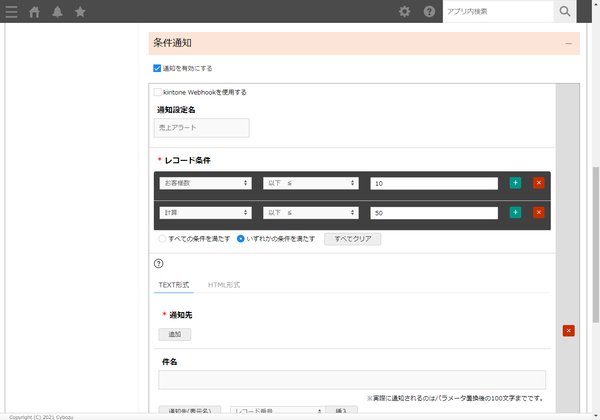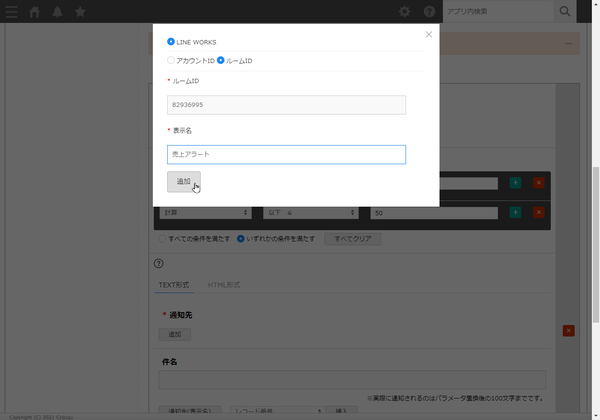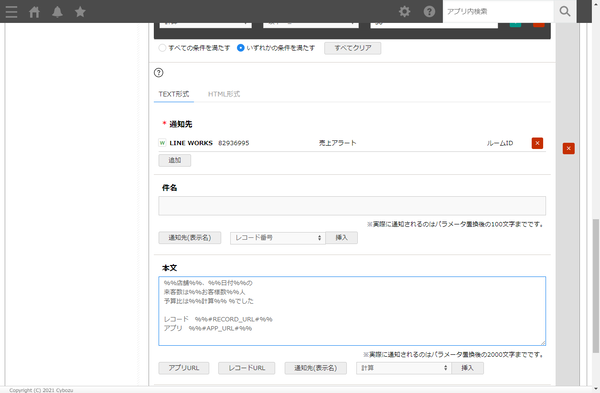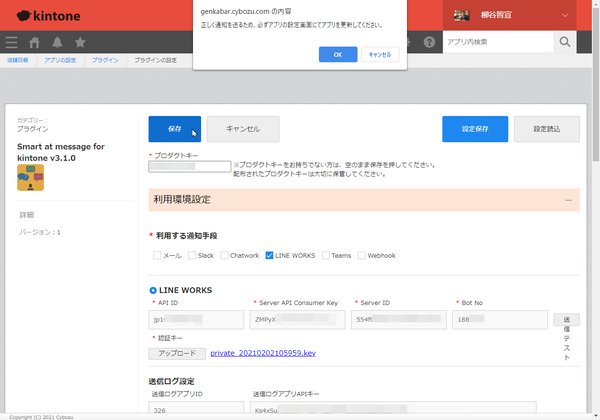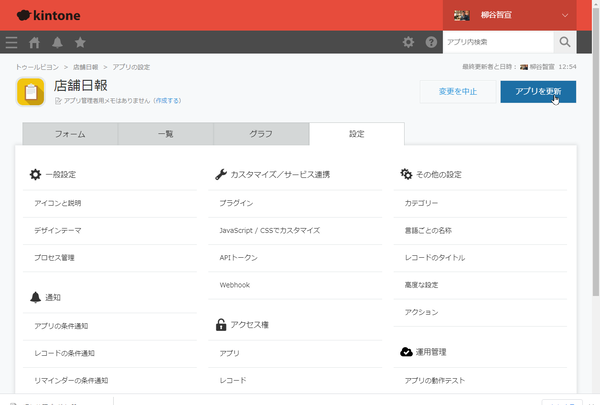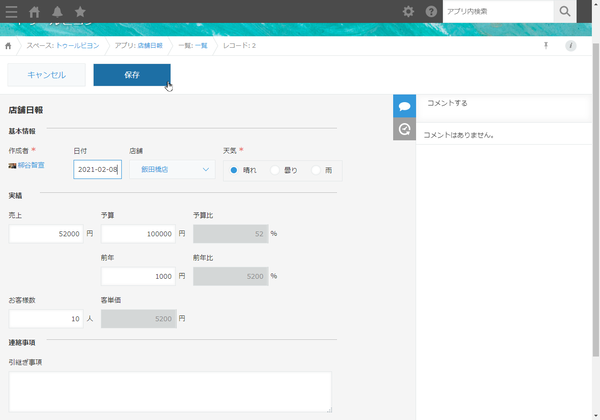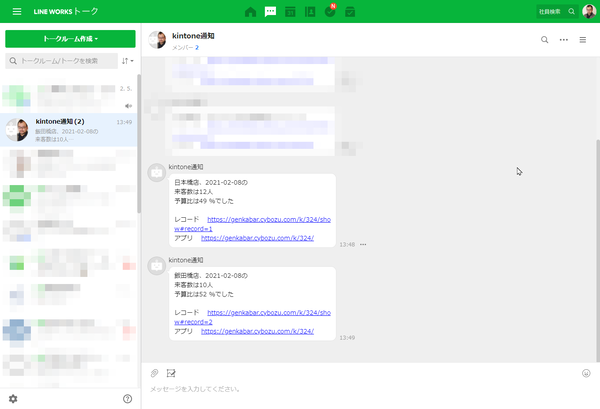次はLINE WORKS側のトークルームを設定しよう。「トークルーム作成」をクリックし、必要なメンバーと「Bot」タブから作成したBotを追加し、「招待」をクリックする。既存のトークルームにBotだけ追加してもOKだ。
通知するトークルームのルームIDが必要になるのだが、ここがちょっと難しい。設定画面のようなところで確認ができないのだ。今回は、Chromeブラウザのデベロッパーツールを使う方法を紹介する。LINE WORKSを開いている状態で、Chromeのメニューから「その他のツール」→「デベロッパーツール」をクリックする。その後、通知を飛ばすトークルームを選択しよう。
ツール内のフォームに「ChannelNo」と入力して検索し、検索結果から「ChannelNo」に続く数字を探す。これが、ルームIDだ。kintoneの設定画面に戻り、「送信テスト」をクリック。「ルームID」にチェックを入れ、数字をコピー&ペーストし、「送信」をクリックしてみよう。「送信に成功しました」と表示され、LINE WORKSにも通知が表示されれば成功だ。
必須ではないが、kintoneからLINE WORKSへ送信した通知のログを残すこともできるので準備しておこう。kintoneアプリの設定画面から「テンプレートフィルを読み込んで作成」をクリック。ダウンロードしておいたファイルを圧縮ファイルのままアップロードすればいい。「送信ログアプリ」が作成されたら「設定」の「APIトークン」をクリックし、APIトークンを生成、コピーする。
再び、「Smart at message for kintone」の設定画面に戻り、「送信ログ設定」の「送信ログアプリAPIキー」にペーストする。「送信ログアプリID」は、アプリを開いているときのURLの最後に付いている数字を入力すればいい。
条件通知を設定すれば、必要な通知だけを受け取れる
いよいよ、アプリの条件通知設定を行う。今回は日報が作成された時に、来店人数が10人以下だったり、売上げが予定の50%以下だった場合に、通知が飛ぶように設定してみよう。
通知設定名を入力したら「レコード条件」のプルダウンメニューから条件を指定する。まずは「お客様数」が「10」「以下」を選ぶ。「+」を押せば行が追加されるので、「予算比」が「50」「以下」を選ぶ。条件としては、「いずれかの条件を満たす」にチェックを入れる。
「通知先」はもちろんLINE WORKS。デベロッパーツールで調べたルームIDを入力する。複数の通知先を登録することも可能だ。
最後に、通知内容を設定する。「売り上げが足りませんでした」のような文章でもいいのだが、パラメータを設定してわかりやすくカスタマイズすることも可能。
本文の下のボタンを利用し、表示させたい項目を挿入していくのだ。プルダウンメニューからは任意のレコードが選べる。例えば、「店舗名」や「日付」「来客数」「予算比」などを入力できる。日本語も随時入れられるので、実際は「飯田橋店、2021-02-08の来客数は10人でした」のように表示される。
LINE WORKSで通知を受けた人が確認する際、kintoneアプリや該当レコードのURLを挿入しておけば、ワンクリックで表示できるので便利だ。
「追加」をクリックすれば、この通知パターンを複数設定することもできる。設定が完了したら、「保存」をクリックし、アプリを更新したら準備完了だ。
来客数や予算比が足りない日報を登録してみると、直ぐにLINE WORKSにメッセージが表示されるようになった。
以上がkintoneの通知をLINE WORKSで受け取る方法となる。初回のみ、設定作業が大変だが、一度動いてしまえば、後は何もする必要がない。手順通りに行えば難しくないので、kintoneを利用しているLINE WORKSユーザーはぜひ一度触ってみて欲しい。
次回は新たに追加されたスタンプについて掘り下げてみたいと思う。
週刊アスキーの最新情報を購読しよう