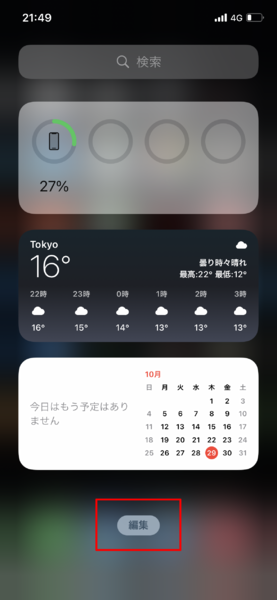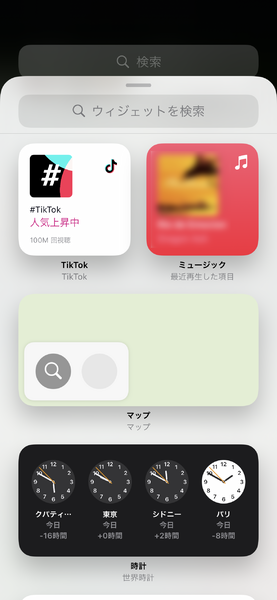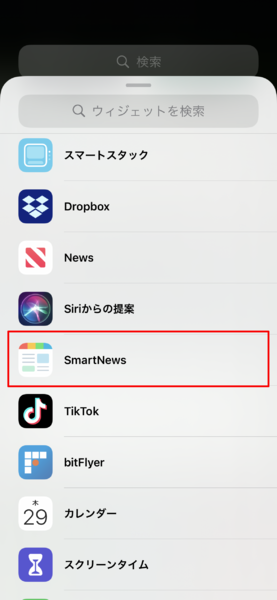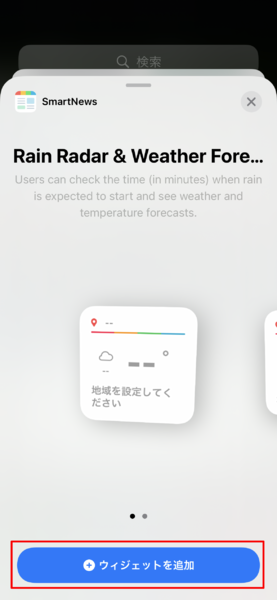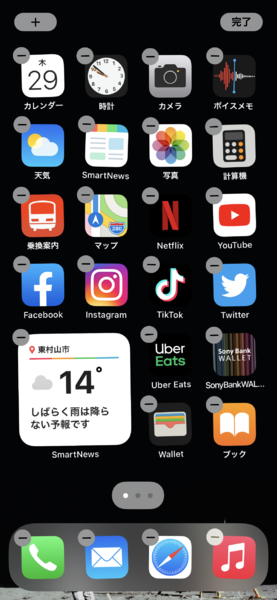iOS 14では「ウィジェット」機能が強化されている。
ウィジェットは、アプリを開かなくても、主要な情報をひと目で確認できる小型のインターフェースだ。
この機能自体はiOS 13までも利用できたが、iOS 14では、アプリアイコンと同じように、ホーム画面の好きな位置にセットできるようになっている。
ホーム画面を一番左までスワイプすれば、ウィジェットの画面にアクセスできる。
一番下までスクロールし、「編集」をタップ。
追加できるウィジェットが一覧で表示されるので、追加したいものをタップ。アプリにもよるが、多くのアプリでは大きさ/表示内容別で2〜4種類のウィジェットが用意されている。
たとえば、ニュースアプリ「SmartNews」では、アプリ内の天気予報情報を、ウィジェットにしている。
追加したいウィジェットのタイプを選択したら、「ウィジェットを追加」をタップ。
デフォルトでは、ウィジェット画面の一番下に追加される。ホーム画面に移動したい場合は、移動したいウィジェットをロングタップし、ホーム画面にスライドさせる。
アンテナピクトエリアの「完了」をタップすれば、設定は完了だ。
トップニュースのダイジェストを表示するニュースアプリや、株価の変動幅を表示するファイナンス系のアプリなど、アプリによって、ウィジェットの表示内容はさまざま。ホーム画面1画面をウィジェットで埋めるといった使い方もできるので、好みに応じてカスタマイズしよう。
週刊アスキーの最新情報を購読しよう