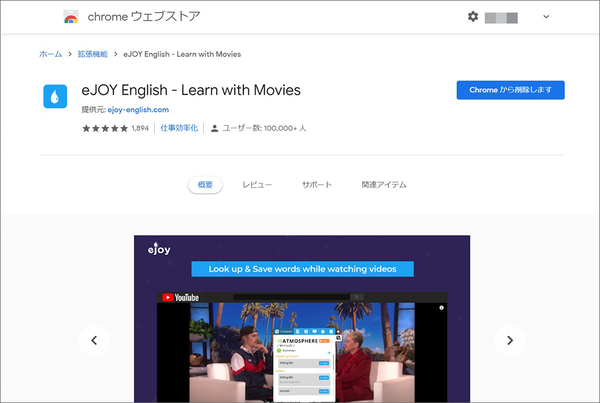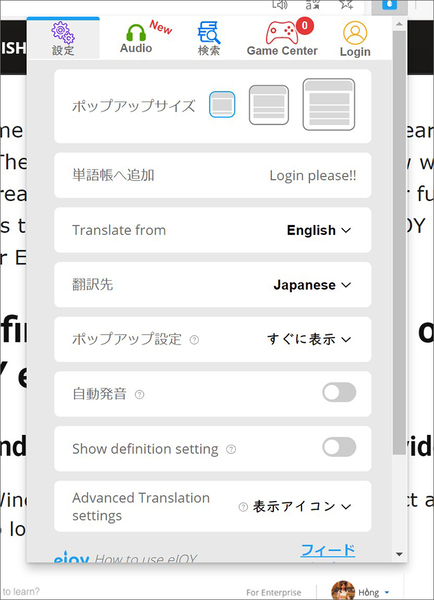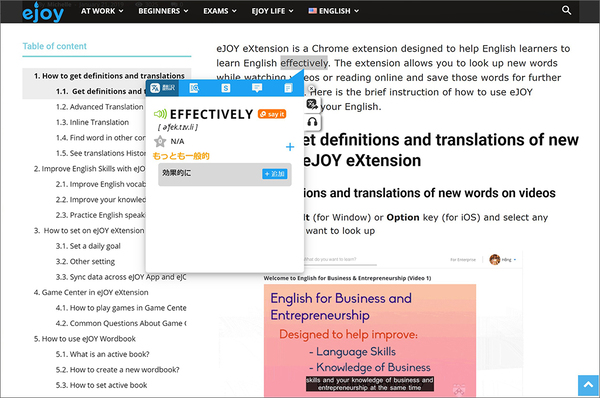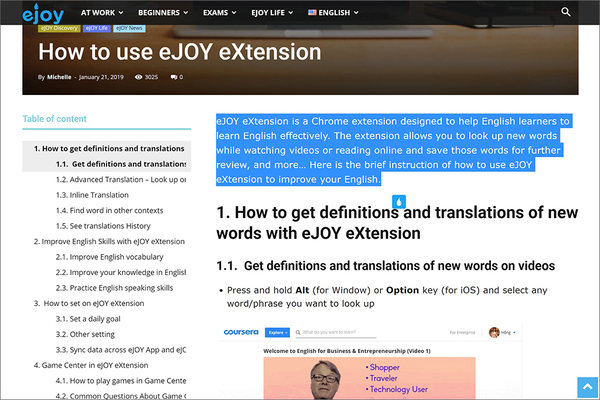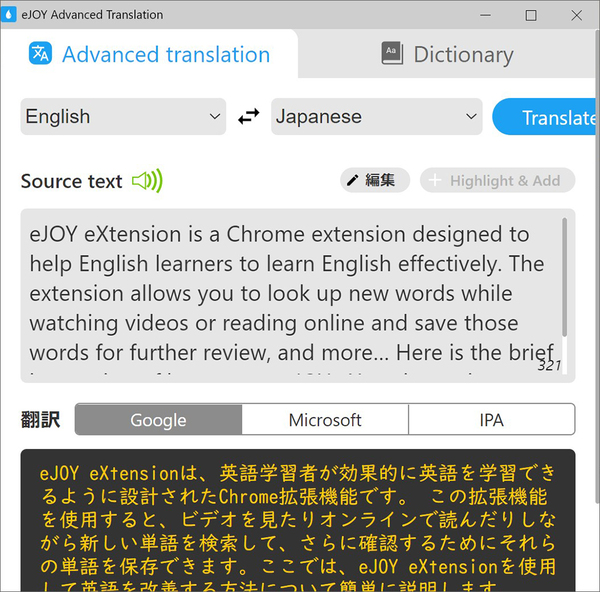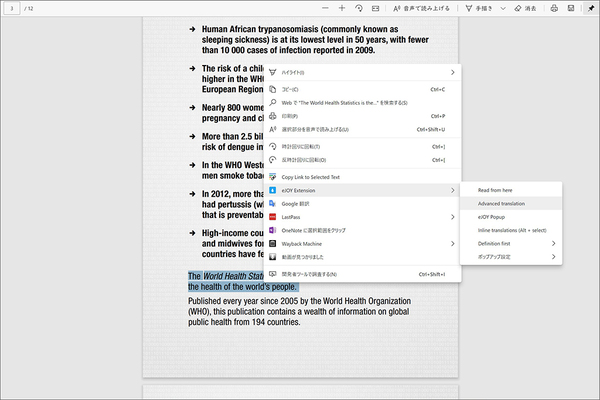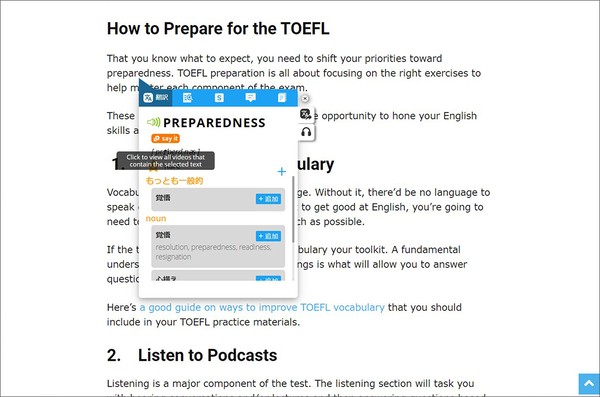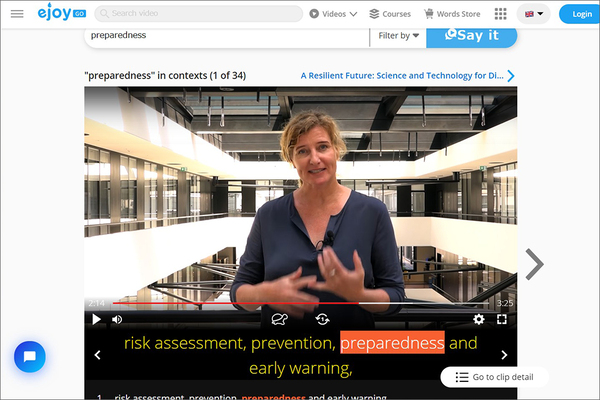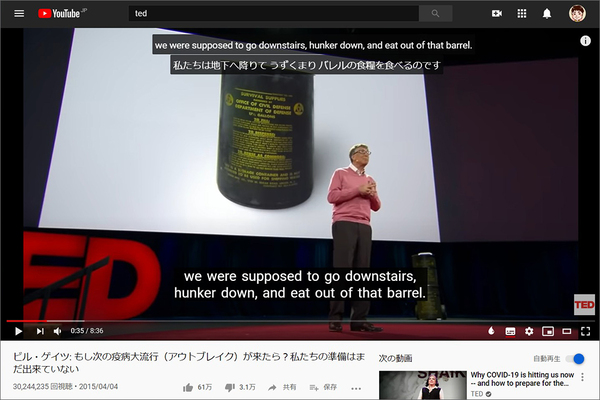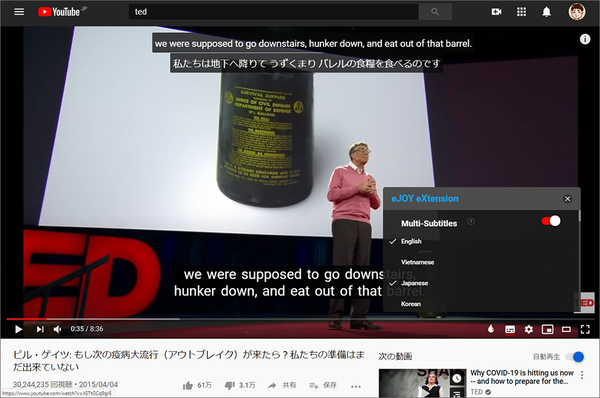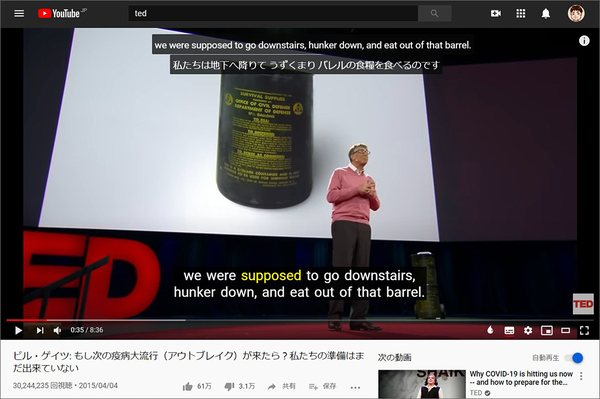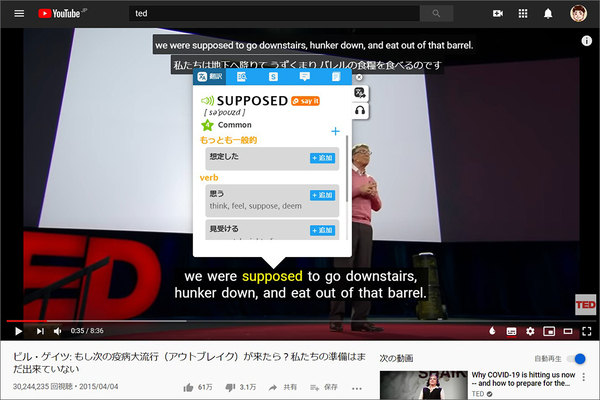便利なサービスを使って時間短縮で英語を身につけよう
WebサイトやPDFファイルも翻訳、YouTubeやNetflixなどの動画には日本語と英語の字幕もつけられるChrome拡張機能「eJOY eXtension」
2020年07月29日 07時00分更新
PCやスマホを使って、英語学習を時短にする便利なサービスやツールなどを紹介する連載。今回は、YouTubeやNetflixといった複数の動画で字幕を表示することができる「eJOY eXtension」をご紹介します。
eJOYは、英語学習サービスとして各種のコンテンツを揃えているが、その中で提供されているのが「eJOY eXtension」だ。Chromeブラウザ用のエクステンションとして動作し、英語学習に便利な機能を提供してくれる。
Chromeエクステンションなので、インストールはChromeウェブストアからダウンロードする。インストールできるのはChromeに加えて、最新版のChromium採用Microsoft Edgeでもインストール可能。普段使っているブラウザで利用するといいだろう。
インストールしたらブラウザの拡張機能として登録されるので、あとはそのままで構わない。いくつか設定項目はあって、「Translate from(翻訳元)」と「翻訳先」は、必要なら設定を変更しておこう。翻訳元を英語、翻訳先を日本語に設定するのが基本だろう。ツールの翻訳が完全ではないので英語と日本語が混在しているが、ほかはデフォルト設定のままで問題なく利用できる。
機能としては、動画に対する字幕の埋め込みと辞書・翻訳機能を搭載。英単語を選択すると自動的に単語の説明がポップアップする。一般的な訳語を紹介するほか、英英辞書のように英語での単語の定義、スラング、使用例に加えてSynonym(類義語)が表示されるのも便利。
単語だけでなく、文章を選択するとその文章の翻訳も可能。英日、日英であればGoogle翻訳とMicrosoft翻訳を切り替えることができる。利用している翻訳サービスの精度に依存するが、切り替えられるので見比べてより自然な訳を採用することができる。
通常のWebサイトだけでなく、PDFファイルをブラウザ内で開いた際にも翻訳機能は動作。翻訳したい言葉や文章を選択して右クリックメニューから「eJOY eXtension」→「Advanced Translation」で翻訳結果を表示できる。Altキーを押しながら選択するとインラインで翻訳結果を表示する機能もあるが、Proアカウントユーザー向けの機能となっている。
ポップアップする翻訳画面に表示された「Say it」ボタンを押すと、その単語が含まれる動画を自動的に検索して表示してくれる。一般的な映像に含まれる言葉を検索してくれるので、前後の文脈を聞きながら言葉の使い方を学習できる点も面白い。
動画の字幕に対する翻訳機能も備えている。対応するのは、YouTube、Netflix、Amazonプライムビデオ、そして同社の英語学習用の動画コンテンツeJOY GOなど。字幕は、eJOYが生成しているのではなく、各サービスがもともと提供している字幕がベースとなっているので、例えば「TED」のように日本語翻訳がきちんと設定されているコンテンツであれば、そのままそれが表示される。
ポイントは、「英語と日本語の字幕を同時に出してくれる」という点だ。英語話者の場合は、話者が話した英語がそのまま表示され、その下に翻訳が表示されるため、双方を見比べて文章とその翻訳を学習することができる。この字幕に対して、eJOY eXtensionの翻訳機能が利用できるため、分からない単語があれば範囲選択してポップアップウィンドウで意味を確認できる。
字幕が設定されておらず、YouTubeが自動で字幕を生成している場合は、自動翻訳で日本語が表示される。機械翻訳なので不自然な場合もあるが、ザッと大意を把握する用途には使えるだろう。
標準の字幕機能で英語を表示しておくと、字幕にカーソルをホバーするとテキスト色が黄色になり、動画が一時停止する。そのままクリックするとeJOY eXtensionの辞書機能がポップアップして単語の意味が表示される。分からない単語があっても調べながらセリフを聞くことができるわけだ。eJOY eXtensionが表示する字幕を範囲選択しても同じようにポップアップウィンドウが表示されるし、日本語訳も表示されているので、実際にどのように英文を日本語に訳せばいいかが分かって参考になる。
同様の機能は、本来Amazonプライムビデオでも利用可能なはずだが、どうやら英語字幕が表示できる場合でないと機能しないようだ。Netflixでは、英語と日本語の字幕が用意されているコンテンツであれば問題なく動作。画面下部に英語と日本語の字幕が表示され、マウスカーソルを英語にホバーすると一時停止して単語の意味を表示。クリックするとポップアップウィンドウが表示される。
そのほかにも、学習サイトのCourseraなどにも対応。アカウントを登録すれば、単語を自身の単語帳に登録したり、ゲーム形式で学習するコンテンツを利用できたり、豊富な機能を備えている。
好きな映画やドラマ、YouTubeのビデオを見ながら英語学習をしたいという場合に、ヒアリングは繰り返し視聴して、聞き取りの答え合わせを字幕で、分からない単語があったらeJOY eXtensionで確認、といった使い方をすれば、楽しみながら英語学習ができそうだ。
週刊アスキーの最新情報を購読しよう