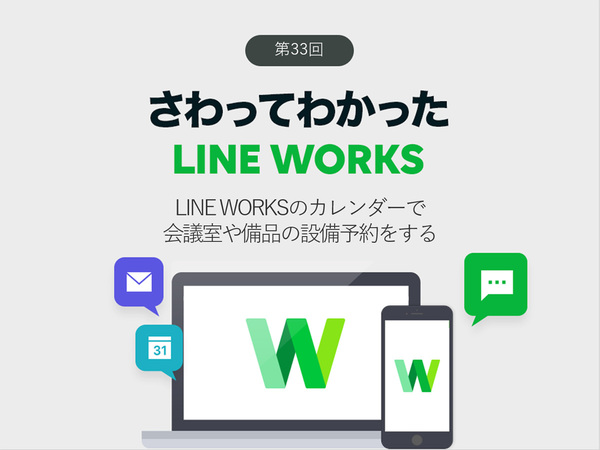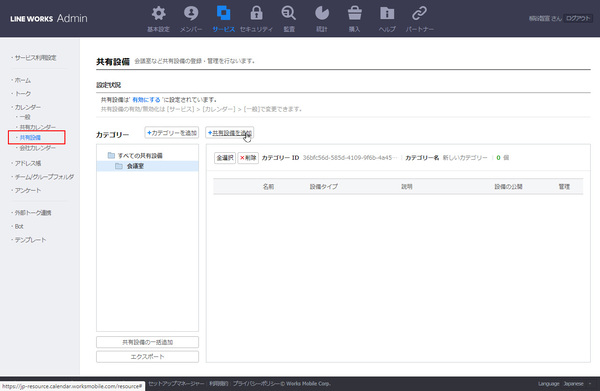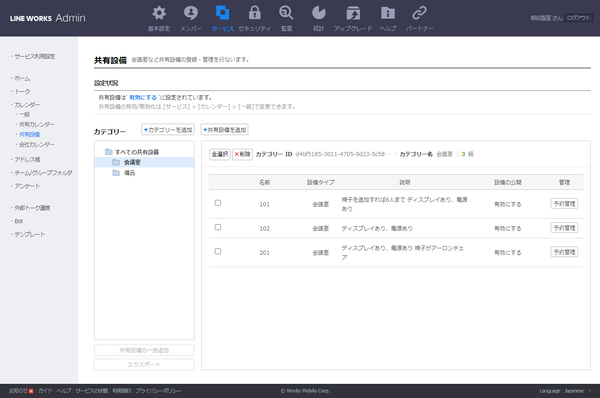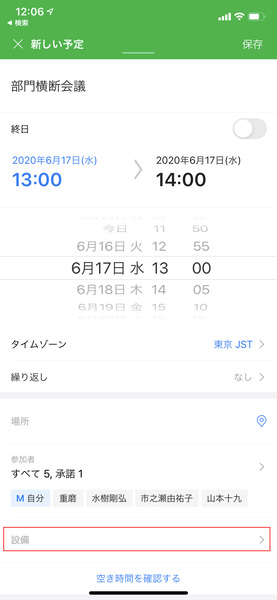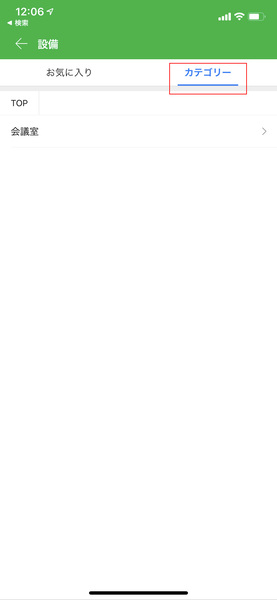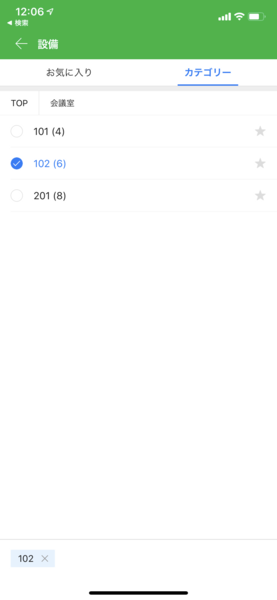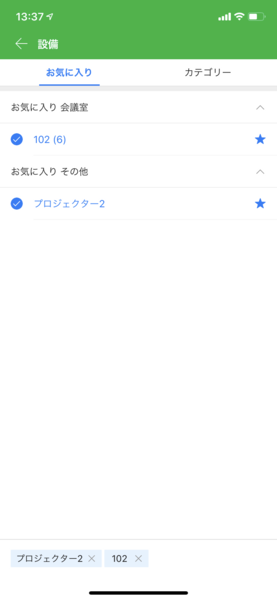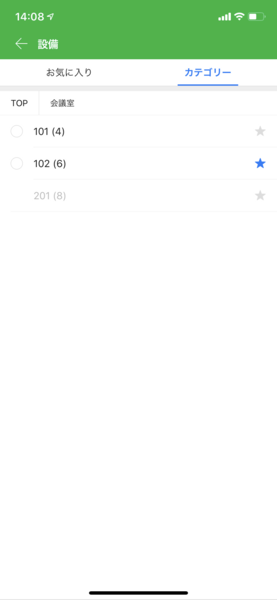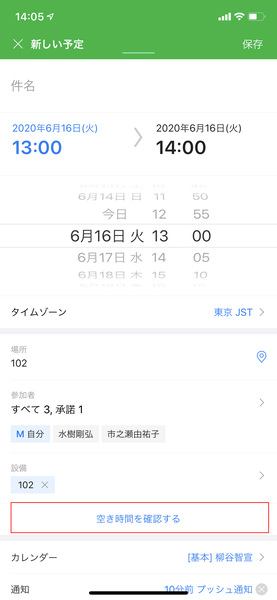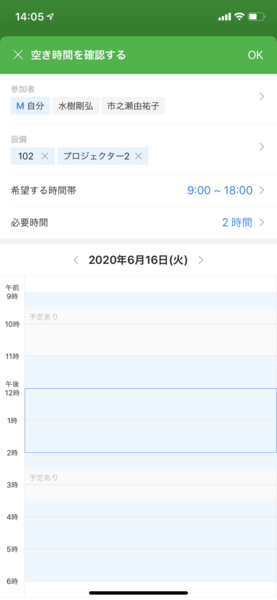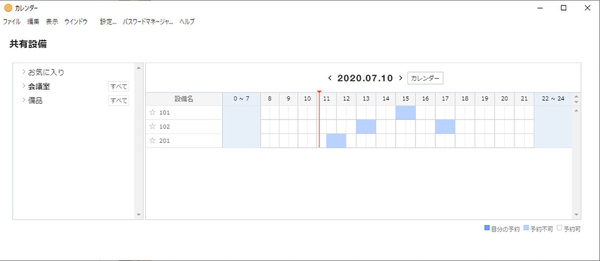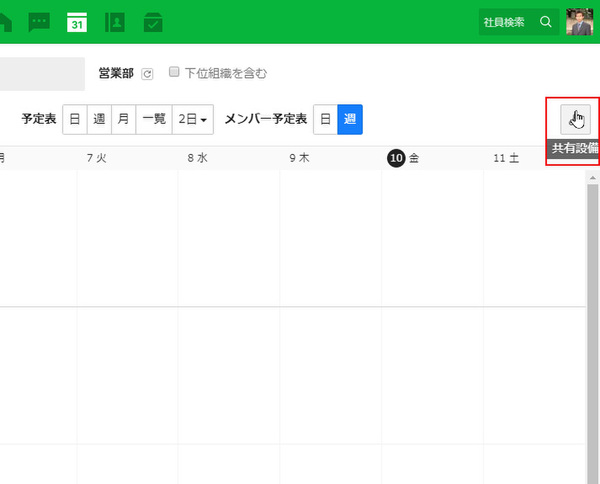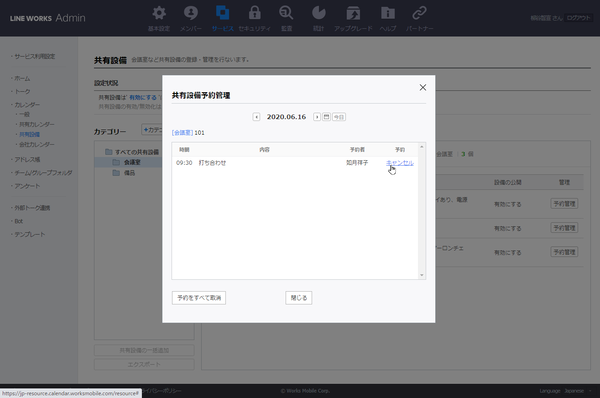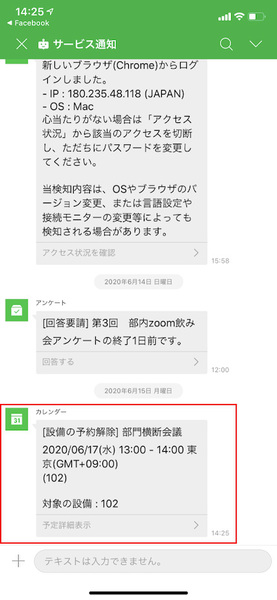仕事で使えるビジネス版LINEである「LINE WORKS」(ワークスモバイルジャパン)の連載では、アカウント作成の基本からビジネスシーンでの活用術、便利なTipsなどを紹介していく予定。第33回は、LINE WORKSで会議室や備品などの設備を登録し、カレンダーで利用予約を管理する方法について解説する。
LINE WORKSに共有設備を登録すれば、施設や備品の予約もスマートに管理できる
会社の会議室やプロジェクターなどの利用管理はどうしているだろうか。管理漏れが発生するとダブルブッキングで会議が開催できないといったトラブルにつながってしまうし、紙やわかりにくいツールで煩雑な手順をとっているなら非効率だ。そんな時、LINE WORKSで設備予約できるようにしておけば、PCはもちろん、モバイルアプリからいつでも誰でも空き状況確認や予約ができるようになり、スマートに管理できる。無料のフリープランでも利用できるのがうれしいところだ。
まずは設備の登録を行なう必要があるので、管理者アカウントの管理画面を開く。「サービス」の「カレンダー」から「共有設備」を開き、「カテゴリーを追加」をクリックする。名前を「会議室」にしたら、「共有設備を追加」をクリック。共有設備の追加画面がポップアップするので、詳細を入力して、「保存」をクリックすればいい。
もちろん、会議室だけでなく、プロジェクターなどの備品を登録し、貸し出し予約を受け付けることもできる。
初期設定は以上だ。さっそく設備の予約をしてみよう。LINE WORKSのスマホアプリからカレンダーを開き、「+」をタップして新しい予定の作成画面を開く。件名と日時を設定したら、「設備」をタップ。カテゴリーを開き、予約したい設備を選択する。これで、適宜参加者を選択し、保存すれば、会議室を押さえた予約が完了する。「通知」設定をしておけば、10分前にプッシュ通知するなどして教えてくれる。
また、設備を選択する際、右側の★をタップしておけば、「お気に入り」から手軽に選べるようになるので覚えておこう。
参加者と設備の空き時間から予約ができるのも効率的
もし、指定した日時に会議室が予約済みであれば、選択画面でグレーアウトして選べなくなっている。他の会議室にするか、時間を変更して対応しよう。
逆に、メンバーと設備の都合が良い時間帯を探すなら、「参加者」と「設備」を選択したあと、「空き時間を確認する」をタップする。希望時間帯と必要時間を設定すると、都合の良い日時がブルーで表示される。グレー部分は施設もしくは誰かの都合が悪いということ。必要時間分の青枠が、ブルーの部分に入るように設定し、「OK」をクリックすればいい。
また、ブラウザ版だけの隠し機能として、「カレンダー」画面の右上にある「共有設備」アイコンをクリックすると、会議室や備品だけの空き状況を確認できるのが便利。
なお、たとえば空調や水回りなどの突発的な故障で、設備が使えなくなった場合などは、管理者画面から強制的に設備予約をキャンセルすることもできる。滅多に使わないかも知れないが、やり方は以下のとおり。
管理者画面の「サービス」タブから「カレンダー」→「共有設備」を開き、設備の右にある「予約管理」をタップする。日付を選ぶと予定が表示されるので、「キャンセル」をクリックすればいい。確認画面で「はい」をクリックすれば、解除される。同時に、参加者には、設備の予約がキャンセルされたことが通知される。
ちなみに、この「共有設備機能」は、有料のライトプラン以上であれば、無効にすることもできる。
LINE WORKSでトークだけに使い、カレンダーは別サービスを使っている人もいるかもしれないが、日程調整などはこまかいやりとりがつきもの。トークの延長線上で会議や設備の予約ができ、通知も来るのは非常に便利なので、ぜひ活用してみよう。
次回はLINE WORKSで日報を提出する方法について掘り下げてみたいと思う。
週刊アスキーの最新情報を購読しよう