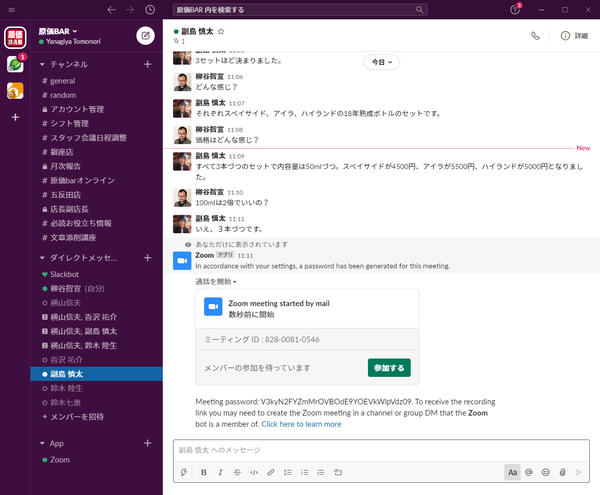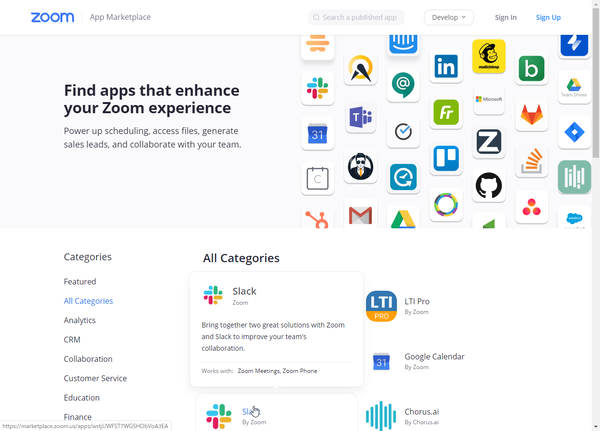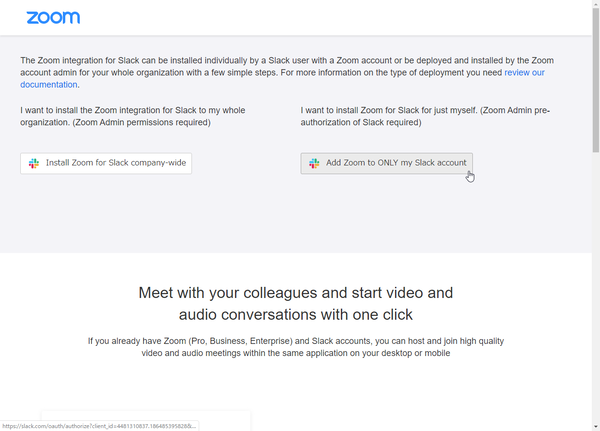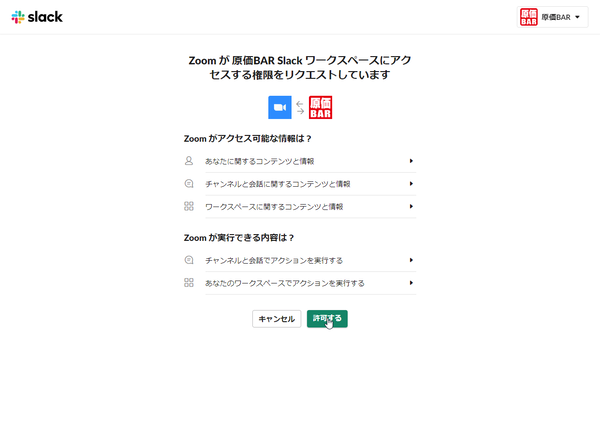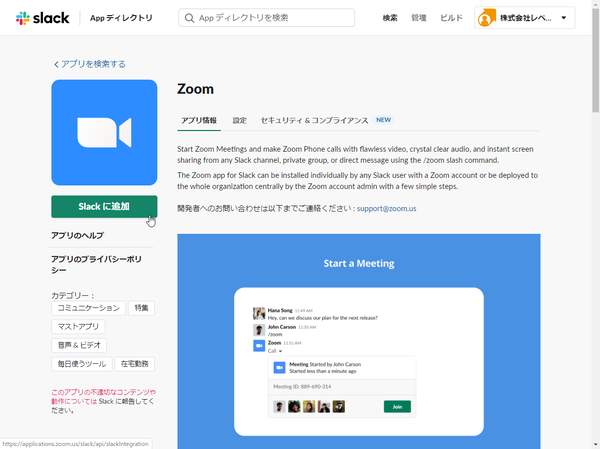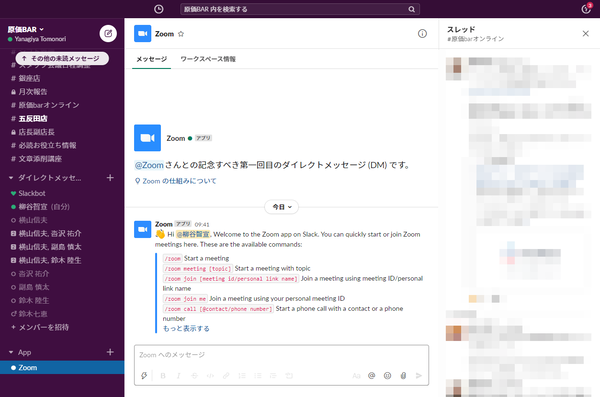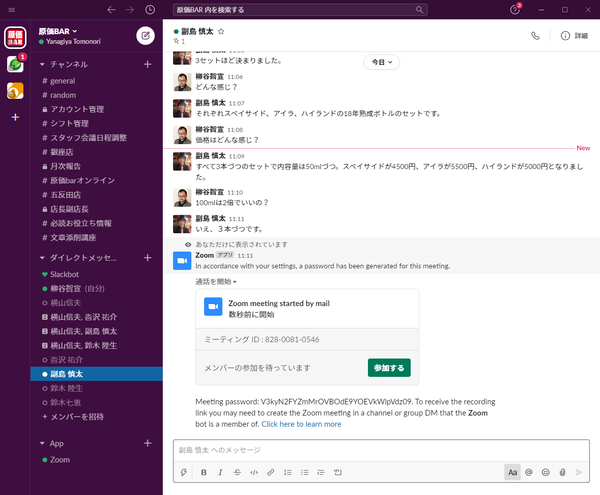ビデオ会議やビデオ取材が当たり前になってきた。いろいろなビデオ会議ツールがある中、もっとも利用頻度が高いのがZoomだ。画質と音質が安定していて、使い勝手も最高レベル。活用している人も多いのではないだろうか。しかし、Zoomをヘビーに使い倒していると、気になることも出てくる。
Slackでの会話の流れから、即Zoomでの会話に移行したいとか、Zoom会議の予約をしてからGoogleカレンダーにコピペするのが面倒だとか、相手もしくは自分の生活音が伝わるのが気になるといった課題は、連携サービスで解消できる。今回は、ビデオ会議をもっと便利に快適にする、Zoomと連携させたい3つのウェブサービスを紹介しよう。
Slackの会話の延長上で流れるようにZoomに移行するワザ
Slackでコミュニケーションしていても、どうにも話がかみ合わないときや、込み入った説明をする際は、直接話した方が早いこともある。そんな時にZoomは便利。しかし、Zoomアプリを立ち上げ、会議を開催し、招待URLをコピーし、Slackに戻ってペーストするのは手間がかかりすぎる。1回ならまだしも、頻繁にするなら効率化したいところだ。
オススメしたいのが、ZoomとSlackを連携させる方法。どちらにもアプリが用意されており、簡単に利用できる。その際、ZoomとSlackのアカウントで同じメールアドレスを利用していることと、ZoomのPro以上の契約が必要になるので注意しよう。
まずは、ZoomのApp Marketplace(https://marketplace.zoom.us/)を開き、「Slack」アプリをインストールする。インストール先として、会社全体もしくは自分のアカウントかを選べる。社内活用するなら「Install Zoom for Slack company-wide」をクリックしよう。続けて、利用するワークスペースを選択し、アクセスを許可する。
SlackのAppディレクトリ「https://ドメイン名.slack.com/apps」を開き、Zoomのページを探し、「Slackに追加」をクリックする。Slackからアクセスを許可してZoomアカウントにサインインすれば準備完了だ。
Slackでやりとりしていて直接話したい状況になったら、「/zoom」を入力するだけ。これだけで、Zoom会議が開始され、「参加する」ボタンを押せばZoomが起動する。もちろん、やり取りしている相手も同じボタンをクリックすることで、Zoom会議に参加できる。アプリを行ったり来たり、URLのコピー&ペーストをする必要がないのはありがたい。ちなみに、「/zoom meeting ボトルの容量の件」のように入力すれば、会議名も指定できる。
週刊アスキーの最新情報を購読しよう
本記事はアフィリエイトプログラムによる収益を得ている場合があります