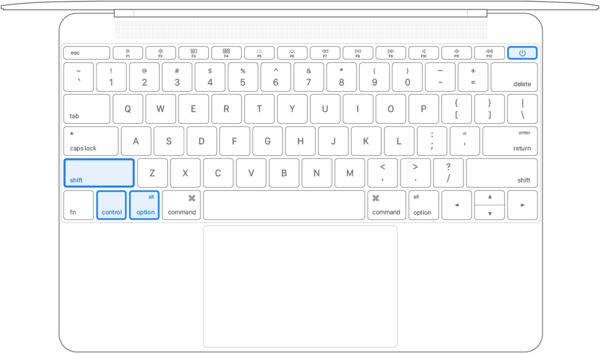T2チップを搭載しない機種のSMCリセット方法
T2チップを搭載しないMacの場合には、以下の3種類に分類できるMacのモデルによって手順は異なってくる。
・バッテリーを取り外せないノートブックの場合
・バッテリーを取外し可能なノートブックの場合
・デスクトップの場合
バッテリーを取り外せないノートブックの場合
T2チップを搭載せず、バッテリーを取り外せないノートブックのSMCリセットの手順は、T2チップを搭載したノートブックのレベル2の手順とほとんど同じだが、微妙な違いもあるので注意しよう。
1. Macをシステム終了する
2. 内蔵キーボードの「control」+「option」+「shift 」キーを同時に押す
3. 3つのキーを押したまま、さらに電源ボタンも押して10秒待ってから、全部のキーとボタンから指を放す
4. 電源ボタンを押してMacの電源を入れる
バッテリーを取外し可能なノートブックの場合
バッテリーを取外し可能なノートブックには、2009年前期以前に発売されたMacBookシリーズのすべてのモデルが該当する。作業のポイントは、バッテリーを外した状態で電源ボタンを押すこと。
1. Mac をシステム終了する
2. 内蔵バッテリーを取り外す
3. 電源ボタンを5秒間長押しする
4. 内蔵バッテリーを再び取り付ける
5. 電源ボタンを押してMacの電源を入れる
デスクトップの場合
T2チップを搭載しないデスクトップのSMCリセット手順は、実はT2チップを搭載するデスクトップの場合と同一だ。つまり、デスクトップでは、T2チップを搭載するかどうかに関わらず、手順は同じということになる。
1. Macをシステム終了してから電源コードを外す
2. 15秒待ってから電源コードを接続し直す
3. 5秒待ってから電源ボタンを押してMac の電源を入れる
バッテリーを取り外し可能な旧タイプのMacBookの場合には、バッテリの取り外しと取り付けという手間がかかるが、それを除けばSMCリセットの手順はさほど面倒ではない。記事の冒頭で挙げたような、Macの電源周りのトラブルに見舞われたら、とりあえずSMCリセットを試してみて損はないだろう。
週刊アスキーの最新情報を購読しよう
本記事はアフィリエイトプログラムによる収益を得ている場合があります