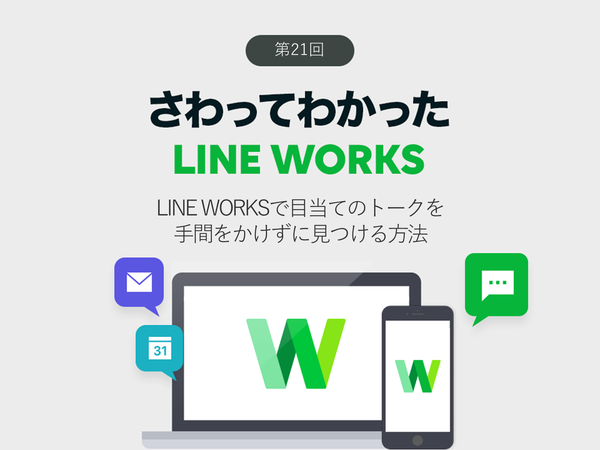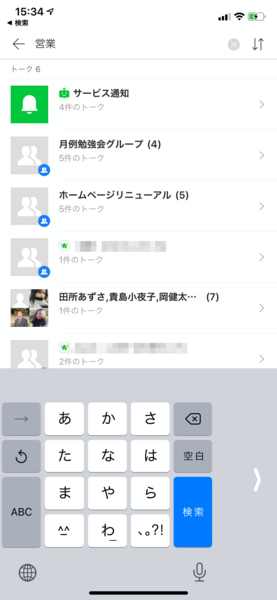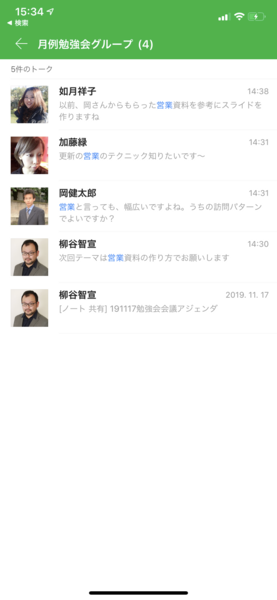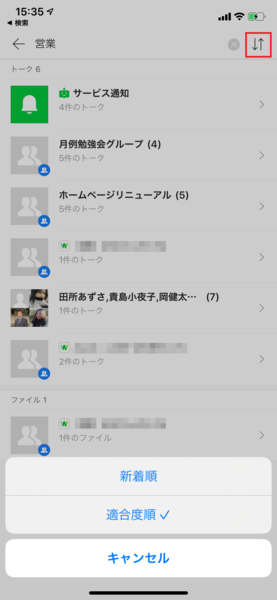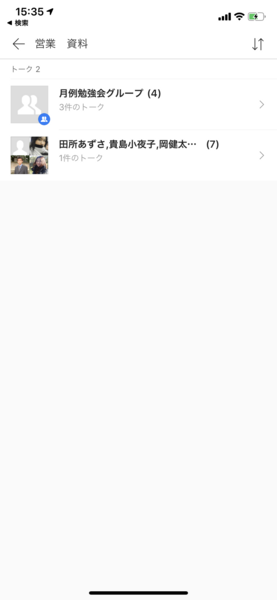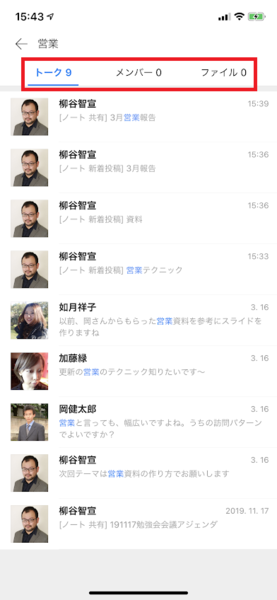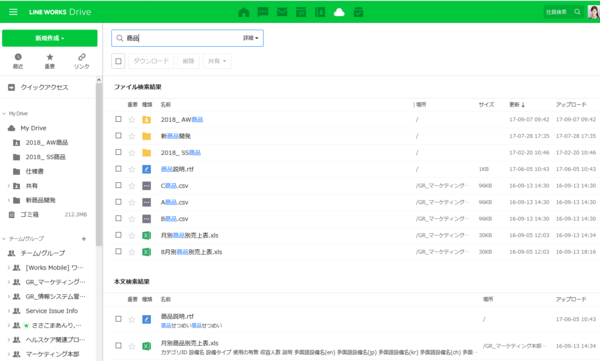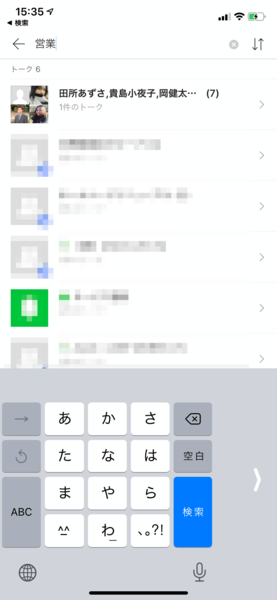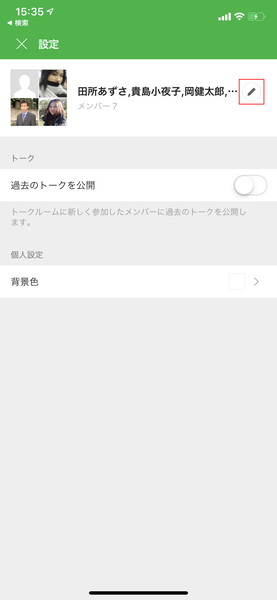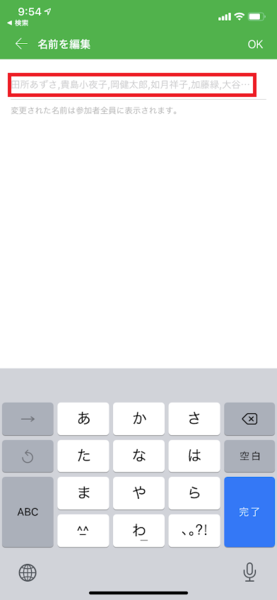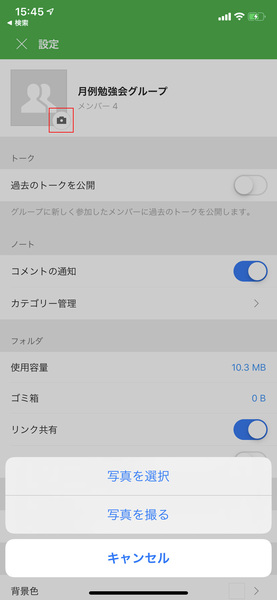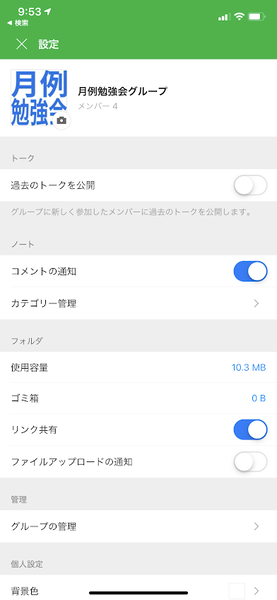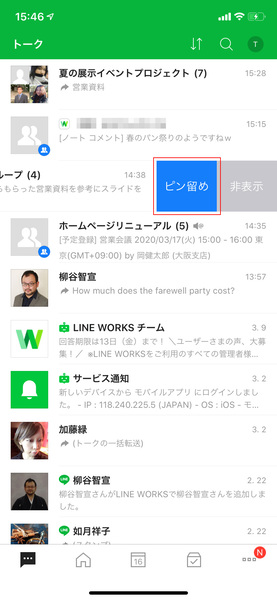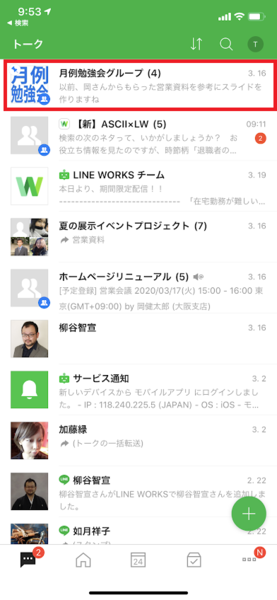仕事で使えるビジネス版LINEである「LINE WORKS」(ワークスモバイルジャパン)の連載では、アカウント作成の基本からビジネスシーンでの活用術、便利なTipsなどを紹介していく予定。第21回は、手間をかけずに目当てのトークを見つける方法を解説する。
検索機能を使いこなせば、トークルームのさまざまな情報を素早く取得できる
社内外でLINE WORKSでのやりとりが活性化し始めると、話題やトークルームがどんどん増えてくる。目当ての情報を見つけ出すには、検索機能を使いこなしたい。トークに関する検索を行なうなら、トークルーム一覧の虫目眼アイコンをタップし、キーワードを入力する。この際、長すぎるキーワードだと見つかりにくくなるし、短すぎるとたくさんヒットしてしまい、やはり見つけにくくなる。適切な長さで入力したい。このあたりは、Googleなどの検索サービスを利用する時と同じだ。
トークルーム一覧で検索する場合は、トークルーム名はもちろん、すべてのトークルームからメンバーやトーク本文、ファイル名などを検索できる。検索するとヒットしたトーク名やファイルが表示されるので、目当ての項目をタップしよう。トークの該当箇所が開き、内容を確認できる。思っていた内容でなければ、左上の←アイコンをタップして、検索結果一覧に戻ることができる。
検索結果は適合度順で表示されるが、右上のソートアイコンから新着順で表示することもできる。直近で見かけた記憶があるときなどに利用しよう。
キーワードはAND検索も可能。「営業 資料」とスペースを空けて列挙すればいい。ただし、トークルーム名と本文のキーワードを列挙しても、AND検索できないので注意。例えば、ある人と会話した内容を調べるために、「柳谷 資料」で検索しても、トークルーム名のユーザー名と本文の資料は同時にヒットしないので注意すること。
特定のトークルームの中で、「あのやりとりはどこだっけ」という場合には、各トークルームの中の虫眼鏡アイコンから検索しよう。そのトークルーム内のトーク本文・メンバー名・ファイル名別に検索結果が表示される。また、スマホアプリでは検索窓の右のカレンダーマークを使えば、見たい日付のトークに飛ぶことも可能。スクロールでさかのぼる手間を省けるので覚えておこう。
ちなみに、ベーシックもしくはプレミアムの有料プランで利用できる「Drive」の検索では、ファイル名・フォルダ名での検索結果と、ファイル内の本文での検索結果が表示されるのが便利だ。ファイルやフォルダ名の検索が可能。txtをはじめrtf、htm、html、xml、pdf、doc、ppt、xls、hwp、eml、docx、xlsx、pptx、ndoc形式のファイルであれば、本文の検索結果も表示される。
トークルーム名の変更やピン留めでさらにアクセスしやすく
複数人を招待してトークルームを作ると、ユーザー名が並ぶだけのトークルーム名が付けられる。一時的な情報交換の場ならまだしも、プロジェクトなどでしばらく使うならトークルーム名を付けて変更しておくことをお勧めする。検索結果で表示された時、どんな内容のトークルームなのかがすぐにわかるようになるためだ。
トークルーム名を変更するには、まずトークルームを開いて、矢印アイコンをタップ。歯車アイコンを開き、ペンアイコンをタップし、新しいグループトークルーム名を入力すればいい。
トークルームのアイコンが設定されていなかったり、わかりにくかったりしたら、画像を変更しよう。トークルームの設定画面を開き、アイコンに付いているカメラマークをタップ。メニューから「写真を選択」もしくは「写真を撮る」を選ぶ。撮影済みの画像を設定するなら「写真を選択」を選び、画像を開いたら「選択」をタップすればいい。
頻繁に利用するトークルームなら、毎回検索するのも手間がかかる。そんな時は、トークルーム一覧にピン留めしよう。上部に固定表示されるので、探す手間が省けるのだ。
操作は簡単。トークルーム一覧からトークルームを左にスワイプするとメニューが現れるので「ピン留め」をタップする。これで、トークルームにピンのアイコンが付き、上部に固定されるようになる。
次回は時節柄重要になる退職者のアカウント削除について掘り下げてみたいと思う。
週刊アスキーの最新情報を購読しよう