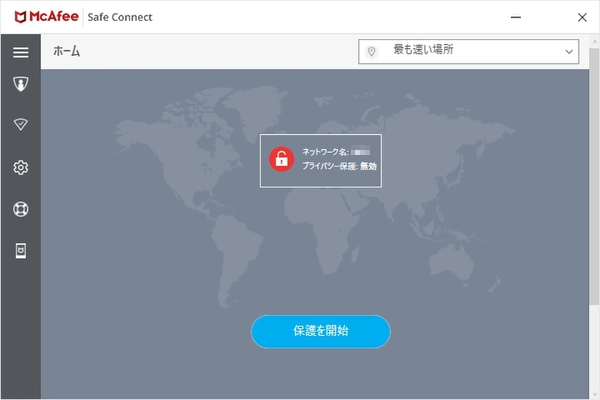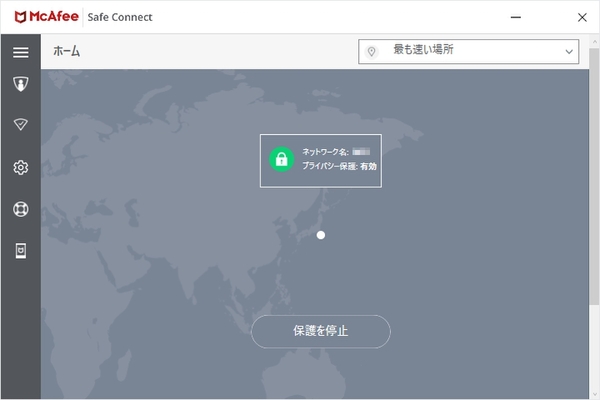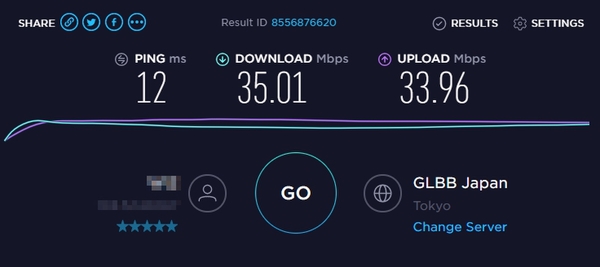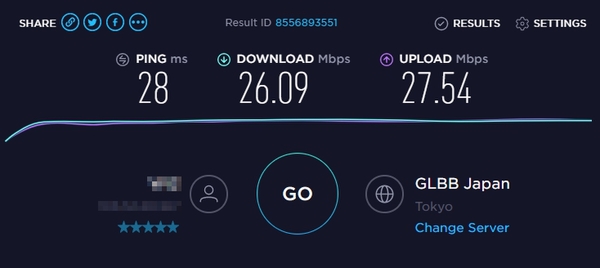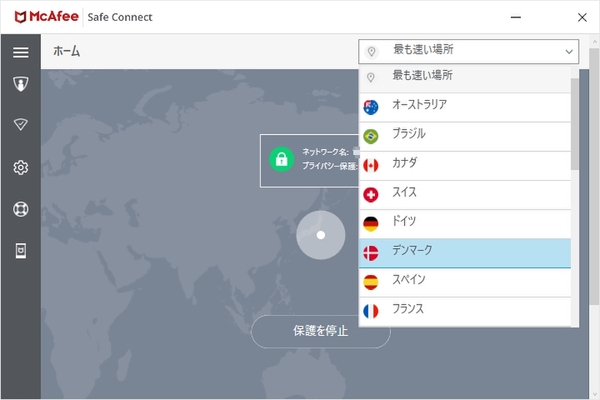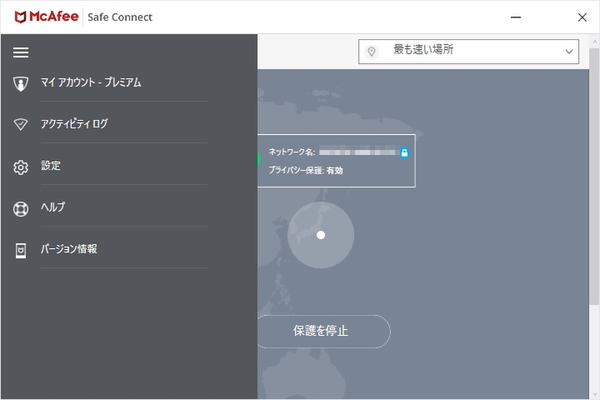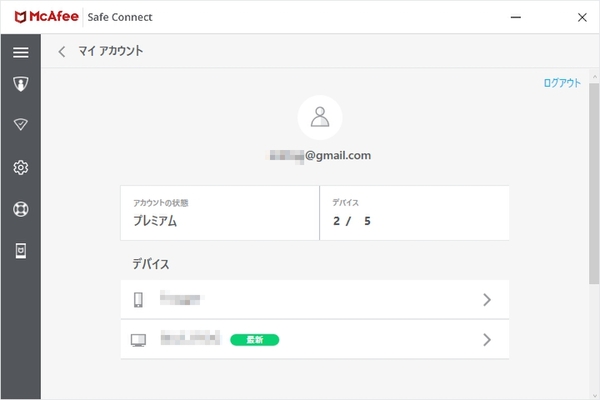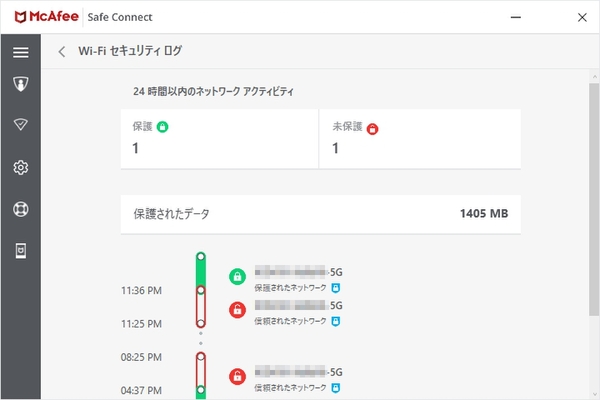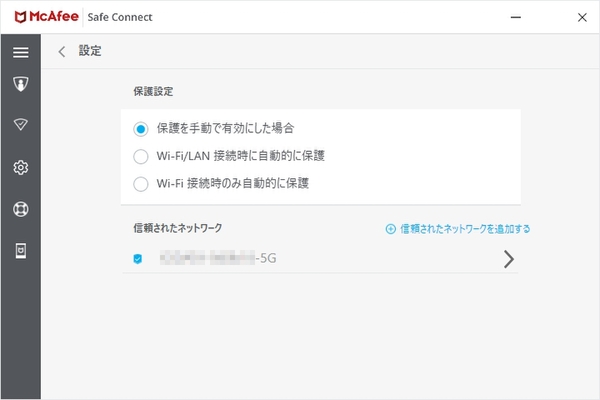さっそくカフェでマカフィー セーフコネクトを使ってみた
一通りのセットアップを完了すると、すぐにマカフィー セーフコネクトを使用可能になる。基本的にマカフィー セーフコネクトは常駐するタイプのアプリだが、初期設定では常駐および保護が有効になってない。そこで、まずはその2つを有効にしておこう。「保護を開始」をクリックすれば、VPNトンネリングによる保護が開始され、最小化しておけばそのまま常駐することとなる。
これで特段何をするでもなく、VPNによる暗号化通信が実行され、情報の保護が続くことになる。あとはブラウジングなりネットショッピングなりをこなしても安心だ。
実際に某カフェにて公衆Wi-Fiを使ってみたが、保護が有効の場合とそうでない場合で、特にネットの操作に違和感は感じなかった。が、念のためにネットの通信速度を計測してみた。結果は以下の通り。
というわけで、保護が有効になっている状態では若干の速度低下がみられた。と言っても、あくまで筆者が試した環境であるし、劇的に速度が低下しているというわけでもないので、あまり気にしなくてもよいのでは個人的には思う。セキュリティ侵害とのトレードオフと考えればなおさらだ。
なお、「ホーム」画面の右上のボックスをクリックすると、任意のVPNサーバーを選択できる。が、国レベルで指定できるのみなので普通はデフォルトの「最も速い場所」を選択しておけば問題ないだろう。
ついでに、画面左のタブのアイコンについても解説しておこう。上から「マイアカウント」「アクティビティログ」「設定」「ヘルプ」「バージョン情報」となっている。各タブの内容を説明していこう。
「マイアカウント」では現在のマカフィー セーフコネクトに関するアカウント情報を確認できる。ほかのデバイスでも利用していれば、その情報も表示される。
「アクティビティログ」では、この24時間でどれだけのデータ量が保護されたか、そしてWi-Fiネットワーク接続とその保護状況を確認できる。うっかり保護し忘れていることもあるから、ときどき注意したいものだ。
「設定」では、保護を開始するタイミングを指定できる。デフォルトではマカフィー セーフコネクトを起動して手動で保護を開始しなければならない状態だが、Wi-Fi接続を開始したときに自動的に保護するような設定にも変更できる。
また、自宅の無線LANのように必ずしもVPNによるデータの保護が必要ない場合には「信頼されたネットワーク」として登録しておいて、そのWi-Fiに接続したときには保護を解除するように設定することも可能だ。
なお、マカフィー セーフコネクト自体は、Windowsの起動時に自動的に起動する仕様ではないようなので、必要ならばWindowsのスタートアップアプリとして登録するといいだろう。「ヘルプ」と「バージョン情報」については読んで字のごとしなので割愛する。
週刊アスキーの最新情報を購読しよう