早速ジャンプPAINTで漫画を描いてみた
さて、そんなわけで漫画賞のほうは若い方たちに任せて、私は趣味の漫画描きにいそしむことにしよう。
ジャンプPAINTで漫画の制作をはじめるには、まず「新規クラウドプロジェクト」を作成する。ジャンプPAINTでは、描いた作品は作業途中のものも含め、すべてクラウド上で管理する。そのため、いつもと違うPCでも作業できるし、スマホやタブレットなどの端末で同名アプリを使って原稿を開いて、ベタ塗りやトーン貼りなどの作業を行なうことも可能。また、アシスタントやお手伝いの友人などと、ひとつの原稿を離れた場所に居ながら共同作業で完成させることもできる。
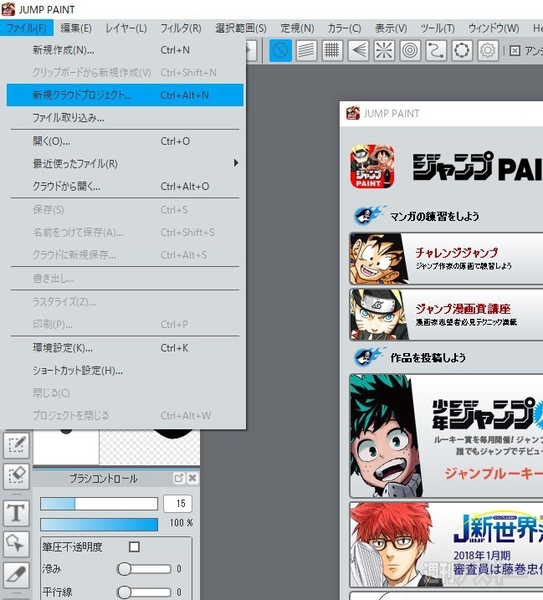 |
|---|
| ↑まずは「ファイル」メニューから「新規クラウドプロジェクト」を選択。 |
新規クラウドプロジェクトの作成では、まず原稿用紙の指定を行なう。サイズなどがよくわからない、といった場合には、「テンプレート」から適宜選べばいいだろう。ここでは、「ジャンプ本誌サイズ(B4原稿相当)グレースケール」を選択している。いわゆる雑誌用の漫画原稿サイズだ。あとは勝手にサイズやら解像度やらが入力される。
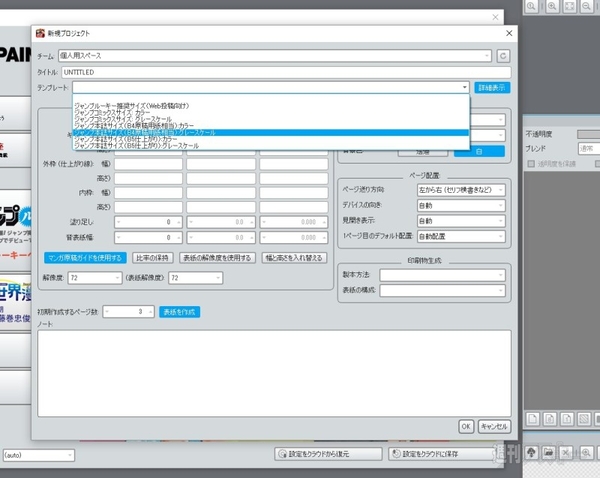 |
|---|
| ↑原稿サイズは、特殊な判型のものを描くのでない限り、テンプレートから選択しておけば問題ない。 |
▼
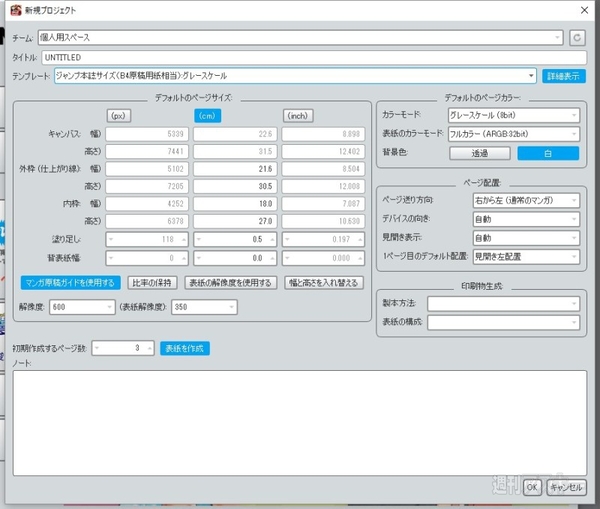 |
|---|
| ↑テンプレートを選択すると、自動的に原稿サイズが入力される。あとは、漫画のタイトルなどを自分で決めればOK。 |
続いて表示されるウインドウが、プロジェクト画面。原稿を描いて保存していく場所だ。ジャンプPAINT上で0からすべて描く場合には、あらかじめ何ページの漫画にするか決めて、作成するページをクリックし、作業用キャンバスに移動するのだが、ここでは、発掘された私の昔の漫画のネームを使ってみることにした。
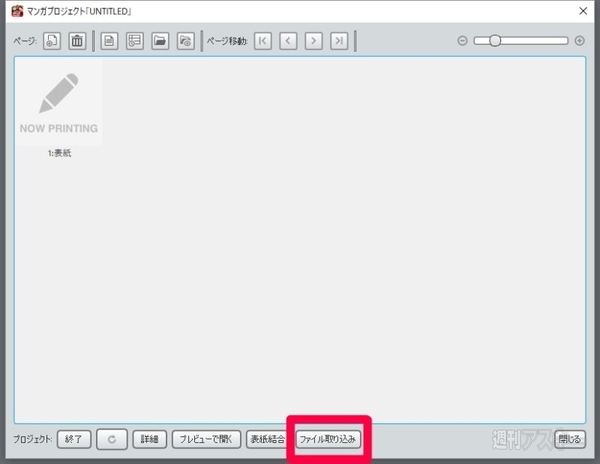 |
|---|
| ↑紙に書いたネームなどを利用する際にもいったんスキャンして、ファイル取り込みをして利用する。 |
ウインドウ下に表示されている「ファイル取り込み」ボタンを押すと、ファイルを選択する画面になる。このためにスキャンしておいた昔の原稿をすべて選択して読み込む。
 |
|---|
| ↑スキャンした画像でなくても、写真に撮ってネームや下書きにしてもOK! |
このように、ジャンプPAINTでは、ファイルの一括取り込みが可能になっている。 同様に、すでに完成している漫画を一括取り込みして、クラウド上で管理することも可能だ。
取り込まれたファイルすべてにチェックを入れて「OK」ボタンを押すと、クラウド上に保存される。
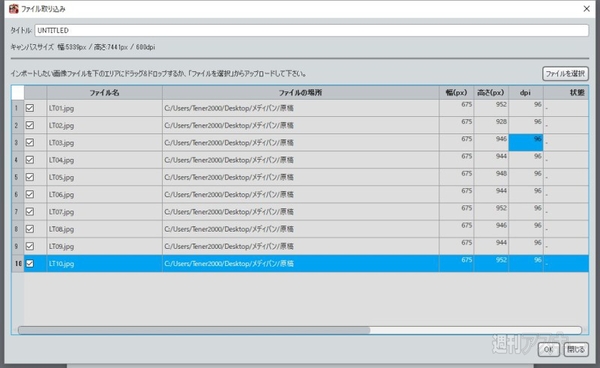 |
|---|
| ↑他のペイントソフトなどで作成したデータを取り込むことも可能だ |
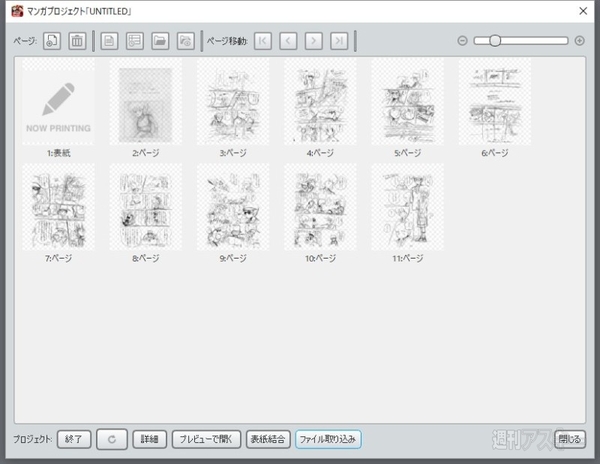 |
|---|
| ↑プロジェクトに取り込んだ昔描いたネーム。我ながら内容がひどい(笑) |
さて、いよいよ漫画制作だ。
まずは、取り込んだネームを元に下描き。プロジェクトから原稿を描くページを選択して開く。開いたページは、右のレイヤーウインドウでレイヤー属性を「下書きレイヤー」に変更して、名前を「ネーム」としておく。
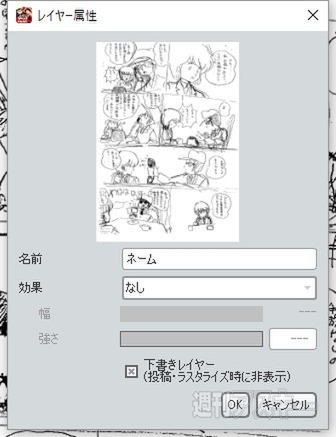 |
|---|
| ↑漫画を描くにはレイヤーをたくさんつくるので、その都度名前を付ける癖を付けよう。ネームや下描き用のレイヤーは、不透明度を下げておくと、ペン入れなどの際に邪魔にならない。 |
ここでちょっと注意事項なのだけど、実はこの取り込んだ元のネームの解像度が低かったので、ページ全体の解像度を上げておく必要があったのだ。ここでは、「編集」メニューの「画面解像度」から、「350dpi」程度に変更しておく。
 |
|---|
| ↑プロジェクト作成時に解像度を選んでおいても、取り込んだネームやスキャン画像の解像度が低いと、そちらに変更されてしまう。 |
こうしておいてから、「表示」メニューの「漫画原稿ガイドの表示」→「テンプレート」→「ジャンプ本誌サイズ(B4原稿相当)」を選択すると、取り込んだネームがかなり小さいことがわかる。
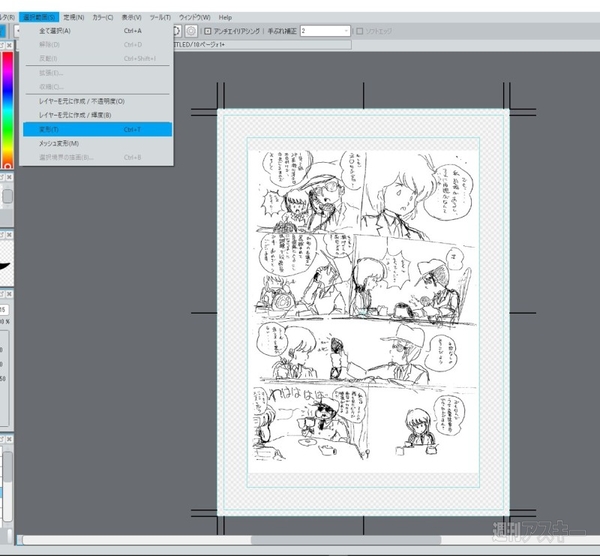 |
|---|
| ↑もともと無地のA4版模造紙に描かれたネームなので、B4原稿用紙と合わせると一回り小さい。 |
というわけで、このネームを実際の原稿用紙サイズまで拡大する。拡大・縮小は、「レイヤー」メニューの「変形」で行なう。
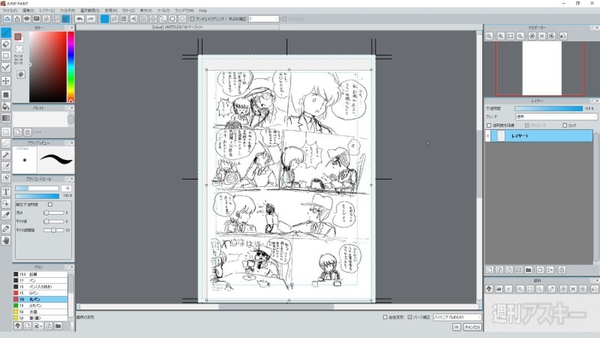 |
|---|
| ↑「レイヤー」メニューの変形で全体を拡大。ハンドルをドラッグして枠線のギリギリまで大きくしよう。 |
これでようやく準備が整った。
週刊アスキーの最新情報を購読しよう



