なにこのサクサクつながっていくWi-Fiルーター!TP-Link『Deco M5』が快適すぎる
2017年07月02日 09時00分更新
 |
|---|
無線LANルーターと言えば、初心者には設定が難しいものだというイメージを持っている人も多いかもしれない。昔のようにまず有線LANで接続し、このIPアドレスへアクセスして……という煩雑な製品は減ったものの、結局マニュアルとにらめっこしなくてはならない場合もあるだろう。だからこそ、TP-Linkの無線LANルーター 『Deco M5』を触ったときは心底驚いた。「なに、この手軽さは」と思わず口に出してしまったほどだ。
しかもこのDeco M5には、“オールカバーホームWi-Fiシステム”なるユニークなキャッチコピーが付けられており、同製品を最大10個まで接続できるのが最大の特徴。各部屋で複数台のDeco M5に中継器の役割を果たさせることで、家中に快適な通信空間を作ることができるのだ。
 |
|---|
| ↑TP-Link『Deco M5』。実売価格は3万3000円前後。パッケージを見てもわかる通り、3台がセットになっている。 |
1つのパッケージは本体が3台がセットになっており、このセットを購入すれば中継機能も合わせて利用できることになる。1台のサイズは直径120mm×高さ38mmの薄い円柱形で、パッと見ルーターとは思えないデザイン。机や棚などに置いて利用しても、インテリアとして溶け込む感じだ。
 |
|---|
| ↑パッケージを開いたところ。円形のルーターが3つ並んでいる。 |
 |
|---|
| ↑パッケージ下段にはACアダプターが3つとLANケーブルが入っている。 |
本体にはギガビットの有線LAN端子を2つ備えており、WAN/LANは自動的に認識してくれる。その横にあるUSB Type-Cコネクターは給電用で、付属のACアダプターと接続する。背面にはリセットボタンが用意されており、上面の中心にLEDランプが埋め込まれている。Wi-FiはIEEE 802.11a/b/g/n/acに対応し、5GHz帯は最大867Mbps、2.4GHzは最大400Mbpsの通信が可能だ。CPUはクアッドコア、内蔵アンテナは4本で、各機器との通信のほか、中継機としてルーター間の通信を行なう。
 |
|---|
| ↑本体には有線LAN端子が2つと、給電用のUSB Type-Cコネクターを備える。 |
冒頭で述べた通り、設定は非常に簡単だ。付属のマニュアルなどは特になく、『Deco』アプリをスマホでダウンロードし、そこから各設定を行なう必要がある。このアプリはiOS版とAndroid版が用意されており、無事にダウンロードさえできれば設定・利用は難しくないはずだ。逆に言うと、スマホ(タブレット)がなければ設定ができない点には注意が必要だろう。Wi-Fiルーターを導入するのにスマホがない状況はそれほど考えられないが、購入する際は気を付けたい。
 |
|---|
| ↑付属しているシートにはLEDランプの色の意味だけが書かれている。 |
Decoアプリを起動すると、まず『TP-Link ID』の登録が必要なので、メールアドレスとパスワードを入力する。メールアドレスに確認メールが届いたら、記載されているURLへアクセスすれば登録は完了する。
 |
|---|
| ↑『Deco』アプリを起動したところ。まずTP-Link IDの登録が必要。 |
ログイン後は初期設定だ。ルーターの接続方法から、イラストと文字でわかりやすく説明してくれるので、指示に従って次へ次へと進んでいく。電源とモデム、LANケーブルを接続すると、まずLEDランプがオレンジ色に光り、その後、青色に明滅し始める。ここで、ルーターとスマホをBluetooth接続するので、スマホ側のBluetooth機能はオンにしておこう。その上で進んでいくと、ルーターと接続が完了し、そのルーターを自宅のどこへ設置したかを聞かれる。設置した場所をルーターに名付けておくことで、エラーが発生したときにどこに設置したルーターかがわかりやすくなるわけだ。
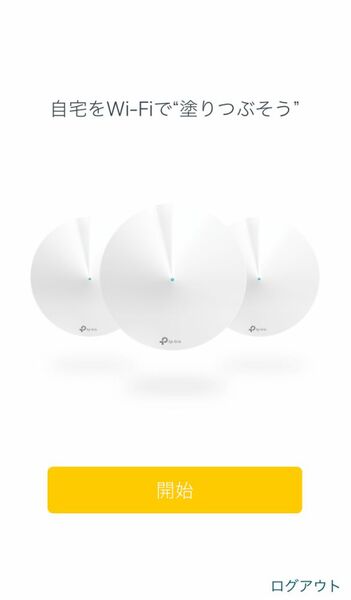 |
|---|
| ↑ログイン後は設定が開始される。 |
 |
| ↑まずは、必要なものと接続方法を解説。 |
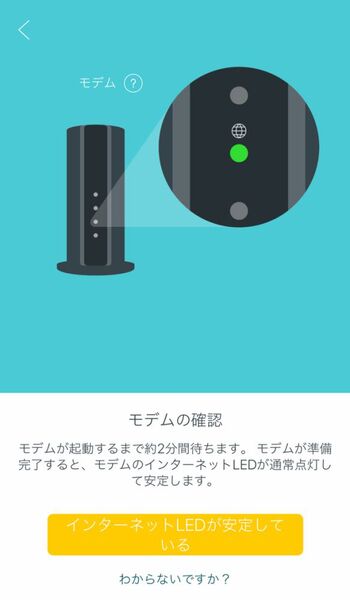 |
| ↑モデムへ接続する場合の説明が表示されるが、アクセスポイントとして利用するときも特に変わらない。 |
 |
|---|
| ↑エラーが発生すると、LEDランプが赤く明滅する。 |
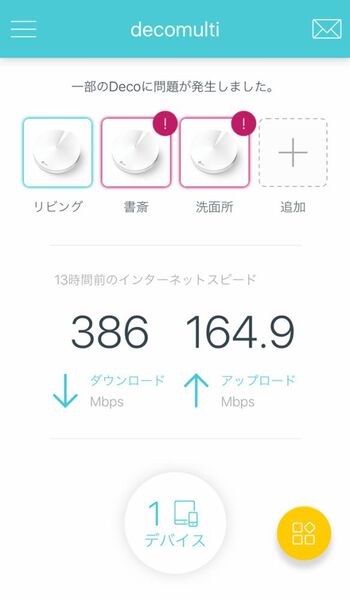 |
| ↑アプリでもエラーや電源が入っていないルーターがひと目でわかる。 |
続いてはインターネットへの接続だ。筆者宅の場合はひかり電話の関係でNTT支給のルーターを外せないので、アクセスポイントとして接続している。ルーターなのかアクセスポイントなのかも自動的に判断されるので、何も考えずともネット接続は完了した。
 |
|---|
| ↑ネットへ接続されると、LEDランプが青色の明滅状態となり、Bluetooth接続待ちになる。 |
 |
|---|
| ↑設定を続けると、Bluetoothの接続が完了する。 |
 |
| ↑通常は設置した場所の名称をつける。 |
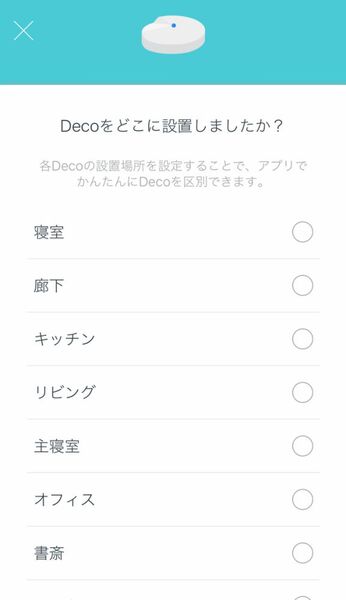 |
| ↑リストになければ「カスタム」で名称をつけられる。 |
次に「Wi-Fiネットワークの作成」でネットワーク名とパスワードを指定する。これは、いわゆるSSIDとセキュリティーのパスワードのことで、Wi-Fi電波を検索したときに表示される名称と、接続するときに入力するパスワードになる。一般的なルーターは、あらかじめ出荷時に設定されたSSIDとパスワードがルーターに記載されていて、それを見ながら設定したり、WPSボタンがあれば自動的に設定されるところだが、この製品は自分で設定して利用することになる。一見面倒そうだが、ある程度覚えやすいものにしておけば、ほかの製品でWi-Fi設定するときに苦にならないだろう。
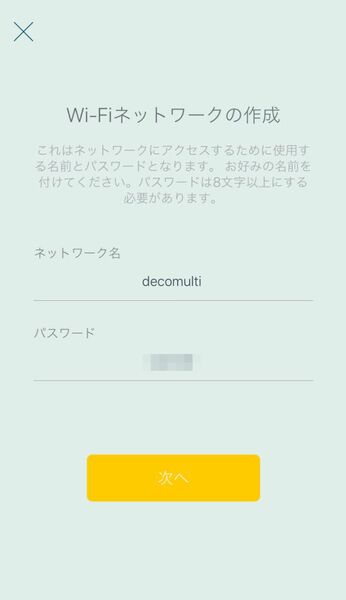 |
|---|
| ↑ネットワーク名がSSIDにあたる。iPhoneの場合WPSがないから、覚えやすいパスワードだと設定しやすい。 |
ここまでで、ベースとなるルーターの設定が完了。とにかくアプリの指示に従っていけばいいのでとてもわかりやすくカンタンなのが嬉しい。そして、さらにスゴイのはここからだ。続いて中継機として利用するルーターの設定ができるので、「新たなDecoを追加する」をタップすると、必要なものと設置するおすすめな場所などが説明されるので、2台目以降のDECOを電源につなげてLEDランプが青色に明滅するまで待つ。先ほどと同様、Bluetooth接続を開始すると、自動的にほかのルーターとの接続をテストし、最適なネットワークを構築してくれる。設定が終わったら最後にルーターの名称をつければ完了だ。
 |
|---|
| ↑1台目の設定完了後は「新たなDecoを追加する」をタップすれば、引き続き中継機の接続設定ができる。 |
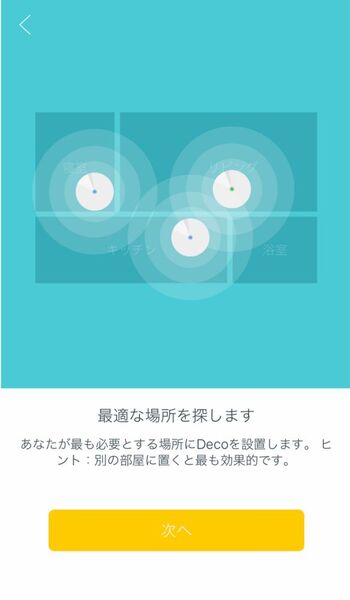 |
|---|
| ↑最初は中継機用の説明が続く。 |
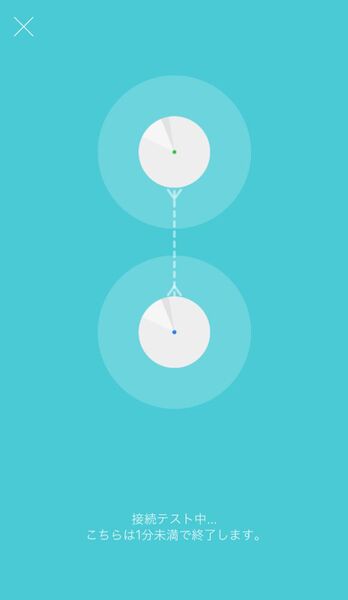 |
| ↑Bluetoothとの接続後は、ほかのルーターと接続設定する。 |
中継機ルーターを増やすときは、アプリでこの設定を繰り返していくだけ。ほかに設定はまったくいらず、最適な電波を使ってネット接続してくれるようになる。
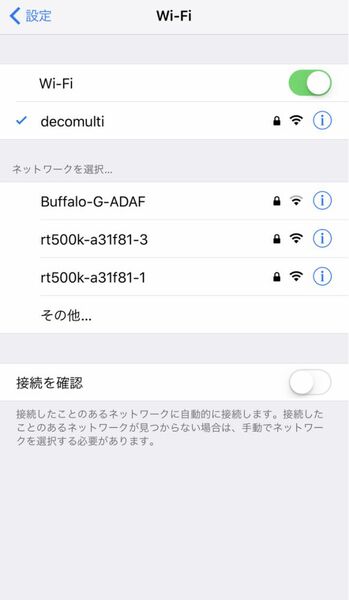 |
|---|
| ↑使用する際は、スマホでもWiーFi接続の設定を行なう。iPhoneだと自分でつけたパスワードなので設定がラク。 |
複数台の中継器のネットワークを最適化する“ART(アダプティブ・ルーティング・テクノロジー)”は、各ルーターの位置関係に応じて、2.4GHz帯か5GHz帯か、あるいはイーサーネットかといった接続方法を自動で選択してくれる。たとえば、ベースのルーターと近ければ直で通信するが、離れている場合は別の中継機ルーターを介して接続したり、5GHz帯の通信が混んでいたら2.4GHz帯になったりと、柔軟に接続を切り替えて常に通信状態を良好に保ってくれるわけである。
ここで注意が必要なのは、ベースのルーターと中継機との距離。広い領域をカバーしたいと思って距離を離してしまうと、その間の電波が弱くなり通信速度が落ちてしまう。そうなると、中継機を介しても最大速度がその速度になってしまうのであまり意味がない。適度な距離で複数台の中継機を置くことが速度の減少を抑えるコツとなる。
参考までに、筆者宅で通信速度を検証してみた。夜中の3時ごろ、iPhoneでSpeedtest.netのアプリを使用して計測したところ、ベースのルーター付近は下りも上りも最大400Mbps前後を記録。5メートルほど離れた仕事部屋に設置した付近でも、下りが200Mbpsから250Mbps、上りは200Mbpsから300Mbps程度出た。9メートルほど離れた洗面所に設置し隣接するお風呂場で計測したところ、下りも上りも200Mbps程度だった。
 |
|---|
| ↑ベースのルーター付近の通信速度。 |
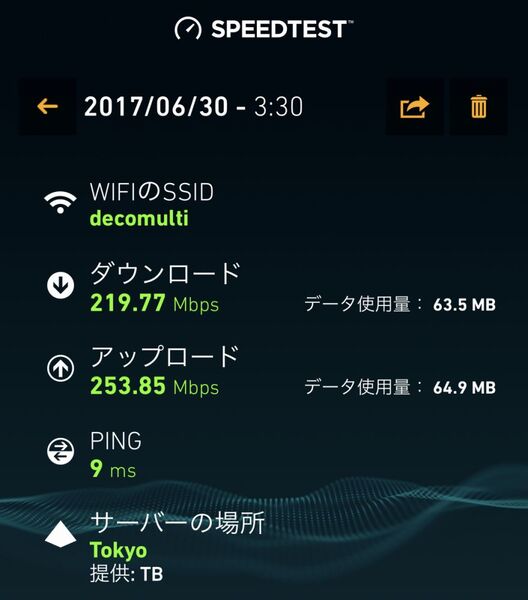 |
| ↑約5メートル離れた仕事部屋付近の通信速度。 |
 |
| ↑約9メートル離れたお風呂場付近の通信速度。 |
ちなみに、中継器を1階と2階に置いても接続には問題なく、速度は下りも上りも200Mbps前後を記録した。筆者宅は軽量鉄骨づくりで2階の床下はALC(軽量気泡コンクリート)が敷き詰められているが、こういう一戸建て住宅の場合、ベースのルーターと上下で同じ位置に1台置き、そこを拠点に別の中継機を配置するとよさそうだ。
接続後の各種設定は先ほどのアプリから行なえる。アンチウイルス機能はデフォルトでオンになっているが、コンテンツフィルターやウイルス侵入防止など、トレンドマイクロの『Home Care』を3年間無償で利用できる。ルーターにアンチウイルス機能が付いていると、接続する機器側にアンチウイルスソフトを入れられないものでも安心して利用できるメリットがある。また、コンテンツフィルターは接続機器ごとに設定でき、年齢に合わせた設定も用意されている。子供がネットを利用する際は、アクセス時間も設定できるので、ネットのやり過ぎも防げる。
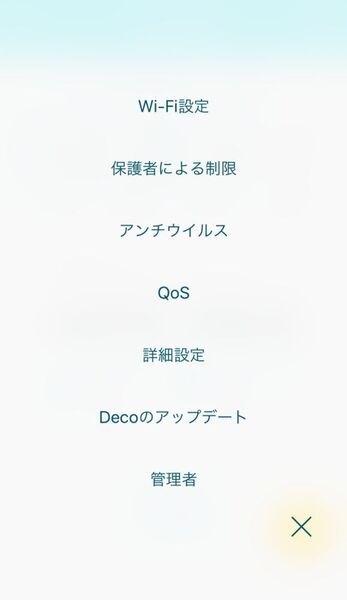 |
|---|
| ↑このアプリで設定できる項目はこれだけ。 |
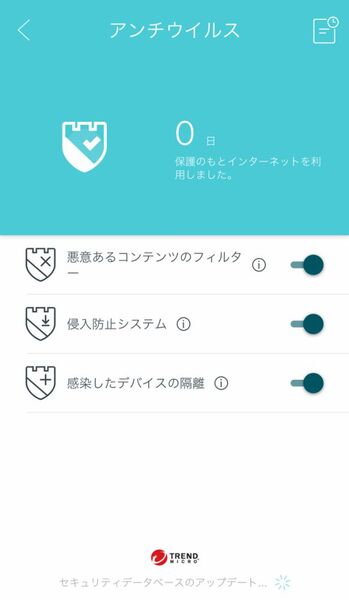 |
|---|
| ↑アンチウイルスの設定は最初からオンになっている。 |
 |
| ↑フィルターの設定は接続機器ごとに指定でき、年齢によって基本設定が用意されている。 |
 |
| ↑カスタマイズやキーワード設定も可能で、接続可能な時間も指定できる。 |
もうひとつ大きな機能は、通信の優先度を設定できるQoSに対応していること。ネットワーク全体でゲームやストリーミングといったコンテンツの優先度の設定のほか、接続機器ごとに指定した時間だけ特定の通信を優先させることも可能だ。
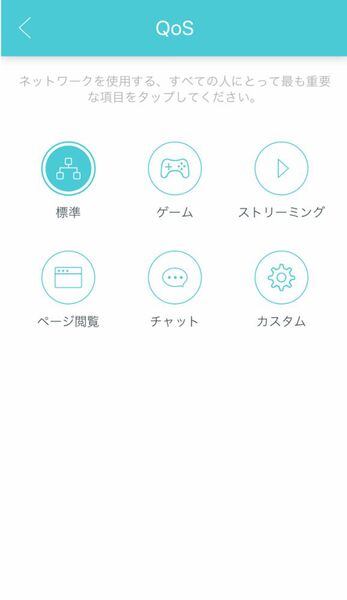 |
|---|
| ↑QoSの設定。 |
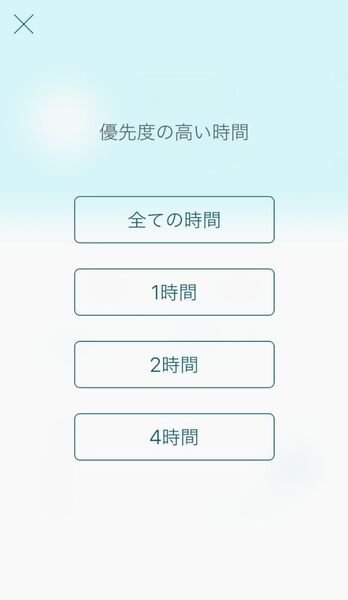 |
| ↑ネットワーク全体か、接続する機器で優先度を指定できる。 |
ほかにはベースとなるルーターと外部サーバーとの通信速度の計測機能も用意。ゲスト機能もあるが、ほかに細かな設定はできないので、上級者はやや物足りなさを感じるかもしれない。
また、初めての機器が接続されるとスマホに通知が来るのが便利だ。パスワードを設定してはいるが、不正アクセスがあったとしてもスマホに通知が来るのですぐにわかる。さらにSSIDが1つなので、接続する機器によって5GHzや2.4GHzといった帯域を意識しなくても、自動で最適な接続にしてくれるのも快適だ。しかも、接続しているルーターが変わっていてもSSIDは同じで、見た目としては1つのルーターに接続しているのと変わらない。Wi-Fi環境に関して意識する必要がほとんどなくなるのは非常にありがたい。
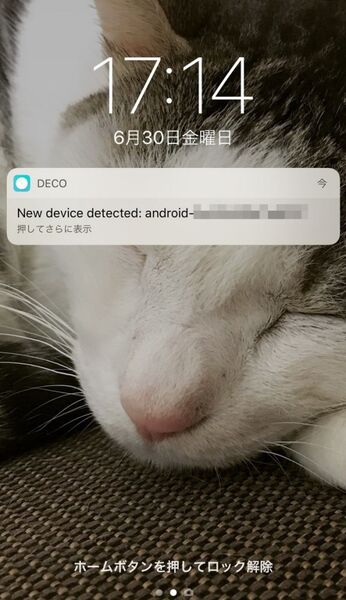 |
|---|
| ↑新しい機器の接続があるとスマホへ通知が来るので、不正アクセスもすぐにわかる。 |
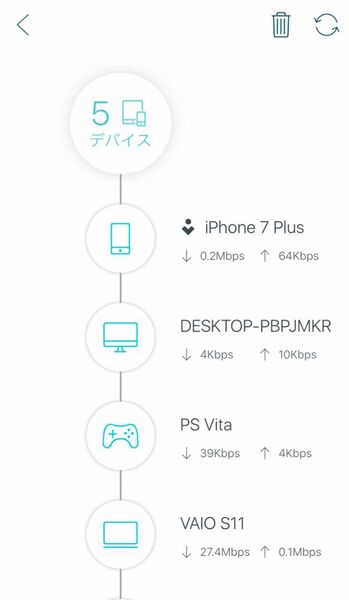 |
|---|
| ↑接続している機器も一覧表示される。PS Vitaは2.4GHz帯での接続だが、同じSSIDできちんと接続できた。 |
実売価格は3万3000円前後。3台分なので多少高価になるが、単体(1万2000円前後)でも発売される予定なので、必要に合わせて購入するというのも一つの手だろう。これまでWiFiが届きにくい場所があったり、電波強度にムラがあったりしていたのなら、この製品はオススメできる。初心者にとってはとにかく設定がカンタンなので、そういった点でこの製品を導入するのもありだ。
■関連サイト
『Deco M5』製品ページ
-
TP-Link WiFi 無線LANルーター 11ac/...
29,780円

週刊アスキーの最新情報を購読しよう
本記事はアフィリエイトプログラムによる収益を得ている場合があります




