 |
|---|
最近、音楽はもっぱらスマホで聴くという人が増えてきた印象だ。音楽CDを購入するよりは楽曲をダウンロードしたり、聴き放題サービスを活用している、という人も多いだろう。しかし、これまで購入してきた音楽CDはどうしているだろうか? PCに取り込んでスマホに送っている、という人もいるだろうが、最近はPCを持っていない人も増えてきた。再度ダウンロード購入するのは無駄だし、棚に眠らせてホコリをかぶったままにしておいてももったいない。
あくまでもスマホ1台ですべてを完結させたい、という人におすすめな製品が、アイ・オー・データのCDレコーダー『CDレコ』だ。CDレコには、Android用やWi-Fiタイプなどがあるが、その中からiPhone用(CDRI-L24I)を使ってみた。
 |
|---|
| ↑『CDレコ(CDRI-L24I)』。実売価格は1万3000円前後。白くてマットな筐体は、薄くてコンパクト。iPhoneともマッチ。 |
このCDレコを活用すると、PCを介さずに音楽CDをデータ化して保存できる。しかもLightningケーブル接続だから、面倒な設定はほとんどなし。初心者でもカンタンに音楽CDをデータ化できる。前述のとおり、昨今はノートPCに光学ドライブが搭載されていないことが多く、PC自体持っていない人も少なくないので、直接データ化できるメリットは非常に大きい。
本体サイズは、約145(W)×174(D)×16(H)mm、重さ約300gとスリムで軽量。使わないときは、本棚などに立てかけておくのもアリだ。使用する際は、付属のACアダプターを背面に接続し、同じく付属のLightning端子-microUSB端子のケーブルでiPhoneと本体を接続する。
 |
|---|
| ↑背面にある端子は、電源コネクターとmicroUSB端子のみ。 |
 |
|---|
| ↑付属のLightningケーブルは、一方がmicroUSB端子になったもの。 |
iPhone側は、AppStoreで『CDレコ』アプリを検索してインストールする必要があるものの、準備はこれだけ。アプリの設定からは、データ容量や音質に関わる“保存音質”を選択できる。音質はAAC 96kbps、128kbps、256kbps、320kbpsのほか、Appleロスレスの5つを用意。筆者の場合、取り込んでしまったCDは破棄するか中古買取りに出したいので、音質劣化のない可逆圧縮のAppleロスレスを選択した。もちろん容量は大きくなってしまう(標準設定のおよそ3倍)ため、データ化したい枚数とiPhoneの容量に合わせて設定するといいだろう。
ちなみに設定には“NASへ転送”という項目もある。これは、アイ・オー・データのNASを利用している場合に指定が可能で、iPhoneへ取り込むと同時にNASへも保存してくれる機能。自宅のLAN内だけでなく、外出先からアクセスして楽曲を聴くこともできる。
 |
|---|
| ↑「CDレコ」のアプリでは、設定から“保存音質”を指定しておこう。 |
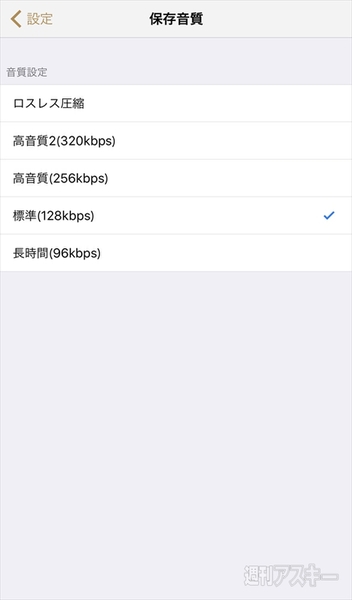 |
| 5つの中から選択でき、“ロスレス圧縮”はAppleロスレス形式を指す。 |
データ化した楽曲はiTunesとは別に、CDレコアプリのみアクセスできる領域に保存される。このため、iTunesを利用して購入した楽曲などは、設定の“iTunesの音楽データを対象に含める”をオンにして、CDレコアプリから聴けるようにしておこう。
データ化も非常にシンプル。メニューから“CDを取り込む”を選択し、データ化したいCDをドライブにセットする。ドライブはトレイ式で、回転軸にCDをはめ込むタイプなので、昔使われていた8cmシングルCDでも大丈夫だ。
 |
|---|
| ↑ドライブはトレイ方式で、回転軸にカチッとCDを取り付けるタイプ。 |
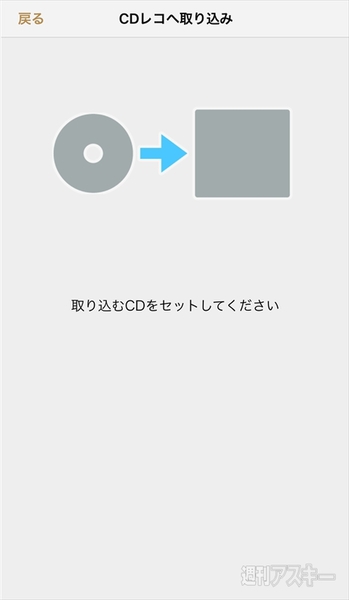 |
|---|
| ↑メニューの“CDを取り込む”を選択し、音楽CDをセットする。 |
CDをセットすると、まずはネットワーク経由でGracenoteを利用した楽曲情報の取得が行なわれる。市販されている音楽CDのほとんどに情報が存在するはずなので、自分で入力する必要はない。ただし、複数情報がある場合もあるため、その際はどれかを選ぶことになる。選択するとその情報を反映して一覧表示されるので、他のものにしたいときは、“戻る”を選択してやり直してもいい。
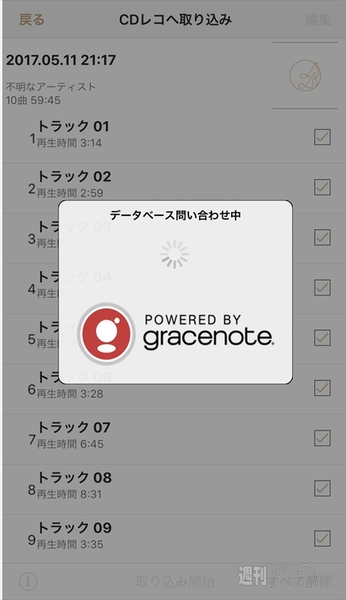 |
|---|
| ↑CDを認識すると、自動的にデータベースを検索して楽曲の情報を取得する。 |
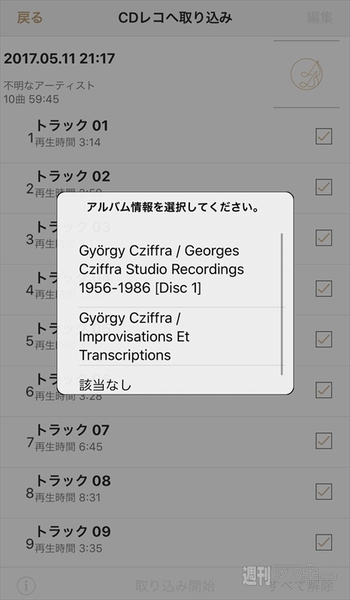 |
|---|
| ↑取得した情報が複数あると、どれを使うか選択が必要。 |
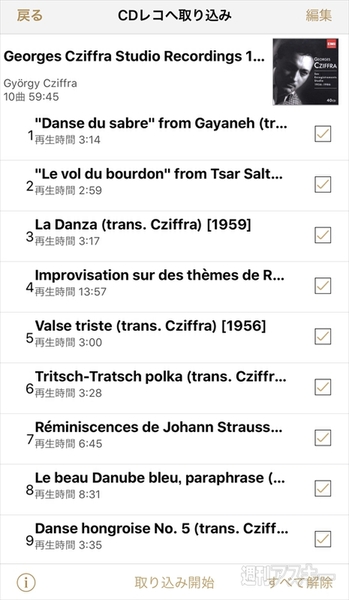 |
|---|
| ↑選択すると情報が反映される。情報が複数ある場合は、“戻る”を選択して別の情報を反映させてもいい。 |
アルバム情報を反映できたら、取り込みたい楽曲を選択し、“取り込みを開始”をタップ。収録分数や楽曲によって時間が短くなったり長くなったりするが、十数曲のアルバムであればおおよそ4分でデータ化されてiPhoneに取り込まれた。
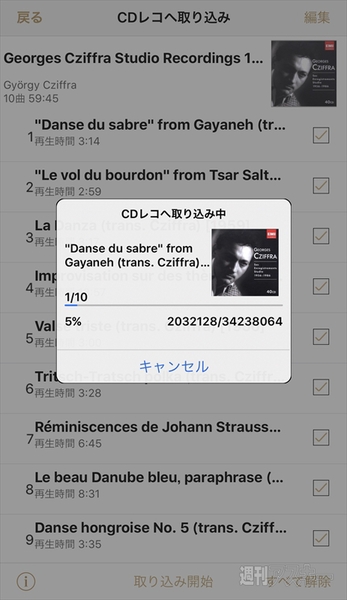 |
|---|
| ↑アルバムの内容により時間はまちまち。取り込み中は、一息入れよう。ちなみに、iPhone 7 Plusを使用したが、結構本体は温かくなる。いろいろと頑張っているようだ。 |
楽曲の情報を編集する場合は、鉛筆のアイコンをタップして変更も可能。また、ジャケットもネットからの情報とともにダウンロードされるが、アルバムによってはうまく取得できない場合もある。そんなときは、画像を指定するか、カメラで撮影したものをジャケット画像として登録するといいだろう。実際、カメラで撮影したものをすぐにジャケット画像として指定できるのはかなり便利だ。ジャケットとして取り込まれる画像は正方形のため、カメラのセンターにジャケットの中心がくるように収めて撮影するとうまくいく。
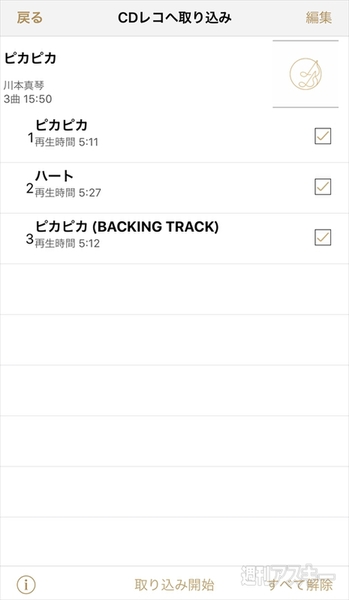 |
|---|
| ↑情報は取得できるものの、ジャケット画像が取得できないことはままある。そんなときは、データ化後に、ジャケット部分の鉛筆アイコンをタップ。 |
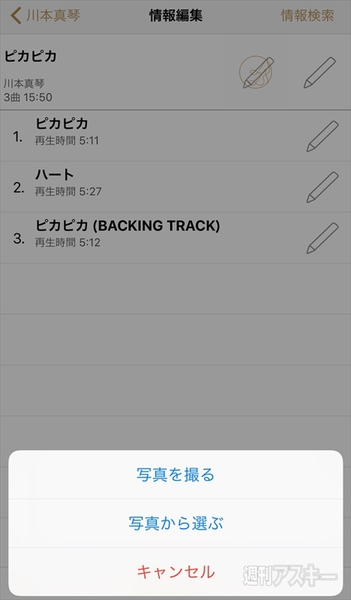 |
|---|
| ↑写真を選択するか、カメラで撮影するかを選択。CDがあるので、カメラで撮影したほうが手っ取り早い。 |
 |
|---|
| ↑拡大縮小はできるものの、位置調整ができないので、センターにジャケットの中心がくるように撮影するのがポイント。昔の8cmシングルの縦長ジャケットは難しいので一部を切り取る感じがいい。 |
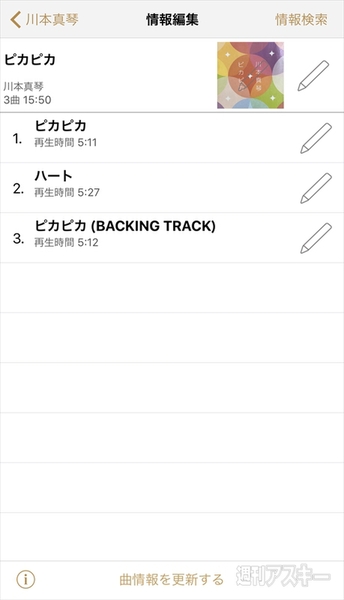 |
|---|
| ↑編集を完了すると、ジャケットがセットされる。 |
楽曲の再生は、よくある音楽アプリと機能的には変わらない。アルバムごとやアーティストごと、曲名ごとに表示でき、プレイリストも作成できる。
ユニークなのは、好きな楽曲を選択してオリジナルの音楽CDを作成できるところだろう。書き出しには光学メディアが必要となるが、たとえばクルマでドライブするような際、車内で音楽CDしか利用できないときなどに便利な機能だ。また、iPhoneを機種変するときにデータをバックアップするためのDVDへの書き出し、取り込み機能も備えている。このあたり、PCや別途USBメモリーなどを購入させず、光学メディアだけで完結させているのはすばらしい。
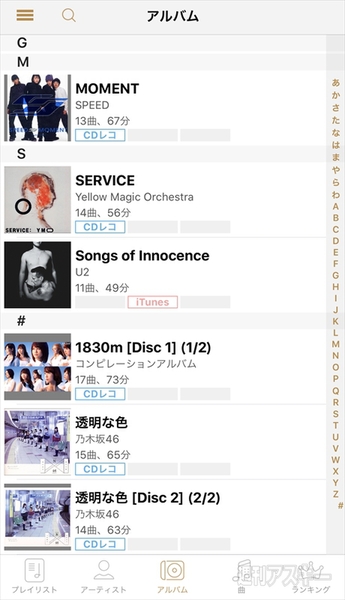 |
|---|
| ↑アルバム表示のほか、アーティスト、曲などがある。 |
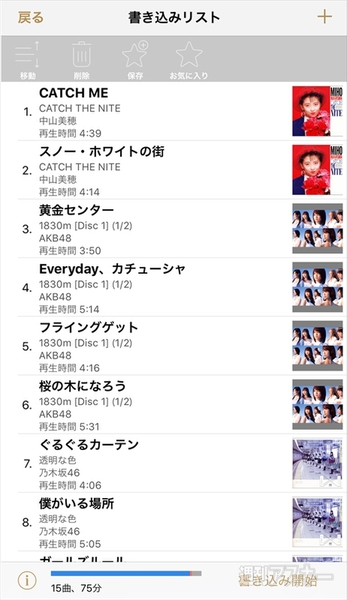 |
|---|
| ↑選択した楽曲を音楽CDとして書き込むことができる。 |
1つ注意が必要なのは、iCloudへのバックアップが可能で、アプリをインストールすると自動的にバックアップがオンになってしまうらしい点。無料で使えるのは5GBまでのため、すぐに容量が一杯になってしまいアラートが出まくる事態になる。容量をアップさせるか、設定の「一般」→「ストレージとiCloudの使用状況」→「ストレージを管理」→「バックアップ」から、CDレコを対象外にする設定をしよう。
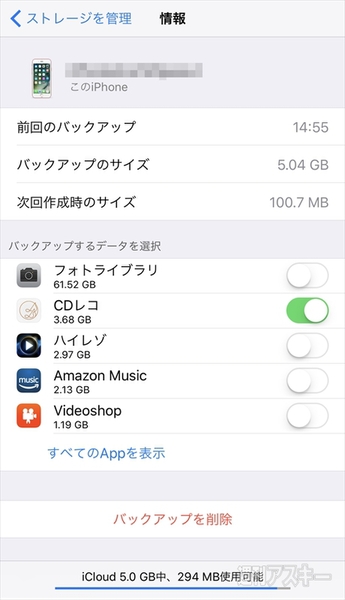 |
|---|
| ↑バックアップをiCloudに設定している場合は容量に注意。CDレコをバックアップの対象外にするか、iCloudの容量をアップグレードしよう。 |
アプリは歌詞表示にも対応しており、カラオケの練習にも使える。音質的には、イコライジング機能はないものの、iTunesのミュージックアプリと遜色ないレベルだ。実売価格は1万3000円前後。外付けDVD-RWドライブとして考えるとちょっと値段は張るが、iPhoneしか持っていなかったり、DVDドライブがないユーザーには、これだけですべて完結するのでオススメ。たまりにたまった音楽CDをどうするか悩んでいる人や、アイ・オー・データのNASを持っている人も検討してみてはいかがだろうか。
■関連サイト
『CDレコ』製品ページ
-
10,193円

週刊アスキーの最新情報を購読しよう




