Chromecastと連携させてTVにスマホの画面を出力するXperiaテク
2015年08月06日 09時00分更新
数年前までは、毎月のデータ通信量を無制限で利用できるプランが主流でしたが、現在は高速で通信できるデータ量が決まっているプランがほとんどです。この決まったデータ量を使い切ってしまうと、200kbps前後の低速な通信に切り替わってしまうので、無駄なデータ通信は防ぎたいところです。
| OSの機能でチェック |
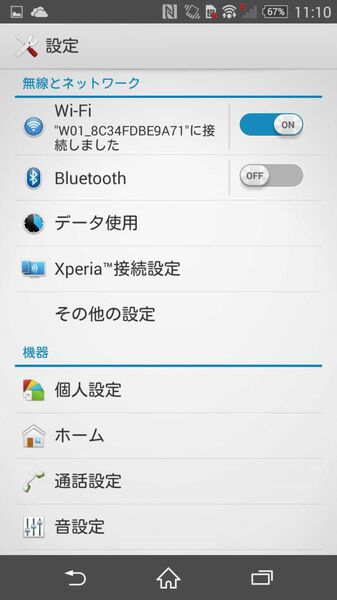 |
|---|
Xperiaをはじめとするアンドロイド端末には、現在どれくらいのデータ通信をしたかわかる機能が装備されています。まずは設定アプリから“データ使用”へとアクセス。
| 通信量が一目瞭然 |
 |
|---|
すると現在までに使用したデータ量がグラフと数値で表示されます。またグラフの下には、データ通信を行ったアプリが使用したデータ量順に並んでいるので、どのアプリがデータを多く消費しているかひと目でわかります。
| アプリで使用したデータ量 |
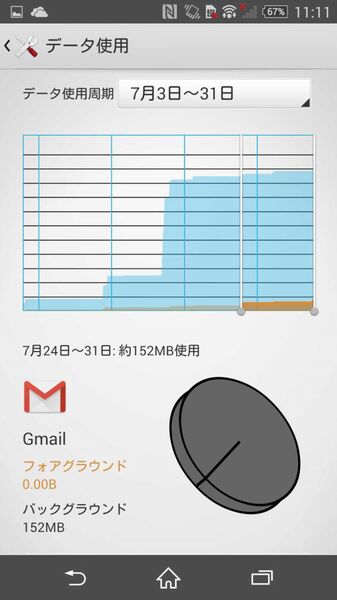 |
|---|
アプリ名をタップすると、そのアプリがどれくらいの比率でデータを使用しているか、グラフでチェックできます。通信量がほかのアプリと比べてあまりに多い場合は、アプリの設定を確認して、アクセス頻度や利用回数を減らすようにしましょう。
| モバイル通信でもチェック |
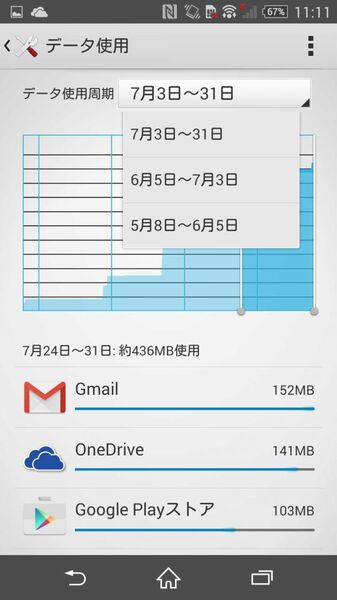 |
|---|
SIMを挿入してモバイル通信が可能な場合は、WiFi通信とモバイル通信それぞれでデータ通信量が確認できます。また過去のログもプルダウンメニューから選ぶだけで調べられます。
| 警告する容量の変更 |
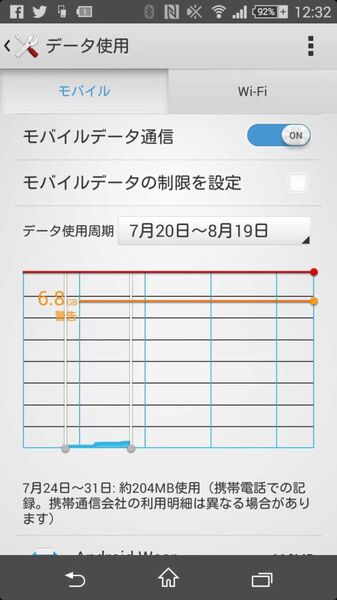 |
|---|
| 通知して欲しい容量に動かす |
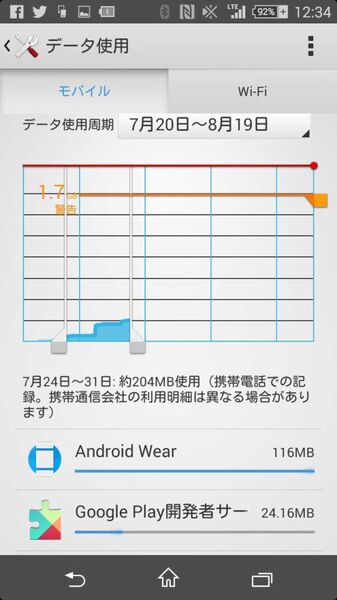 |
|---|
モバイルデータ通信の場合、グラフに警告を通知するデータ量を指定するオレンジの線があります。これを上下に動かすことで、通知して欲しい容量が指定可能です。
| 通知領域で確認 |
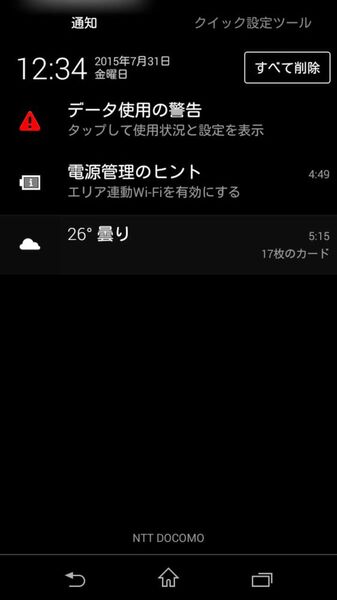 |
|---|
指定したデータ量に達すると、通知領域に警告が表示されるので、使いすぎがすぐにわかるようになっています。契約しているプランに合わせてデータ量を指定しましょう。
| データ使用周期を変更 |
 |
|---|
データ使用周期は1ヵ月ごとにリセットされます。リセットする日付はプルダウンメニューから“データ使用周期を変更”で変えられます。契約しているSIMの更新日に合わせて指定すれば、より正確なデータ使用量が計測できます。
GoogleフォトやOneDriveなどのクラウド系のアプリの場合、WiFi接続時にXperiaで撮影した写真や動画自動でクラウドにアップする設定にしている人も多いはず。自宅や会社の固定回線がバックボーンのWiFiにつなげるならそれでも問題ありませんが、モバイルルーターなど容量制限があるWiFiに接続する場合は、無駄にデータを消費してしまいます。
| WiFi接続時の通信規制 |
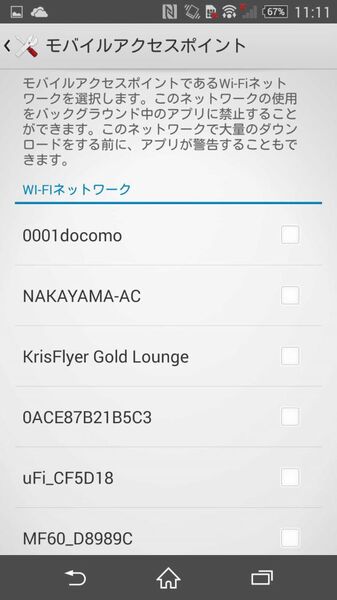 |
|---|
そこでオススメなのが、特定のWiFi接続のときは通信を制限できる機能です。“データ使用”のWiFiページにあるメニューから“モバイルアクセス”をタップすると、これまで接続したことのあるWiFiのアクセスポイントが一覧で表示されます。
ここから、バックグラウンドでの通信や大量のデータ通信をしたくないアクセスポイントにチェックを入れるだけ。
| エラーでストップ |
 |
|---|
試しにモバイルアクセスをオンにしたWiFiのアクセスポイントに接続して、190MBほどの動画ファイルをダウンロードしようとしましたが、エラーでダウンロードがストップしました。
このように“データ使用”の機能を使いこなすことで、効率良くデータ通信が利用できるようになります。月末になると高速データ通信を使い切ってしまいキビシイというユーザーは、データ使用をチェックしてみましょう!
※Xperia Z3 SO-01G/Android4.4.4で検証しました。
■関連記事
ソニーモバイルコミュニケーションズ
週刊アスキーの最新情報を購読しよう
本記事はアフィリエイトプログラムによる収益を得ている場合があります








