iPhoneをオフラインにしても保存したSafariのページが見られる『リーディングリスト』が便利
iPhoneが圏外でもウェブページが見られるって知ってた?
2015年07月26日 08時00分更新
みなさま、こんにちは。
電波の届かない場所でもウェブページが閲覧できたらどれだけいいだろうか……なんて思ったことはありませんか? iPhoneのSafariにはそんな夢みたい、とまでは言いませんが、近い機能があって、一度登録をしたページをオフラインで閲覧することができます!
今日はそんな便利な“あとで読む”機能『リーディングリスト』の保存と削除の方法をご紹介します。
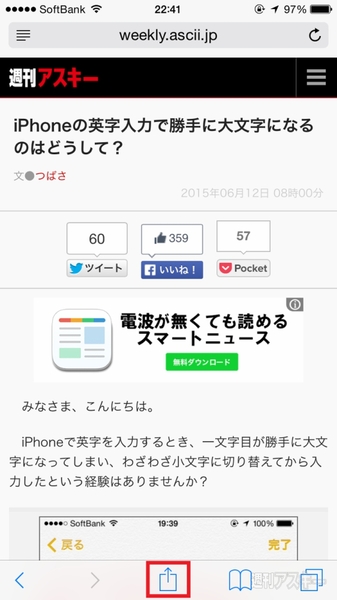 |
|---|
Safariでウェブページを見ていて「あとで読みたいなぁ」というときは、画面下の真ん中にある□に上向き矢印のついた“共有”アイコンを押します。
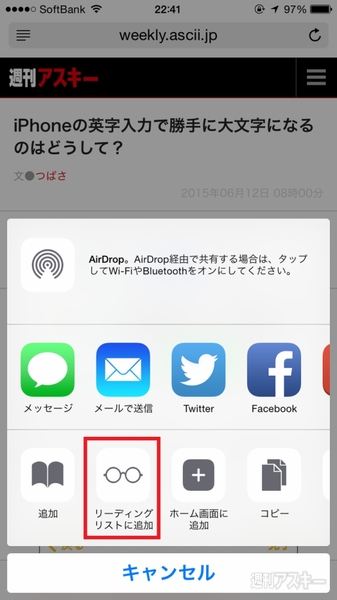 |
|---|
画面下からメニューが表示されたら、下段左から2番目の眼鏡アイコン “リーディングリストに追加”を選択します。これで、あとで読みたいページがリストに登録されました。
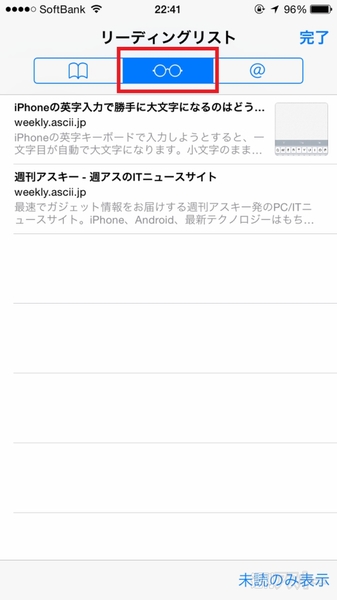 |
|---|
では、保存したページを見てみましょう。リーディングリストを見るときは、Safariの画面下の右から2番目にある本のアイコン“ブックマーク”を押します。続いて画面上に3つあるメニューの真ん中にある眼鏡アイコンを選択します。
先ほど登録したページのタイトルが表示されているはずです。リストの中から見たいページを選べば表示することができます。
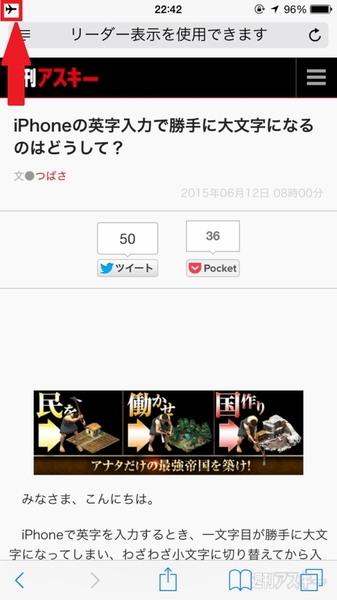 |
|---|
オフラインで読めるかテストしてみましょう。機内モードにして試してみると、ネットに接続していない状態でもページが表示されました。
 |
|---|
便利なのであれもこれも登録したくなりますが、たくさん保存すればiPhoneのストレージ容量もそれだけ使います。読み終わったら必要のないものは消していきましょう。
リーディングリストの消したいものを左にスライドさせると“削除”ボタンが表示されるので、これを押すだけで完了です。
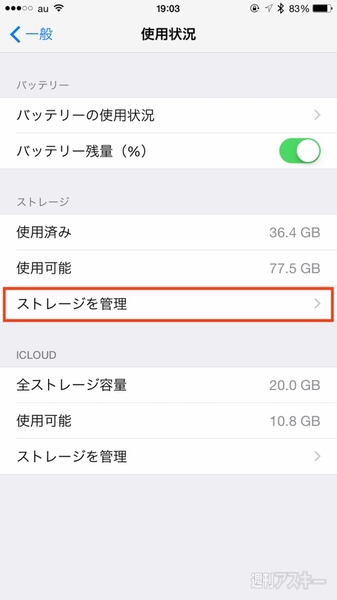 |
|---|
登録したページがどれだけストレージの容量を使っているか、たまに見るといいですね。設定から一般へ進んで“使用状況”を選択します。そして“ストレージ”の項目にある“ストレージを管理”を押します。
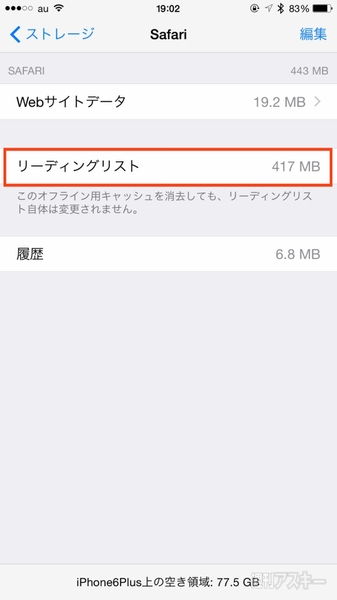 |
|---|
アプリが使っている容量の一覧が表示されますので、その中からSafariを選べばリーティングリストが使っている容量がわかります。ここでキャッシュを消すことも可能ですが、その場合は保存するのに再度ネットにつなげる必要があります。
読むにはちょっと長いページをあらかじめWiFi環境でダウンロードしておいて、あとで電車の中で読むといったこともできますね。通勤、通学に使ってみてはいかがでしょうか。
※iOS8.4で検証しました。
■あわせて読みたいiOS Tips
iPhoneをロックしても個人情報がダダ漏れって知ってた?
iPhoneのパスコードを10回間違えるとデータが全部消えます
iPhoneで英数記号が入り乱れたメアドを一番早く打つ方法
■まとめて読みたい方をこちら
iPhoneとiPadで使える超便利Tips集
■つばさが紹介したiPhoneテクニックが動画になりました
iPhone使い方講座
 |
|---|
この記事を書いているつばさのFacebookページができました。
スキマ時間などにのぞいてくださいませ。
週刊アスキーの最新情報を購読しよう
本記事はアフィリエイトプログラムによる収益を得ている場合があります



