大量の写真から目的の写真を素早く見つけ出すXperiaテク
2015年06月17日 08時00分更新
スマホで撮影した写真が貯まってくると、「あの写真が観たい!」と思っても目的の写真を探し出すのは意外と大変です。Xperia用の写真閲覧アプリ『アルバム』でも、メイン画面の“ホーム”から日付順に写真を一覧で表示しているため、過去の写真を探すには、下方向にスクロールさせていく必要があります。ただ、あまり古い写真だとスクロールが長くなり時間もかかってしまいますよね。
ひとつ目の検索方法としてオススメなのが、サムネイルサイズの変更。画面をピンチインするとサムネイルが縮小表示されます。一度に表示されるサムネイルが増えるので、スクロールを短縮させることができるわけです。
| ピンチイン・アウトでサムネイルサイズを変更 |
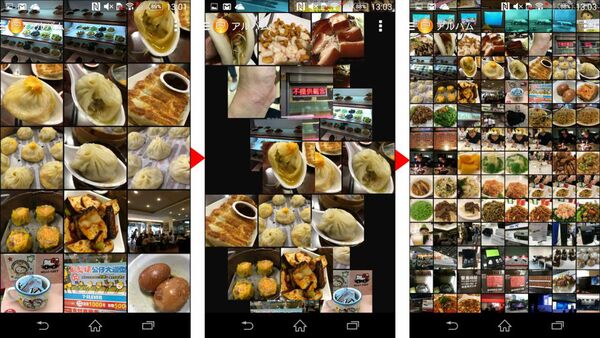 |
|---|
目的の写真がありそうな範囲までスクロールさせたら、今度はピンチアウトでサムネイルを大きくしましょう。これでぐっと見やすくなり、目的の写真が見つけやすくなります。
| メニューから“顔”を選択 |
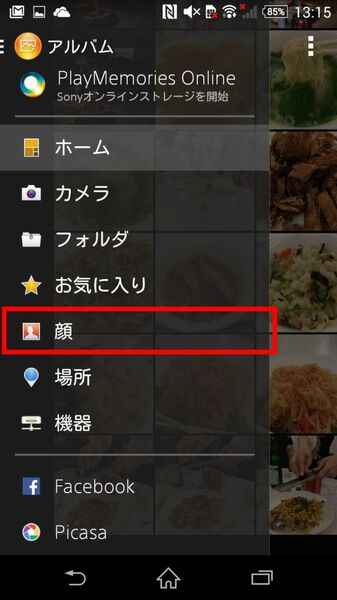 |
|---|
また、時系列で表示される“ホーム”以外にも、撮影したカメラアプリや撮影方法で分類された“カメラ”や、顔認識で分類する“顔”などが用意されています。
“顔”にアクセスしたときに、何も表示されない場合は、写真解析がオフになっている可能性があります。画面右上のメニューボタンから“写真解析”をタップして、“写真のスキャン”をオンにしておきましょう。スキャンをオンにしてしばらく放っておくとバックグラウンドで写真の解析が行なわれ、“名称未設定”に写真が追加されていきます。
| 写真解析をオンにしよう |
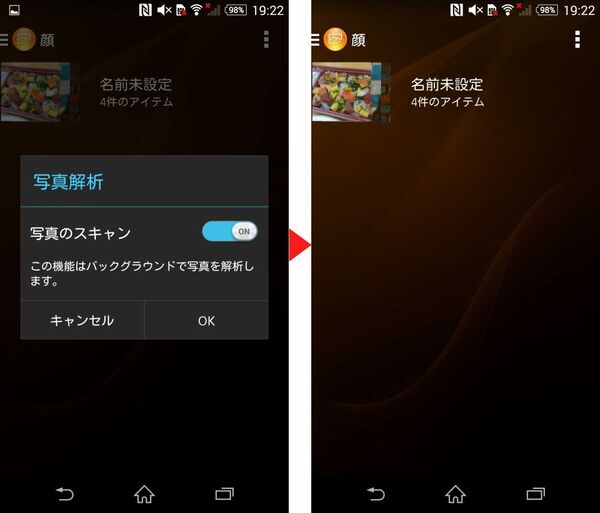 |
|---|
ちなみに、写真の解析はCPUパワーをかなり使うようで、保存している写真が多いケースで初めてスキャンをオンにすると、バッテリーを激しく消費します。初回スキャンは就寝中に充電しながらといった方法がオススメです。
“名称未定”をタップすると、ピックアップした顔写真が順に表示されます。名前を登録する必要のない顔や、たまに顔写真ではないものまであるので、その場合は“破棄”をタップ。
登録したい顔写真がある場合は“名前を入力”を押して、登録したい名前を入力しましょう。その際に連絡先の登録アドレスと関連付けることもできます。
| 名前を登録しよう |
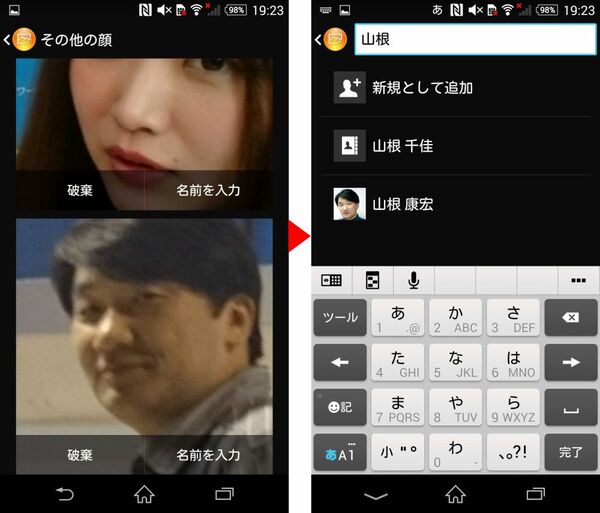 |
|---|
最初のうちはこまめに名前を登録していく必要がありますが、ある程度進めていくと、アプリが学習していき、同じ顔写真を自動でピックアップしてくれるようになるのでラクチンです。
| 登録すればするほど学習する |
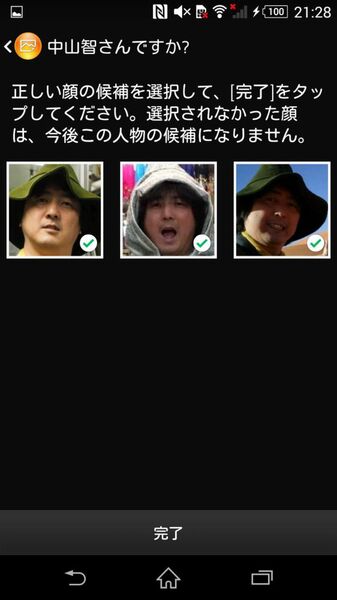 |
|---|
使いこなしていくうちに、“顔”に友人や知人のリストが充実。人物写真を探すなここから探せばすぐに見つけられるようになります。
| 人物からすぐに探せるようになる |
 |
|---|
さらに、撮影時に位置情報も合わせて保存していれば、メニューの“場所”で世界地図から写真の検索もできます。地図はピンチイン・アウトで拡大縮小が可能。旅行先の写真を探したいときはこの方法がラクチンです。
| 旅好きなら世界地図から探せる! |
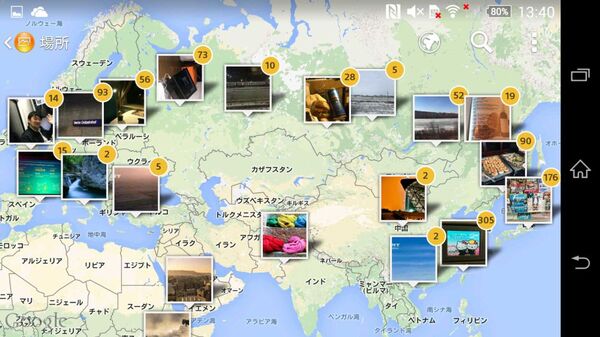 |
|---|
このように『アルバム』から写真を探すだけでもいくつか方法があります。観たい写真をサッと探せるように、いろいろと操作してみましょう!
※Xperia Z3 SO-01G/Android4.4.4で検証しました。
週刊アスキーの最新情報を購読しよう
本記事はアフィリエイトプログラムによる収益を得ている場合があります



