Windows 10のプレビュー版は“ビルド番号”で作業の進捗状況がわかるようになっています。数が増えていくごとに安定性や機能が増えていくので、まさにOSの成長を見守るゲームのようであります。
いきなり余談から始まりましたが、5月20日に“Windows 10 Insider Preview”(IP版)の「Build 10122」が試せるようになったと公式ブログで発表がありました。“Windows 10ちゃんの成長を見守る会”としてはもう試さずにはいられません。というわけで早速試してみました。
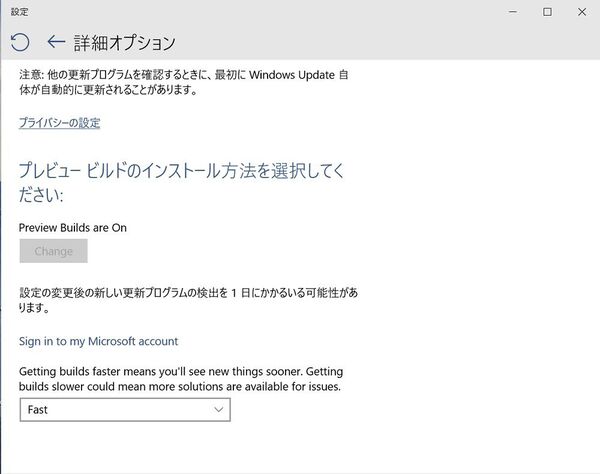 |
|---|
| ↑Build 10122を導入するにはWindows 10の「設定」→「Update&Security」→「Windows Update」→「詳細オプション」へ進み、一番下の項目を「Fast」(または「速い」)に設定する必要があります。 |
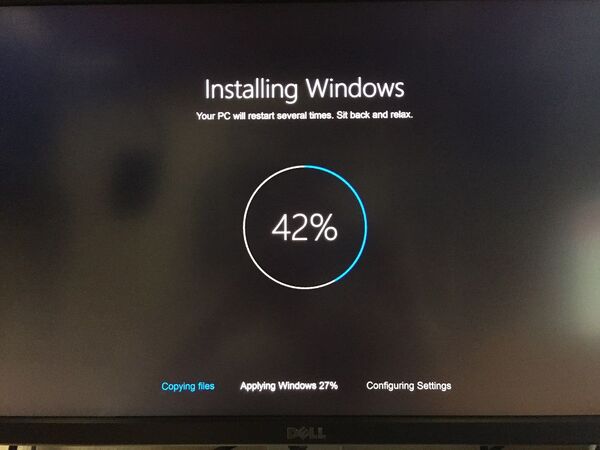 |
|---|
| ↑Build 10122の適用には時間がかかります。ちょっと前までアップデート画面が日本語でしたが、このビルドでは英語に戻ってます。今回は即効で新機能を試したい人のためのビルドなので、こういう点には目をつむりましょう。 |
より洗練されたスタートメニュー
さて今回のビルドで真っ先に目につく変更点と言えば、Windows 10の最大のウリ(?)とも言えるスタートメニューでしょう。ビルドを追うごとにボタン類の配置が微妙に変更されてきましたが、Build 10122ではこれまで上部に配置されていた「エクスプローラー」および「設定」が下に集められ、ぐっと使いやすくなりました。
また、スタートメニューの右上にあったWindows 8ライクな(全画面を覆う)スタートスクリーンへ切り替えるボタンが消えていますが、これはデスクトップ右クリック→「個人設定」内に再配置されました。 このボタンは誤爆してイラッとしやすい機能だっただけにグッドな改変ですね。
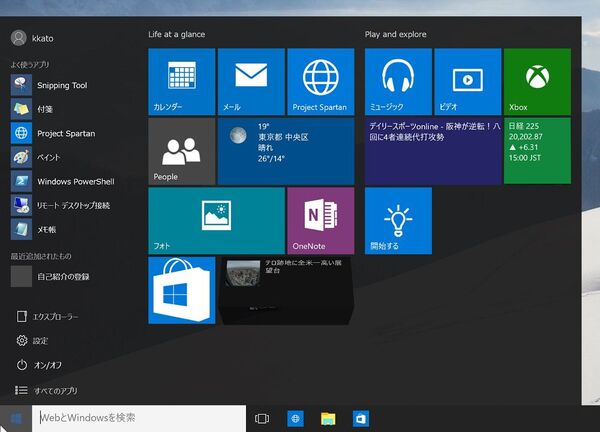 |
|---|
| ↑Build 10122のスタートメニューでは「エクスプローラー」と「設定」が下に移動しています。再起動やシャットダウンする時に使う電源のアイコンも「オン/オフ」と正しい訳になってるのに注目です。ちなみにBuild 10122でも「People」タイルは機能しません。 |
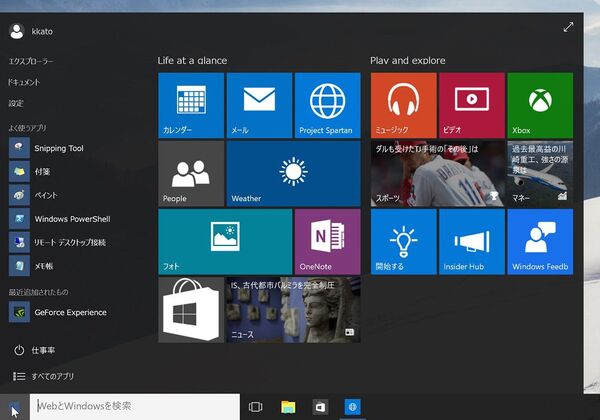 |
|---|
| ↑これがひとつ前(Build 10074)のスタートメニュー。これまではエクスプローラーと設定が一番上にあり、スタートスクリーンへ切り替えるボタンが右上にありました。また、左下の電源アイコンの訳が「仕事率」になっている点にも注目です(これは電卓アプリで使われる「Power」の訳をそのまま転用したためらしいですが)。 |
 |
|---|
| ↑スタートメニューをスタートスクリーンに変更するにはデスクトップを右クリックし、「個人設定」→「スタート」と進み、「スタートの動作」→「デスクトップで全画面表示のスタート画面を使う」設定をオンにする方式に改められました。 |
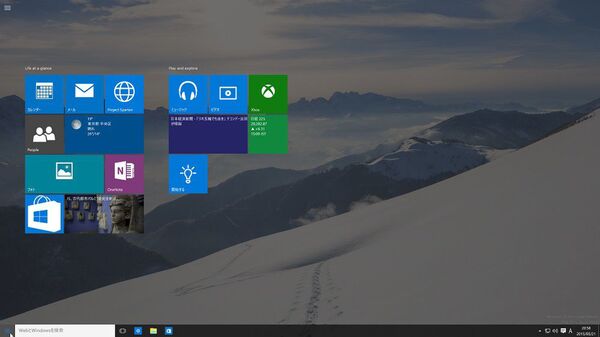 |
|---|
| ↑スタートスクリーンを展開したところ。見事にタイルだけになりました。あれっ? エクスプローラーとか電源のボタンは? と思うかもしれません。 |
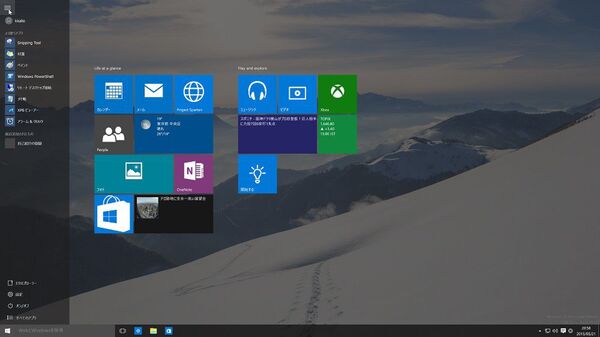 |
| ↑でも心配ご無用。左上の「三」みたいなボタンを押せばニュルっと出てきます。縦持ちで使うWindowsタブレット用に配慮した結果と思われます。 |
完成度がさらに高まったブラウザー『Project Spartan』
Windows 10の目玉のひとつ、新ブラウザー『Edge』の開発途中版『Project Spartan』にはいくつか新機能が追加されました。閲覧履歴を残さないプライベートブラウズ機能と、待望の閲覧したページの履歴機能です。
さらにBuild 10122では、新しいタブを開いた時に「Top Sites」、つまりよくアクセスするサイト一覧やオススメコンテンツなどが表示されるようになり、そろそろIEからスイッチしてもいいかなーと思える出来になりました。マイクロソフトがBUILD 2015で紹介した“Edgeはタブにマウスカーソルを当てるとそのページがサムネイル表示される”という機能はまだ実装されていませんが、ページタイトルが短縮されずにツールチップで表示されるなど、使い勝手も微妙に上がっています。
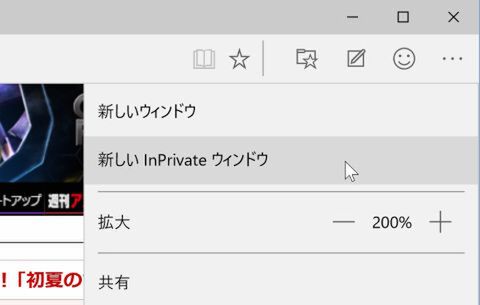 |
|---|
| ↑Project Spartanのメニュー内容に“新しいInPrivateウィンドウ”が追加されました。 |
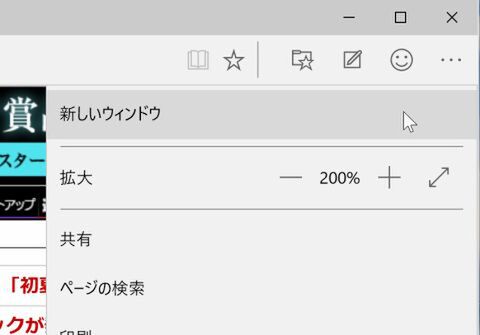 |
| ↑ひとつ前のBuild 10074にはありませんでした。 |
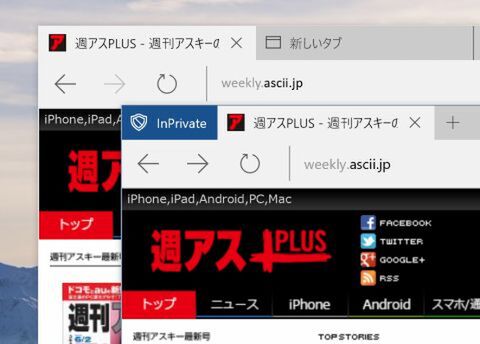 |
|---|
| ↑プライベートブラウズのウインドーを開くと左上にそれと分かるアイコン“InPrivate”が出現します。 |
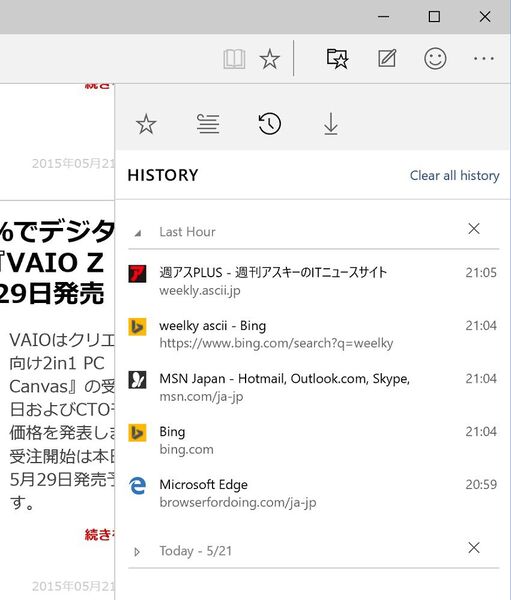 |
|---|
| ↑ページ閲覧履歴がようやくBuild 10122で追加されました。ラスト1時間の閲覧記録と、その日全体の閲覧記録が分けられているなど、結構使い勝手が良い感じです。 |
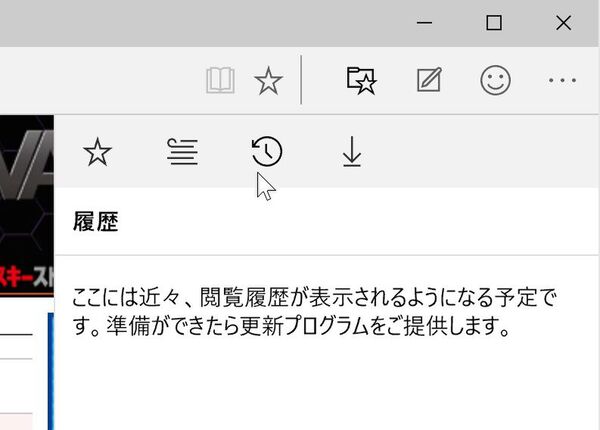 |
| ↑前のBuildでは未実装でした。 |
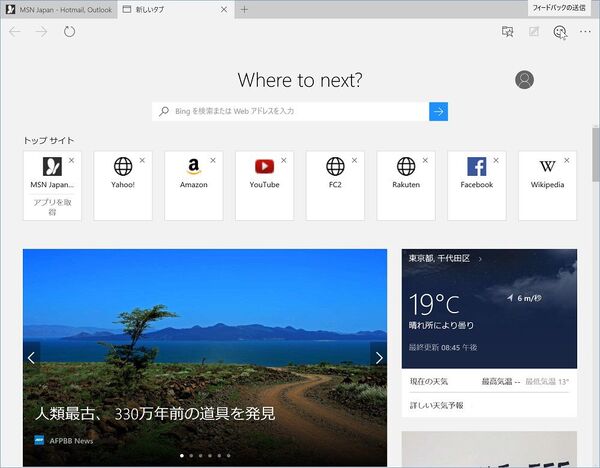 |
|---|
| ↑Build 10122のProject Spartanでは新しいタブを作るとよく訪れるサイトがアイコンで表示される「Top Sites」、さらにその下にオススメのニュースなどが表示されます。これまでは空白ページしか出ませんでした。 |
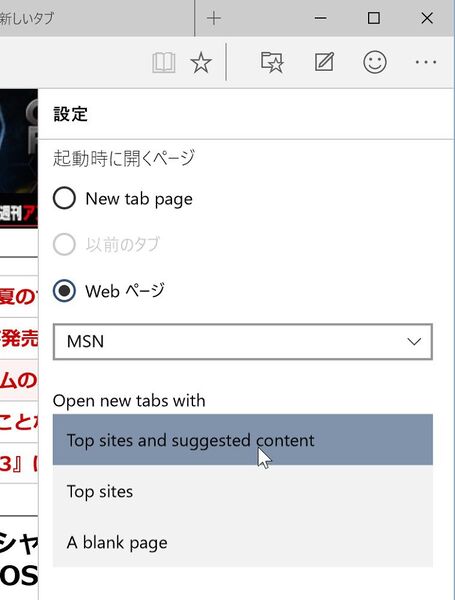 |
|---|
| ↑新規タブを作った時に何を表示させるかはブラウザーの設定で変更できます。現状では「空白タブ」、「Top Sitesのみ」、「Top Sites+オススメコンテンツ」の3種類が選択できます。 |
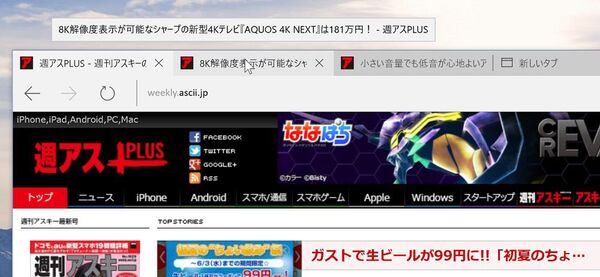 |
|---|
| ↑見えてないタブにマウスカーソルを当てると、ページのタイトル名がポップアップする機能も追加されました。肝心のサムネイルプレビューは実装されませんでしたが、地味に使い勝手が向上しています。 |
また、Project Spartanでテキストを右クリックすると出ていた「Cortanaに質問」は消滅しましたが、これはシステムのCortanaを有効にすれば復活させることができるようです。ただし、現段階では日本語版でのCortanaはまだ有効化できないのが残念ですが……。
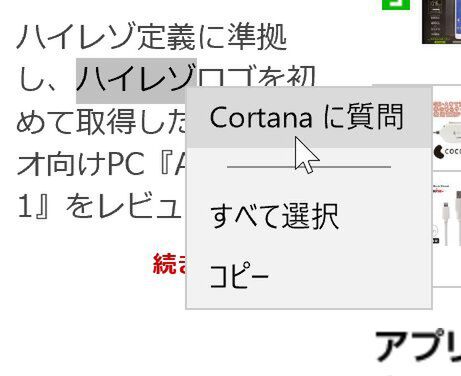 |
|---|
| ↑Build 10074ではテキスト右クリックでCortanaに調べさせるメニューがありました。 |
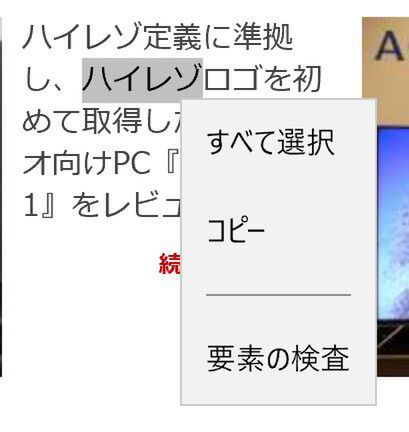 |
| ↑日本語版のBuild 10122にはCortanaはまだいないため、メニューそのものが消滅しています。 |
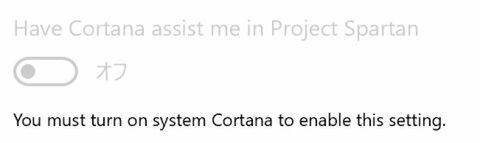 |
|---|
| ↑Build 10122ではProject Spartan上でのCortanaは強制的にオフにされています。日本語版でもCortanaが有効になれば、再度オンにすることができるでしょう。 |
最終的なEdgeにどこまでの機能が盛り込まれるのかはまだ見えきませんが、着実に前進していると言えます。マイクロソフトが目指しているEdgeの最終的な姿については、こちらに掲載されている動画などを参照してください。
また、Build 10012ではブラウザーの内部処理も高速化された! と謳われているのでブラウザーのJavaScriptの処理性能を見る『Octane 2.0』と『JetStream 1.0.1』で新旧ビルドの性能比べをしてみました。検証システムは、CPUはCore i5-4670K、メモリー16GB、GeForce GTX 980(OC版)という構成です。
 |
|---|
| ↑Octane 2.0のテスト結果。Build 10122ではスコアーがかなり伸びています。 |
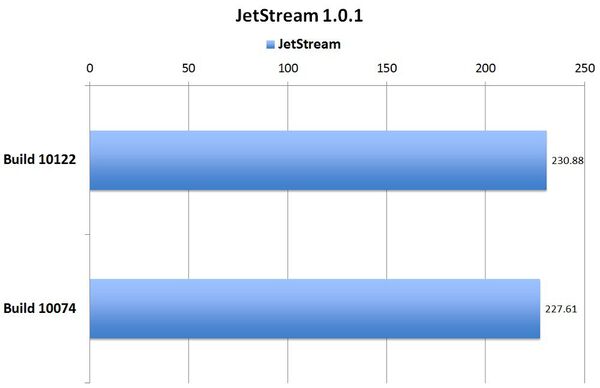 |
|---|
| ↑JetStream 1.0.1では両者ほぼ同じ結果となりました。 |
デフォルトのアプリの関連付けが親切に
最後にチェックしておきたい変更点は、ファイルを開くデフォルトアプリの関連付け方の変化です。例えば、JPEG画像なら「フォト」がデフォルトで、好みに応じて「Windowsフォトビューアー」や「ペイント」、あるいは自分で購入・インストールしたアプリを割り当てられるというスタイルに変化はありません。
これまでのビルドの問題点は、JPEG画像を開くことのできるペイント系のアプリ(Universalアプリ)をストアから購入した後、JPEGファイルをダブルクリックで開こうとしても購入前まで使っていたアプリしか使えず、“このファイルを開けるアプリが他にあります”というメッセージしか出ませんでした。これだとストアでアプリを購入しても、初心者は関連付け変更に気がつかず“使えないから★1”になる可能性もあります。
しかし、Build 10122ではこの部分を改善し、ストアでアプリを購入後にJPEG画像を開こうとした場合、最初に「今後JPEG画像はどのアプリで開く?」と確認するように変更されました。ユーザーは改めてストアアプリを指定する必要がありますが、これまでのバナーで意味不明な通知をするよりはずっとフレンドリーな変更と言えます。
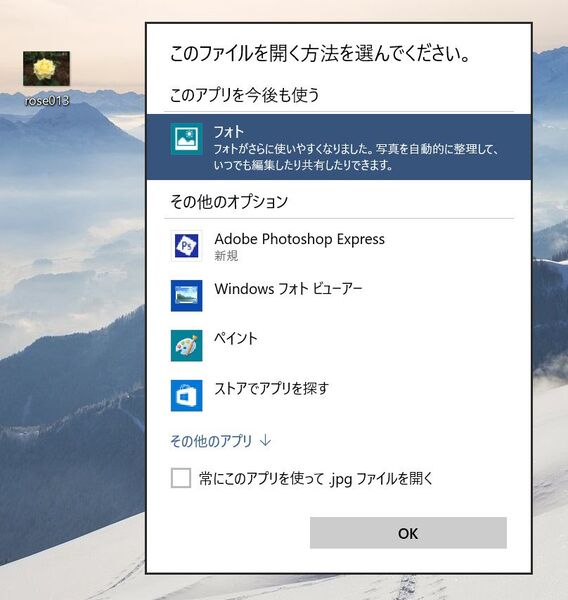 |
|---|
| ↑Build 10122ではストアでUniversalアプリを購入した後にファイルを開こうとすると“この買ったばかりのアプリで開けるけどどうよ?”という選択画面が出るようになりました。 |
AMDユーザーはちょっと待つべき?
いち早く最新ビルドを追っかけられるのが今回のWindows 10 IP版のおもしろさですが、注意点もあります。Build 10122ではAMD製GPUを使ったシステムでは頻繁にクラッシュする不具合があります。AMD派の人は次のビルドが出るまで、システム更新の設定を「Slow」に設定しておくのがよいでしょう。
■関連サイト
Microsoft公式ブログ(英語)
週刊アスキーの最新情報を購読しよう
本記事はアフィリエイトプログラムによる収益を得ている場合があります



