Xperiaユーザーはゲーム実況をやるべき!?スマホだけで実況動画を撮る方法
2015年05月14日 19時00分更新
突然ですが問題です!スマホゲームの実況動画を撮ろうとしたときに、必要な機材はなんでしょうか?
PC?マイク?カメラ?
いいえ、スマホ一台で実況動画は撮れてしまいます。この『Xperia Z3』を使えばね!
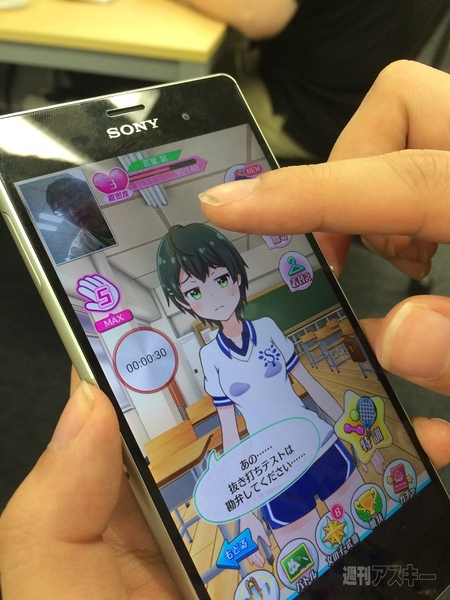 |
|---|
Xperia Z3には、“スクリーンレコード”という機能があり、これを使用することで簡単にスマホ画面を録画できます。この機能を使って、ゲーム実況動画を撮るのです!
●動画の撮り方をご紹介
それでは、さっそく『Xperia Z3』のスクリーンレコード機能を使った動画作成の方法をご紹介します。
まずは、電源ボタンを長押しして“電源メニュー”を開き、メニュー内の“スクリーンレコード”をタップします。
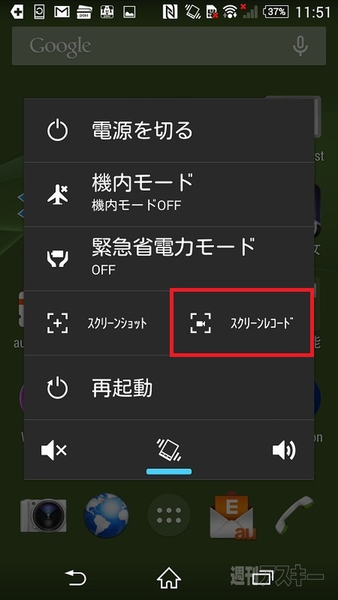 |
|---|
利用規約が出てくるので、一読したら“同意する”を選択。
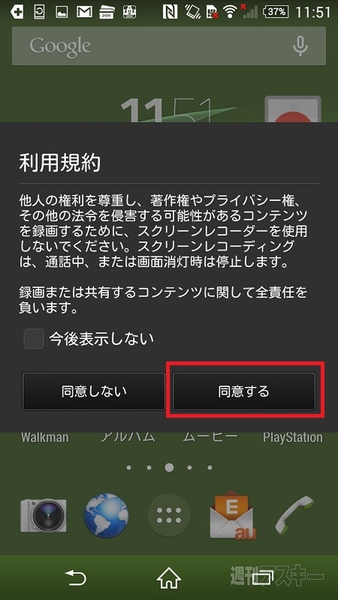 |
|---|
そうすると、画面上にスクリーンレコードの“操作パネル”が出現します。
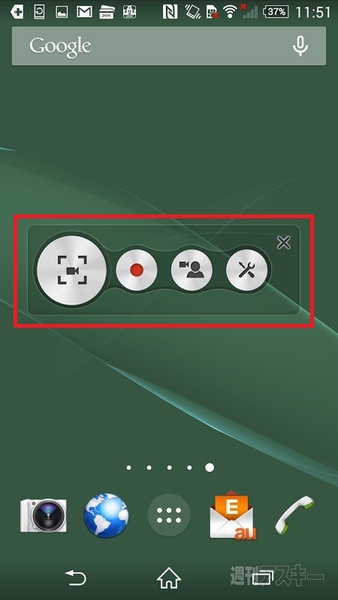 |
|---|
●3つの小さなボタンの使い方
“操作パネル”には1つの大きなボタンと、3つの小さなボタンがあります。大きなボタンを押すと、3つのボタンが収納されて大きなボタンだけになります。
3つの小さなボタンのうち、右端のボタンは“設定”ができ、撮影する動画の画質と縦横の向きが選択できます。
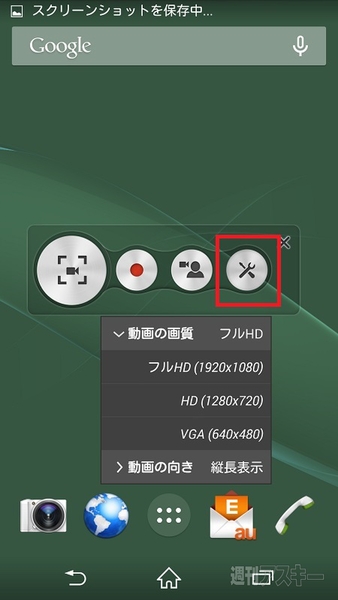 |
|---|
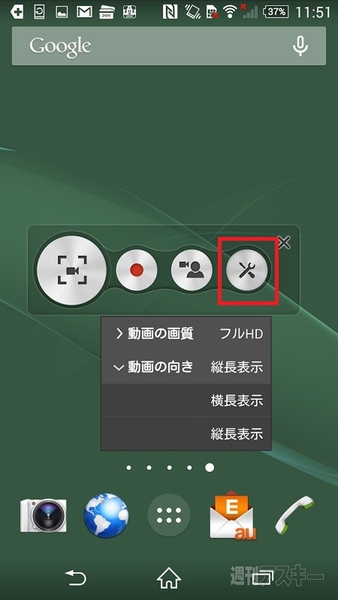 |
|---|
| ↑撮影するアプリによって動画の向きを変更しよう。 |
中央のボタンを押すと、画面上にフロントカメラのウィンドウを出すことができ、動画撮影時に顔を表示させられます。
 |
|---|
また、ウィンドウは大きさや位置も変更可能です。
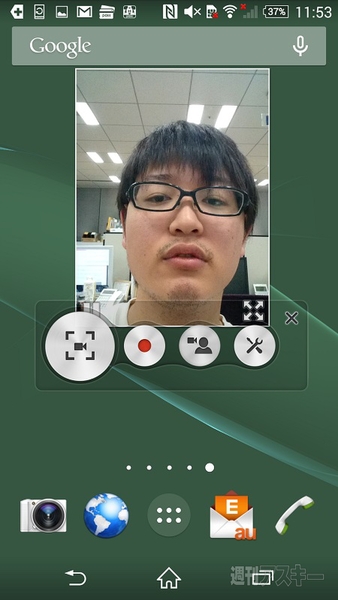 |
|---|
左の小さいボタンは録画ボタンで、このボタンを押すと撮影が始まります。
 |
|---|
撮影が始まると、自動的にボタンが収納され、大きなボタンには録画経過時間が表示されます。
 |
|---|
大きなボタンを押すと、小さなボタンが展開され、録画停止ボタンとフロントカメラのオン/オフの切り替えができます。
 |
|---|
●撮影中に気をつける2つのポイント
これで実況動画をとることができます。ただ、撮影中に気を付けないといけないポイントが2つあります。
録音に気を付けよう
スクリーンレコードでの撮影時は、アプリの音声だけでなく、マイクからも同時に録音しています。マイクに向かって実況すれば、そのまま実況動画ができるわけです。
しかし、この機能はオン/オフの切り替えができず、撮影時は必ずマイク録音もされてしまいます。もし、周囲がうるさかったり、スマホ画面を爪などでカツカツ叩くと、その音が録音されてしまうこともあります。
動画撮影するときは、静かなところで、スマホを落としたり叩いたりしないように注意して撮りましょう。
操作パネルの位置に気を付けよう
もうひとつは、スクリーンレコードの操作パネルの位置です。
こちらを見てください。
 |
|---|
これは撮影中の画像です。お気づきかもしれませんが、スクリーンレコードの操作パネルが画面上に残ったままです!
撮影した動画には、操作パネルは映らないようになっているのですが、撮影中に操作パネルを消したり小さくすることができません。できるのは、移動させることくらいです。
 |
|---|
| ↑撮影した動画には操作パネルは映らない。 |
操作パネルを押すと小さなボタンが展開されてしまうので、ゲームプレイに支障をきたさないところに置きましょう。
●動画を編集をしてYouTubeにアップ!
動画の撮影が無事にできたら、動画を確認したくなりますよね。撮影した動画は“ムービー”に保存されています。
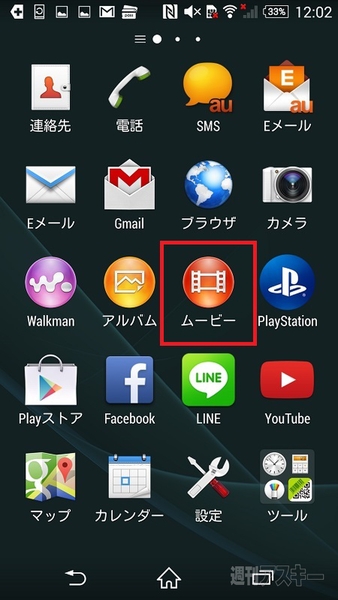 |
|---|
| ↑“ムービー”を選択。 |
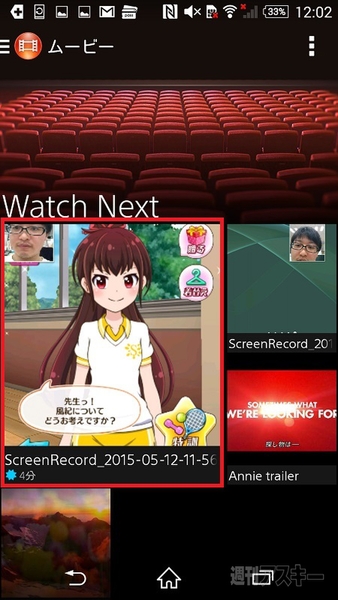 |
|---|
| ↑撮影した動画を選択すると再生される。 |
撮影した動画を選択して、右上の“メニュー”を開くと、“動画の編集”ができます。
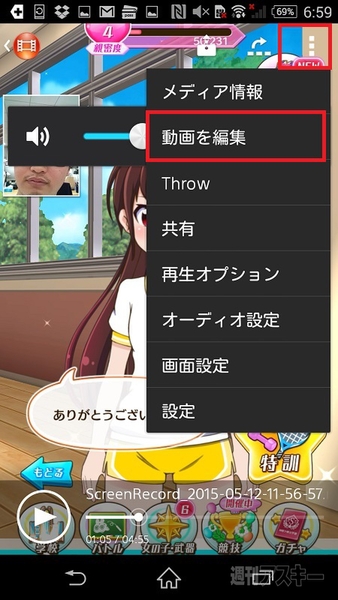 |
|---|
動画の編集では、選択した範囲の動画を切り抜いて、いらない部分を省いたり、選択範囲の動画をゆっくりにしてスローモーションにしたりできます。
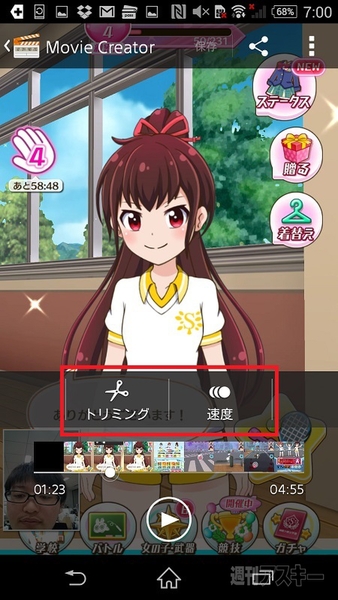 |
|---|
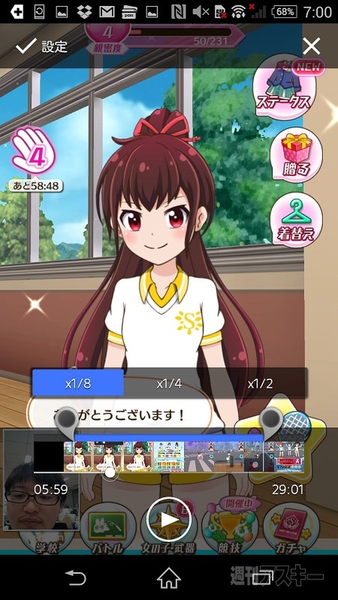 |
|---|
| ↑選択した範囲の動画をスロー再生にできる。 |
 |
|---|
| ↑選択した範囲だけを切りだすことができる。 |
動画の編集ができたら、メニュー画面を開いて“共有”を選択するとYouTubeやフェイスブックにできた動画をアップすることができます。
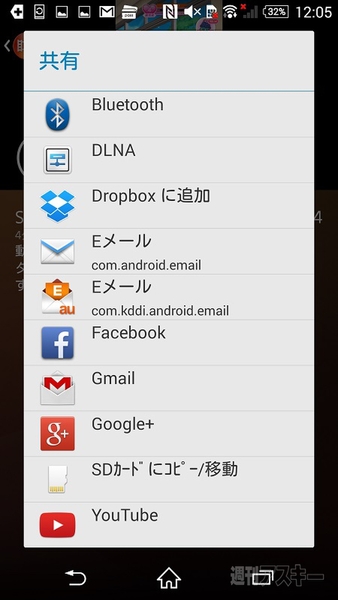 |
|---|
さっそく、つくった動画をネットで公開して、友達に見てもらうのもいいかもしれませんね。簡単に実況動画ができますので、『Xperia Z3』をお持ちの方はぜひ試してみてください。
(c)COLOPL,Inc.
■関連サイト
・Xperia Z3
・バトルガールハイスクール
週刊アスキーの最新情報を購読しよう
本記事はアフィリエイトプログラムによる収益を得ている場合があります



