XperiaへiPhoneから移行するならWin&Mac対応の純正ツールを使おう
2015年03月14日 14時30分更新
3月もちょうど折り返し地点。4月から始まる新生活に向けて準備は終わりましたか? スマホの買い替えなどもちょうどこの時期、という人はいるのではないでしょうか。
端末の買い替えのときに迷うのは、やはり“どの端末にすればいいか”ですよね。今まで使ってきた環境をそのまま使いたいとなると、新しい別の製品に踏み出すのには苦労します。そこで、今回はソニーモバイルの提供する『Xperia Transfer』というツールを使ってiPhoneからXperiaへのコンテンツ移動を試してみました。
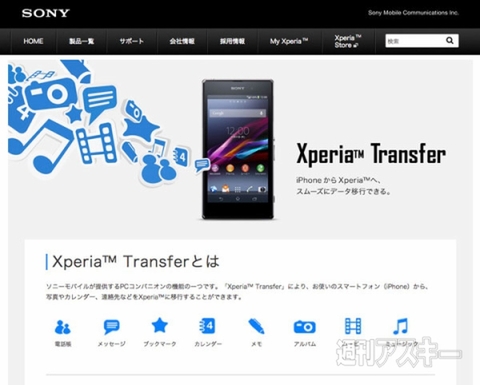 |
|---|
| ↑Xperia TrasnferはiOS4.0以降のiPhoneなどから、Xperia Z1以降に各種コンテンツをコピーする純正ツール。 |
作業に必要なのは移動元のiPhoneと移動先のXperia。そして、最新の『PC Companion』と『iTunes』をインストールしたPCです。今回は、『iPhone 5c』から『Xperia Z2 SO-03F』へのコピーをWindows8.1 Pro搭載の『VAIO Pro 13』で試してみました。
 |
|---|
| ↑iPhone 5cからXperia Z2へコンテンツをコピーしてみた。 |
●iPhoneのバックアップを暗号化せずにとっておく
まず、準備段階としてiPhone 5cのバックアップをPC上にとっておきましょう。このとき、バックアップがiCloud上にあったり、暗号化されていたりするとうまくいかないので、iTunes上でキチンと設定しておきましょう。
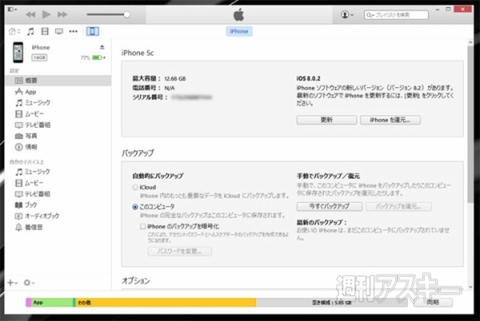 |
|---|
| ↑iTunesのiPhoneの情報表示画面にある“バックアップ”で、“このコンピュータ”を選択して暗号化のチェックを外し、“今すぐバックアップ”ボタンを押します。 |
●PC Companion経由でXperia Transferを起動する
インストール済みの『PC Companion』を起動すると、左から2番目に“Xperia Transfer”という項目があるので、“開始”ボタンをクリックします。
 |
|---|
次に移動元の端末名を聞かれるので、“Appleデバイス”タブをクリックし、“Apple iPhone”を選択します。そうすると、移動可能なコンテンツがアイコンで表示されます。その後、“開始”ボタンを押すと重要な情報として、iMessageのSMS登録解除を行なったかどうか確認されます。この登録を解除しておかないと、今後SMSが送られた際にXperiaへ届かなくなるので必ず確認しておきましょう。
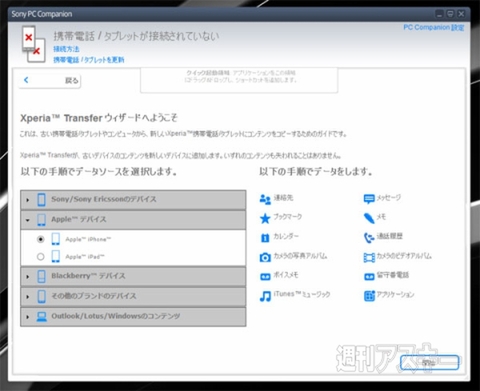 |
|---|
| ↑iPhoneを選んで開始ボタンを押すと |
 |
| ↑iMessageに関する注意が表示される。 |
●コンテンツを選び、Xperiaを接続してコピー開始
注意喚起の小窓で“続行”ボタンを押すと、iTunesでとっておいたバックアップが解析され、コピーできるコンテンツの数がピックアップされます。ここで内容を確認できたら“次へ”をクリック。その後、ソニーモバイルのプライバシーポリシーをチェックし“同意”ボタンを押します。
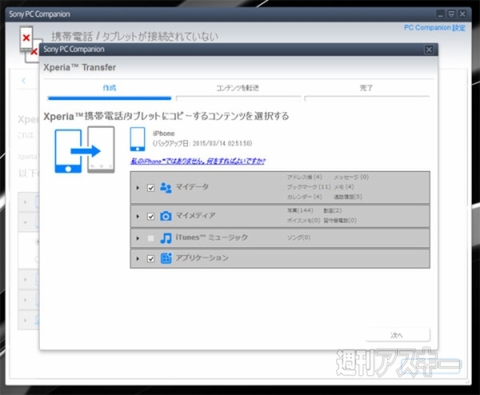 |
|---|
| ↑内容をチェックしたら |
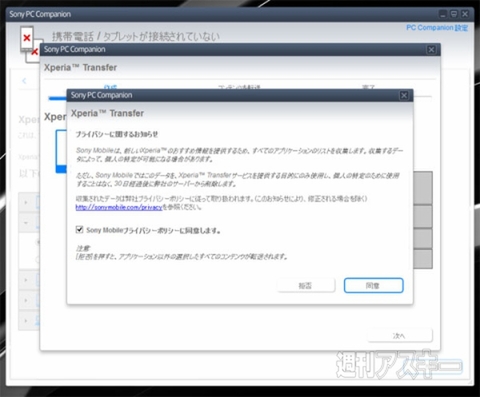 |
| ↑プライバシーポリシーを確認 |
すると、画面上でXperiaをPCにつなぐよう促されるため、市販のマイクロUSBケーブル(データ通信対応)をPCとXperiaに挿します。
 |
|---|
 |
|---|
| ↑安いUSBケーブルだと充電しかできないものもあるので、確認して使おう。ちなみに、今回使ったのはcheeroの『DANBOARD USB Cable with micro USB connector』。 |
無事Xperiaが認識されると転送できないデータもある旨が表示されるので、確認して“続行”をクリック。しばらくして“申し訳ありません”と表示される場合は、無視しても大丈夫なので右下の“続行”を選択します。
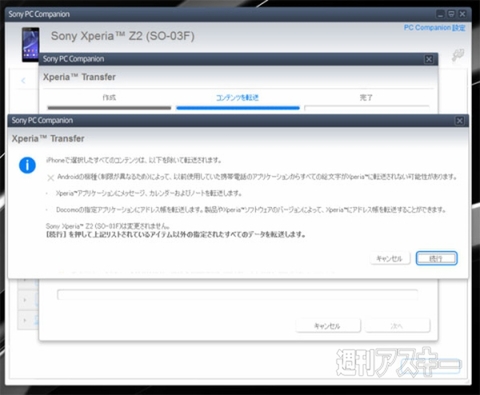 |
|---|
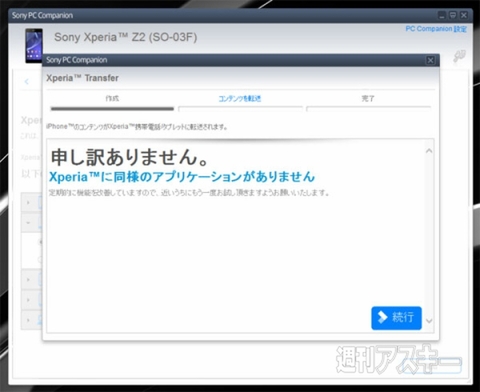 |
転送時間はコンテンツの数によって異なりますが、写真や動画、音楽が多いとかなり時間がかかるので余裕のあるときに実行しましょう。
転送が完了すると、転送できなかったコンテンツが表示されます。自分の場合は“メモ”が転送されなかったようです。これはXperiaとして標準のメモアプリがないことを示しています(機種やキャリアによって異なる)。
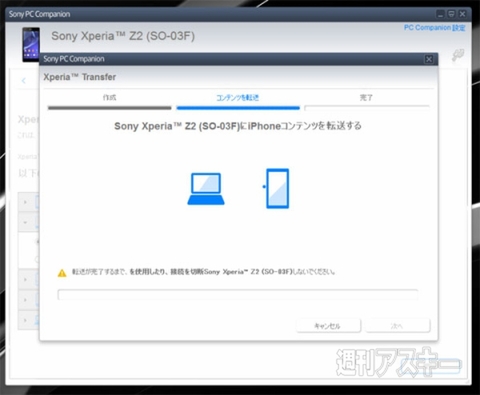 |
|---|
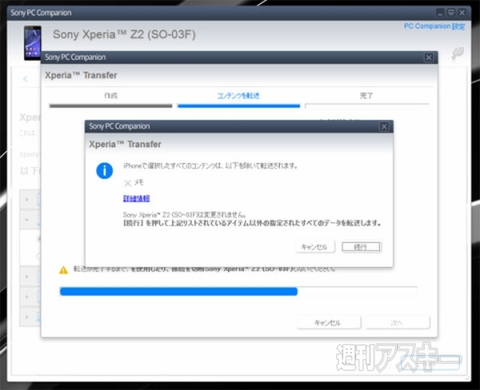 |
最後に転送結果が表示され作業は完了。Xperiaの中身を確認してみましょう。
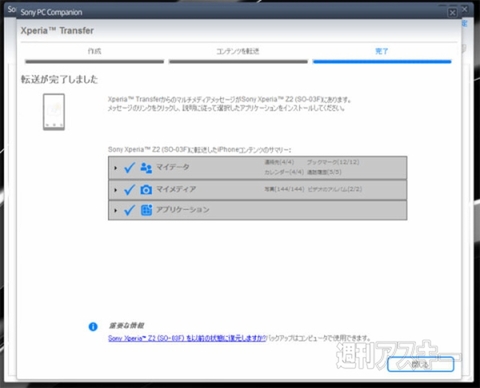 |
|---|
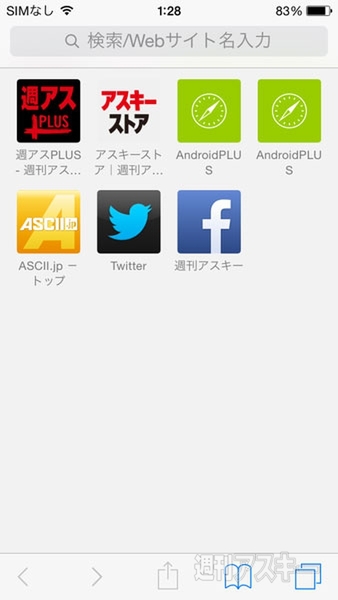 |
|---|
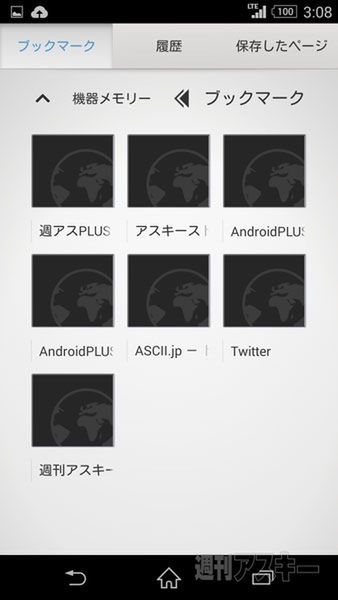 |
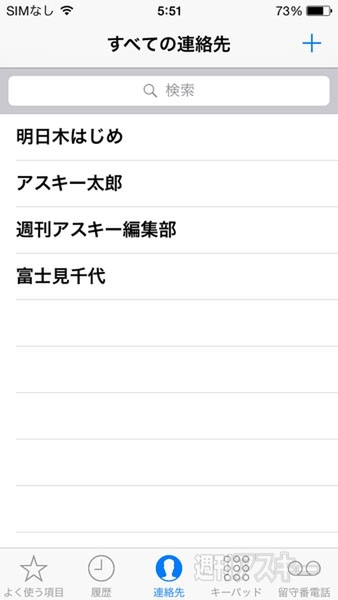 |
|---|
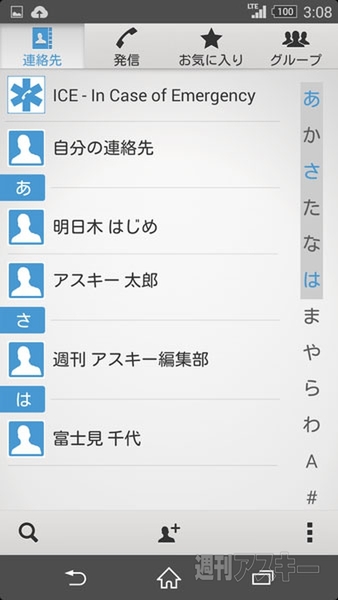 |
 |
|---|
 |
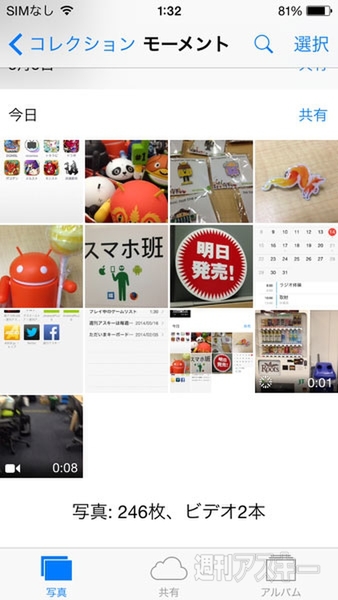 |
|---|
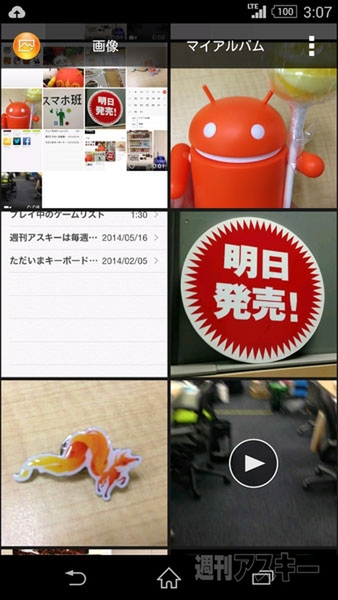 |
●ゲームなどのデータやLINEなどには注意!
今回Xperia Transferでコピーできなかったものは、おもにApp Storeから手に入れるアプリのデータ。ゲームアプリであればそれぞれの移行手続きを行なっておき、LINEなどであればユーザーIDなどを設定しておく必要があります。WiFiで利用できるアプリなどは、iPhoneが手元に残っている場合は買い替え後も手続きできるので、あわてず確実にやっておきましょう。
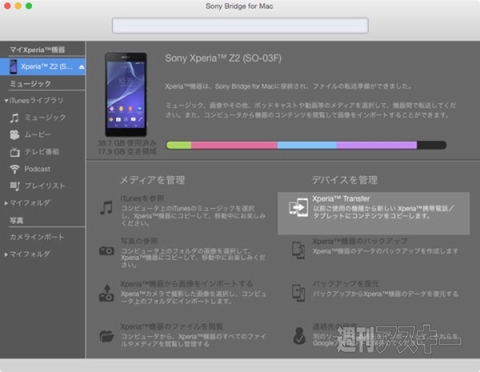 |
|---|
| ↑Macユーザーは『Bridge for Mac』を使おう。 |
また、Xperia TransferはOS X向けツール『Bridge for Mac』にも搭載されているので、Macユーザーも同じような手順でコンテンツをコピーできます。
スマホの買い替え時、ぜひ参考にしてみてください。
●関連サイト
・ソニーモバイル Xperia Transfer紹介ページ
・PC Companionダウンロードページ
・Bridge for Macダウンロードページ
週刊アスキーの最新情報を購読しよう
本記事はアフィリエイトプログラムによる収益を得ている場合があります










