会社ブログの定番“WordPress”で更新ラクラク
こんにちは。ライターの松下です。会社のホームページをリニューアルしていくWeb企画の9回目です。頻繁にチェックしたくなるサイトとは、ズバリ、更新頻度の高いサイト。こうしたサイトの多くには、“WordPress”というオープンソースのブログシステムが使われています。ブログ感覚でコンテンツを更新でき、広告も入りません。固定ページや検索機能、メニューやウィジェットも追加でき、管理も容易なことから企業のサイト構築によく利用されています。
とはいえ、独自のデザインをつくるには、PHPやCSS、JavaScriptなどの知識が必要です。無料のテーマも数多く配布されていますが、会社のサイトにそのまま使うのはカッコ悪いですよね。
大手の企業の場合、デザインを外注するか、社内のIT部門で制作するのですが、BiNDクラウドがあれば、そんなコストは不要。カッコいいスライドショーのオープニングや、モーションメニューなどのカスタマイズも自由自在。カッコいいデザインが簡単につくれちゃうのです。
WordPressのテーマとは?
WordPressとは、オープンソースのブログシステムです。PHP言語で記述されており、ページに含まれるテキストや画像などのデータは、MySQLというデータベースで管理されます。デザイン部分は、“テーマ”と呼ばれ、このテーマ次第で見せ方は自在に変えられます。固定ページや検索機能、メニューやウィジェットを追加でき、管理も容易なことから企業のサイト構築によく利用されています。
このテーマさえつくってしまえば、ふだんの更新はブログサービスと同じです。どんどん記事を投稿して、サイトを充実させることができます。デザインのリニューアルもテーマを切り替えるだけでオーケー。面倒なデータの入れ替えや、コンテンツが消える心配もありません。
BiNDクラウドでは、このWordPressのテーマを作成するテンプレートが用意されています。このテンプレートを使って、独自デザインのWordPressのサイトをつくってみましょう。
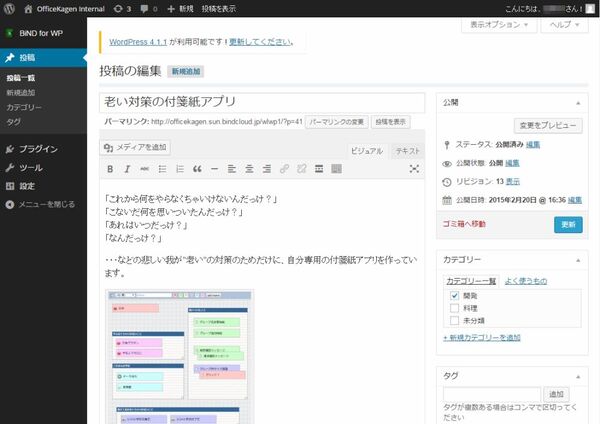 |
|---|
| ↑WordPressの投稿画面。ブログサービスよりも自由度が高く、無料で利用できる。 |
WordPressをインストールしよう
まずはBiNDクラウドにWordPressを組み込みましょう。サーバーやデータベースなどの知識がなくても大丈夫。OSのインストールのような時間もかかりません。コントロールパネルから簡単、あっという間にインストールできます。
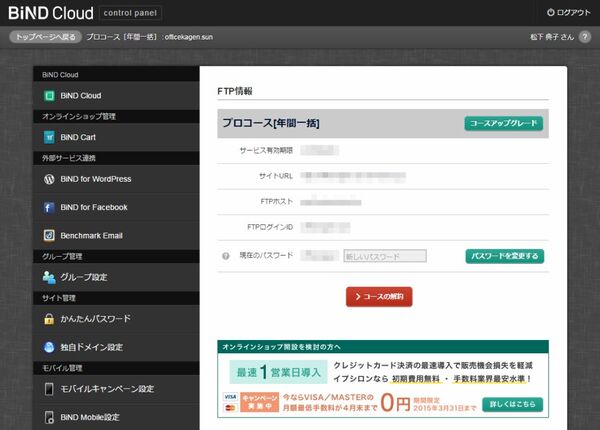 |
|---|
| ↑コントロールパネルの“各種設定”から、“BiND for WordPress”を選択。 |
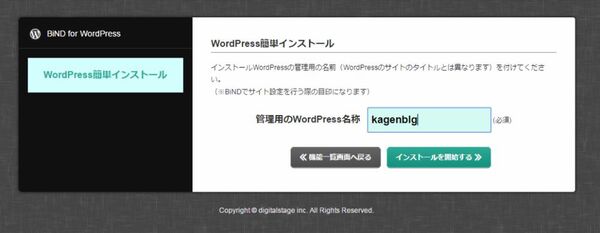 |
|---|
| ↑管理用に好きな名前を入力して、“インストールを開始する”をクリック。 |
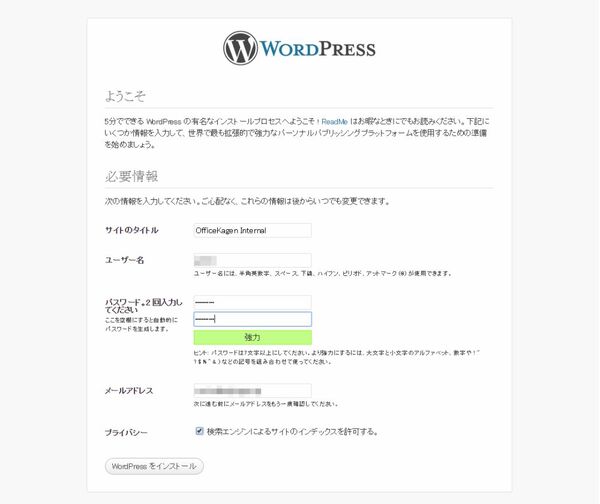 |
|---|
| ↑サイトタイトルとユーザー名、パスワード、メールアドレスを入力して、“WordPressをインストール”をクリック。 |
 |
|---|
| ↑インストール完了。いったんここで終了。 |
テーマをデザインしよう
続いてBiNDクラウドでWordPressのテーマをつくっていきます。いつもどおりBiNDクラウドを起動して“新規サイトを作る”から“WordPress”のテンプレートを選びます。プロコースで選べるWordPressのテンプレートは3種類。会社の新着情報のほかに製品やサービスも紹介したいなら“TOUR CONDUCTOR/L”、個人事務所などのポートフォリオには“Light & Dark / S”、シンプルなブログには“Voyager / S”を選べばよさそうです。
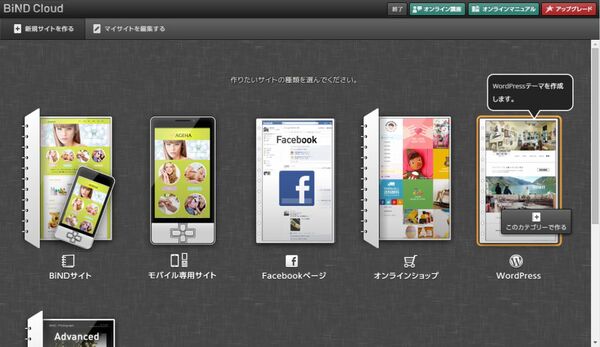 |
|---|
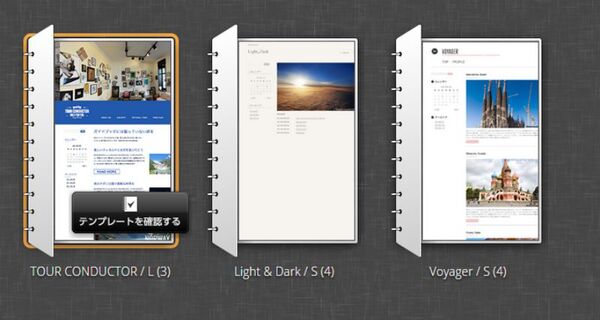 |
|---|
| ↑WordPressのテンプレートは3種類。 |
ここでは、TOUR CONDUCTOR/Lを選んでみました。続いて、画像、メニュー、見出しのテキスト、リンク先などを入れ替えていきます。ブログの記事部分には、ダミーの文字や写真が入っていますが、ここはそのままでオーケーです。
 |
|---|
| ↑“TOUR CONDUCTOR/L”のテンプレート。これをベースにテーマをつくることに。 |
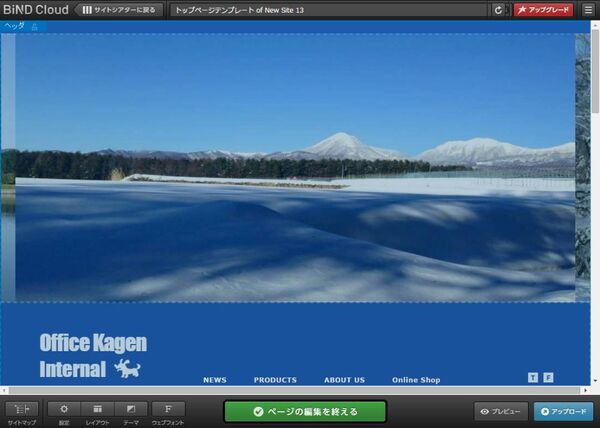 |
|---|
| ↑ヘッダーの画像、メニュー部分のロゴやSNSのリンク先を変更。 |
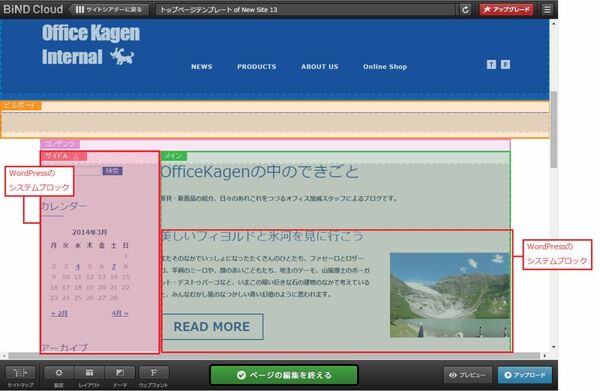 |
|---|
| ↑カレンダーやアーカイブ、ブログ記事の部分はWordPressと連携するブロックなので編集は不要。 |
商品情報や会社案内といった固定ページは、BiNDのデザイン力の見せどころ。表組のカタログやスライドショー、マップを入れるのも簡単です。複雑なデザインも見た目そのままに編集できるので、WordPressのシステムが使用するコードを誤って変更してしまう心配もありません。
テーマをアップロードしてWordPressに適用しよう
テーマが完成したら、先にインストールしたWordPress用のディレクトリにアップロードします。サイト設定でアップロードのフォルダーを指定して、アップロードすればBiNDクラウドでの作業は終了です。
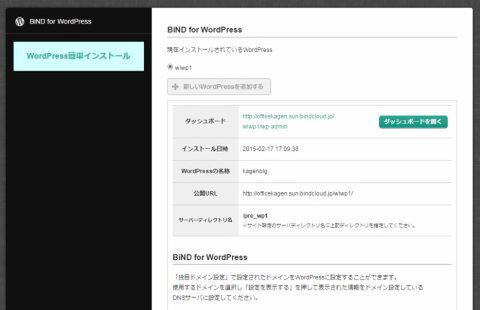 |
|---|
| ↑“各種設定”から“BiND for WordPress”を選び、公開URLとサーバーディレクトリ名を確認する。 |
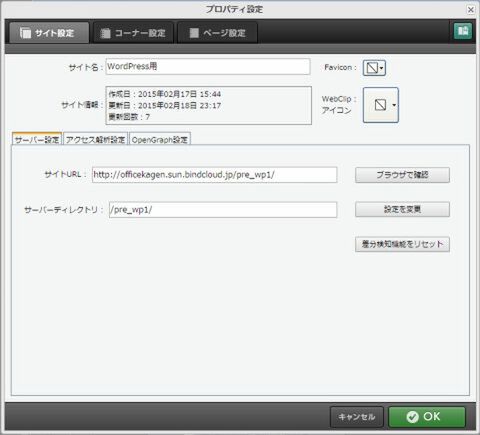 |
|---|
| ↑“サイト設定”のサーバー設定で、サーバーディレクトリ名のフォルダーを作成。 |
WordPressのダッシュボードでテーマを適用します。ログインすると、“新しいテーマがアップロードされました。こちらからテーマを適用してください。”と表示されているはずです。ここで“適用”ボタンをクリックすると、作成したテーマが適用されます。
左上のメニューからサイトを表示して確認してみましょう。
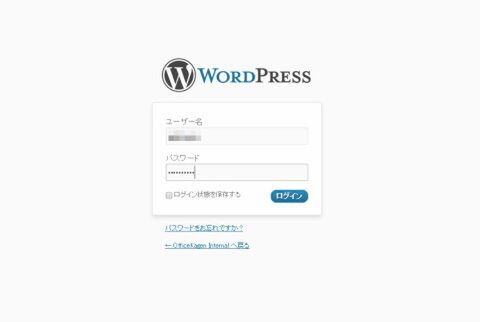 |
|---|
| ↑ダッシュボードのURLにアクセスし、ユーザー名とパスワードを入力して“ログイン”をクリック。 |
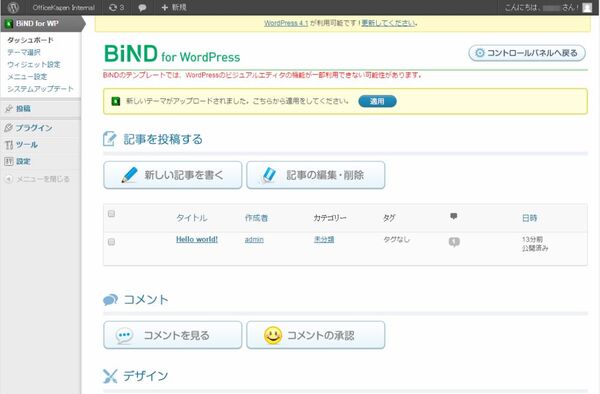 |
|---|
| ↑WordPressのダッシュボードが開く。“新しいテーマがアップロードされました。こちらからテーマを適用してください。”の“適用”ボタンをクリック。 |
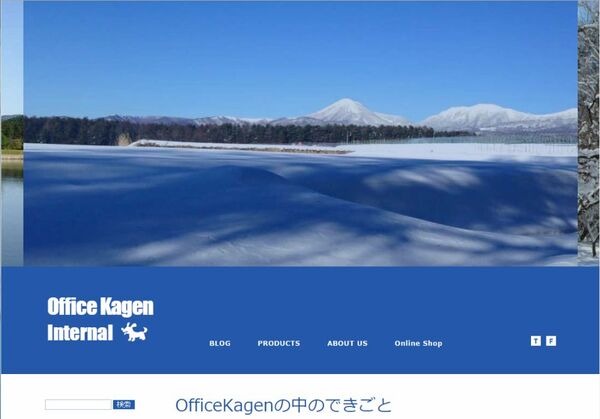 |
|---|
| ↑テーマが適用された。 |
WordPressの記事の投稿やサイトの管理はダッシュボードで行ないます。いちいちBiNDのコントロールパネルからダッシュボードを開くのはめんどうなので、URLをブックマークしておくと便利です。
サイトをリニューアルしたいときは、BiND側でデザインを編集して、WordPress側でテーマを更新するだけ。コンテンツの内容はそのままに、パッと見た目を変えられるのもメリットです。
なお、WordPressはiOSやAndroidアプリからも投稿できます。ぜひアプリをダウンロードして、スマホからの更新も試してみてくださいね。
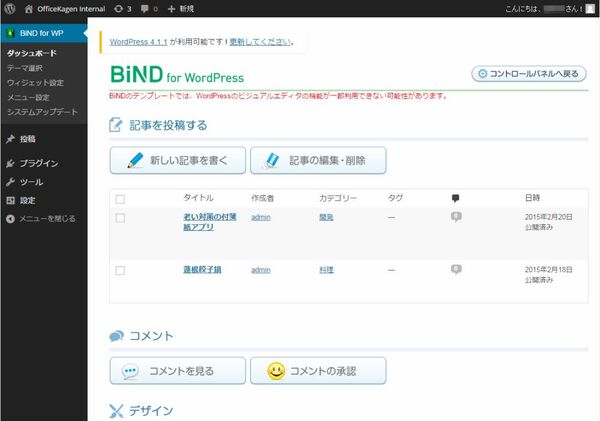 |
|---|
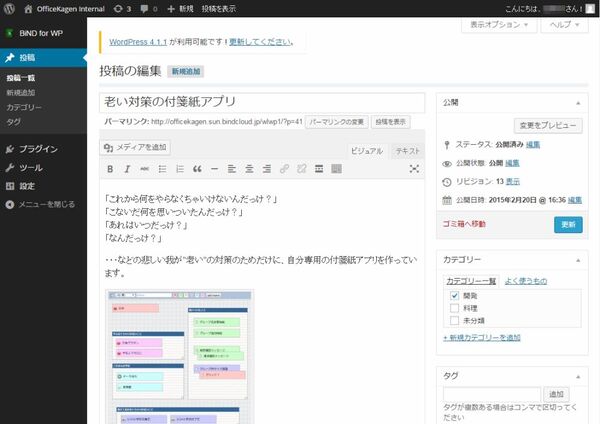 |
|---|
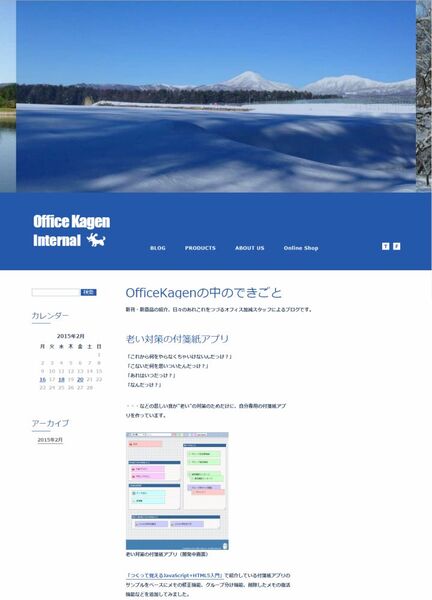 |
|---|
| ↑ダッシュボードから記事を投稿する。 |
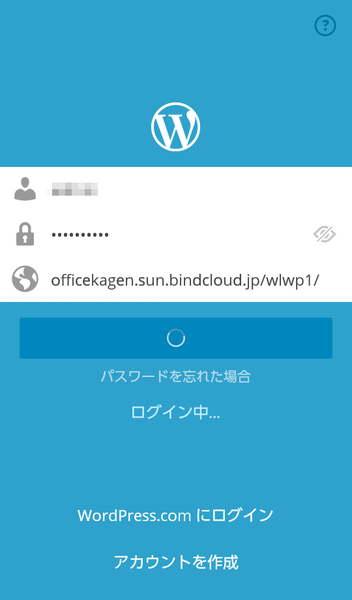 |
|---|
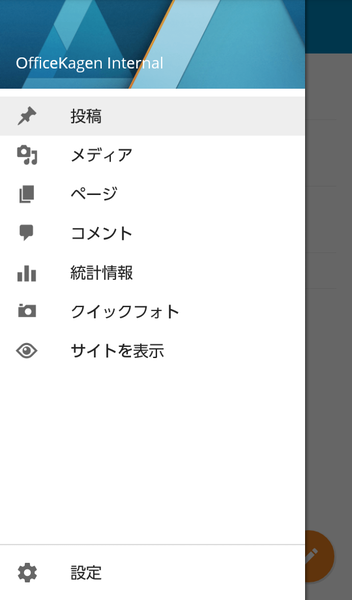 |
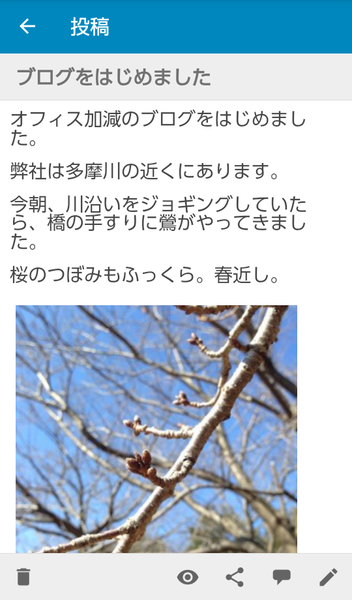 |
↑WordPressアプリを使ってスマホやタブレットからも手軽に投稿できる。
※WordPressのページはこちらから。サンプルサイトはこちらで見ることができます。
 | 松下 典子(編集者、ライター) パソコン雑誌編集者をへて、2000年に有限会社オフィス加減を設立。おもにIT関連書籍・雑誌の企画・編集・ライターとして、週刊アスキーなどで活動中。 |
提供:デジタルステージ
週刊アスキーの最新情報を購読しよう



