『Pushbullet』はPCとスマホ、タブレットとの間で簡単にファイルの送受信ができるアプリで、Chrome用の拡張機能も配信されている。PCで作成したファイルを外出する際にスマホに移すのはもちろん、スマホ内のデータをPCに送信することもできる優れものだ。
 |
|---|
■インストール
グーグルのウェブサイト“Chrome ウェブストア”にアクセス。『Pushbullet』を検索して、ダウンロードサイトへ。
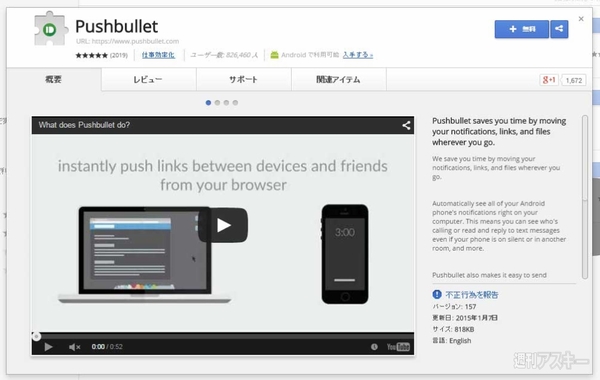 |
|---|
右上に表示された【+ 無料】を押し、【追加】をクリックすると数秒でインストールが終了する。また、スマホやタブレットなど、Pushbulletを使って連携したい機器にもアプリをインストールしておこう。iOS版とAndroid版が配信されている。
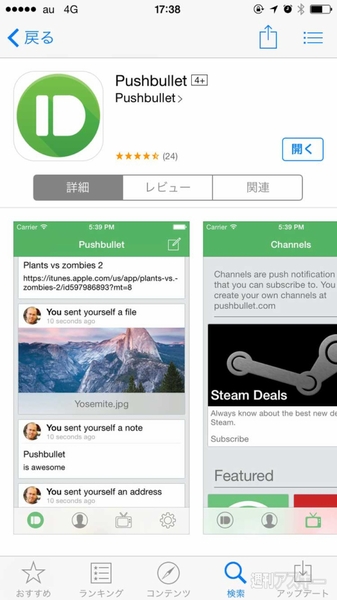 |
|---|
 |
■Googleアカウントでサインインする
拡張機能のインストールが完了すると、アドレスバーの右横に専用のボタンが追加されるので、これをクリック。メニューが表示されたら、【Pushbullet.comにサインアップ】をクリックしよう。
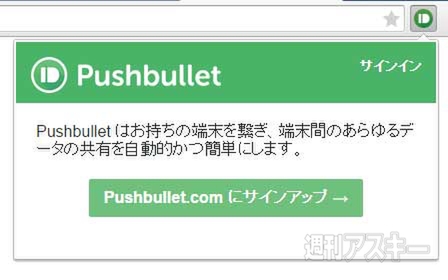 |
|---|
Pushbulletのサイトにアクセスするので、【Sign up with Google】をクリックしてサインインしよう。
 |
|---|
PCとスマホ双方の設定が完了すると、以下の画面が表示される。【さあ始めましょう!】をクリックする。
 |
|---|
■PCからスマホにデータを送信
まずはPCのChromeからスマホにウェブページのリンクを送信してみよう。まず、送信したいページを表示し、右上の専用ボタンをクリック。ページのタイトルとURLが明記されたメニューが表示されたら、【すべての端末】をクリックして、送信先を選択。最後に右下の【プッシュ!】をクリックしよう。
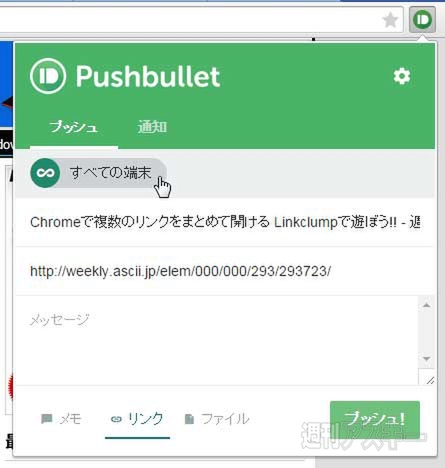 |
|---|
スマホ側にはプッシュ通知が表示され、アプリを起動すると、送信されたウェブページを参照できる。
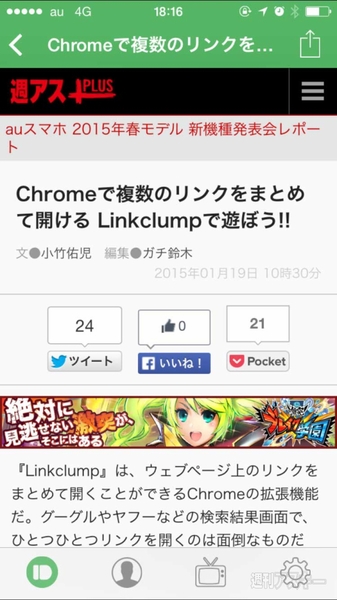 |
|---|
ウェブページのリンク以外のデータも送信可能。下部の“メモ”を選択すると、テキストを送信できる。メールのようにタイトルとメッセージを入力可能。
 |
|---|
“ファイル”を選択すると、写真やドキュメントなどのファイルも簡単に送信できる。
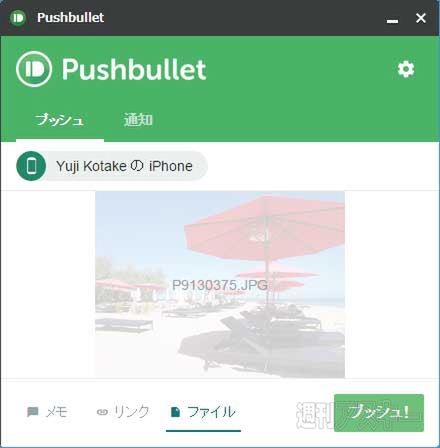 |
|---|
■スマホからPCに送信
スマホからPCへの送信も簡単に行なえる。ここではiPhoneからPCに写真を送信してみよう。アプリを起動して、右上のペンのアイコンをタップ。“New Push”画面が開いたら、送信先を“Chrome”に設定する。あとは写真を指定して、右上の【Push it!】をクリックすればいい。
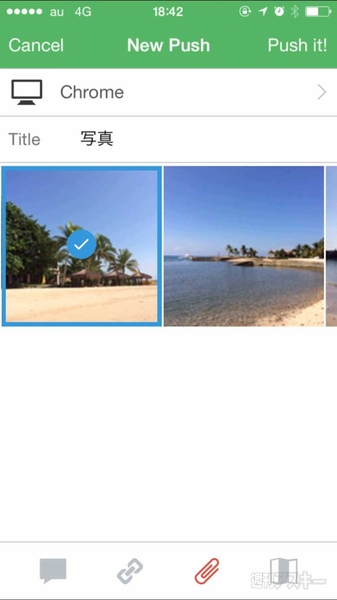 |
|---|
iPhoneから写真が送信されると、自動的にChromeが立ち上がり、送られた写真が表示される。なお、一度に送信できるのは1枚まで。複数の写真をまとめて送信することはできない。
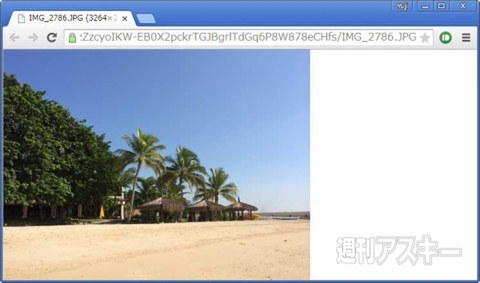 |
|---|
Pushbulletの魅力は、“ちょっとしたもの”を簡単な方法で別の機器に送れること。クラウドサービスを使うよりもスマートにデータのやり取りができる。気付いたときにサッとデータを複数機器間でシェアするのに最適なツールだ。
●関連サイト
Pushbullet
バージョン:157
利用無料
作者:Pushbullet
週刊アスキーの最新情報を購読しよう



