BiNDクラウドのプロコースで独自ドメインを使おう|いまどきWEB 05
2014年11月04日 13時00分更新
独自ドメインで本格運用をスタート
こんにちは。ライターの松下です。10年ほど放置していた会社のホームページをリニューアルしていくWeb企画の5回目です。前回までで、1枚仕立てのホームページをつくり、SNSとも連携、モバイル用のサイトも完成しました。
前回のお話はこちらをご覧ください。
さて、今までは仮のURLを使っていましたが、オンラインWeb制作サービス『BiNDクラウド』のプロコースでは、独自ドメインが設定できます。ドメイン名の覚えやすさ・わかりやすさは、アクセス数にも影響します。URLが短くて覚えやすいドメインなら、名刺やパンフレットに印刷するときもカッコいいですよね。ドメインの登録料は年額数百円~とお安いので、迷わずとっておくのがおススメです。
弊社は、『officekagen.jp』というドメインを持っているので、このドメインで新サイトを運用することにしました。なおBiNDでは独自ドメインの発行はできないので、事前にドメイン登録サービスで取得しておく必要があります。
BiNDクラウドに独自ドメインを設定するには
ドメインをBiNDのウェブサーバーで運用するためには、DNSレコードを設定する必要があります。“DNSレコード”なんて聞き慣れない単語かもしれませんが、URLをインターネットの住所に例えるなら、DNSレコードは、いわば住民票のようなもの。この手続きをやっておかないと、URLを入力してもBiNDクラウドのサイトにはたどり着けません。
入力は3ヵ所だけなので、設定方法(場所)さえわかれば、さほど難しくはありません。迷ったときは勘に頼らず、すぐにオンラインマニュアルを参照するのが早道。詳しい手順が解説されているので、読みながら設定するとスムーズです。
まずは、BiNDクラウドの『各種設定』画面の『独自ドメイン設定』で取得済みのドメイン名をセットします。ドメイン名を入力すると、3つのDNSレコード設定情報が表示されます。この情報をドメイン登録サービス側の管理画面で設定します。
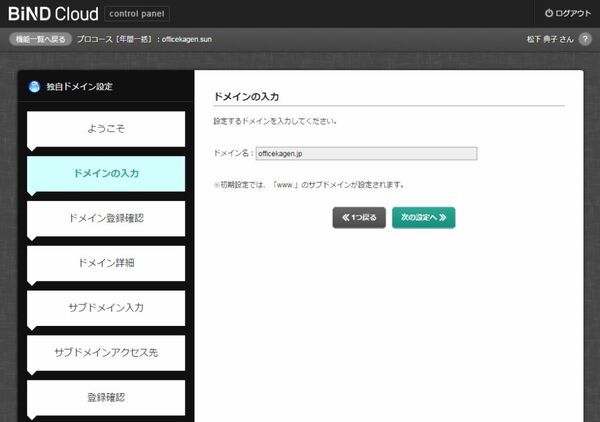 |
|---|
| ↑『独自ドメイン設定』で、ドメイン名を入力し、“次の設定へ”をクリック。 |
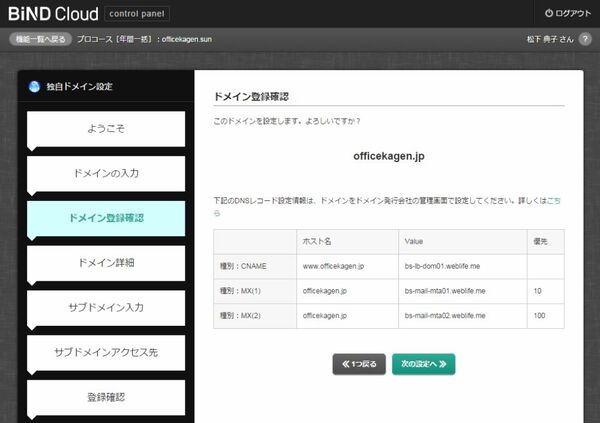 |
|---|
| ↑『ドメイン登録確認』の画面でDNSレコード設定情報が表示される。“次の設定へ”をクリックすれば設定完了。 |
DNSレコード情報を設定しよう
BiNDクラウドのオンラインマニュアルには、『ロケットネット』『ムームードメイン』『お名前.com』での詳しい設定手順が掲載されています。
その他のサービスで登録した場合も設定方法はほとんど同じです。設定場所がわからない場合は、各サービスのFAQなどで『DNSレコード設定』についてのガイドを探すか、問い合わせてみてください。
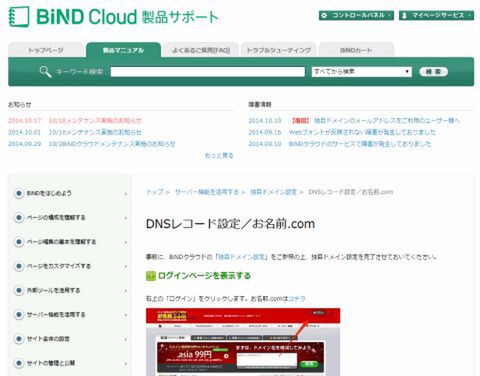 |
|---|
| ↑BiNDクラウドのオンラインマニュアル。勘に頼らず、まずは“独自ドメインの設定”と“DNSレコード設定”の解説を読むべし。 |
ここでは、弊社のドメイン『officekagen.jp』を登録した『お名前.com』の場合を紹介します。『ドメインNavi』にログインして、“ドメイン設定”のタブを開き、“ネームサーバーの設定”の“DNS関連機能の設定”ページを表示します。
設定対象のドメインを選択して、“DNSレコード設定を利用する”を選択します。
 |
|---|
| ↑“DNSレコード設定を利用する”の“設定する”ボタンをクリック。 |
ここで先ほどのDNSレコード設定情報を入力します。
まずは、CNAMEレコードから。ホスト名の欄に“www”と入力し、TYPEから“CNAME”を選択、VALUEの値をコピペして、“追加”ボタンをクリックします。
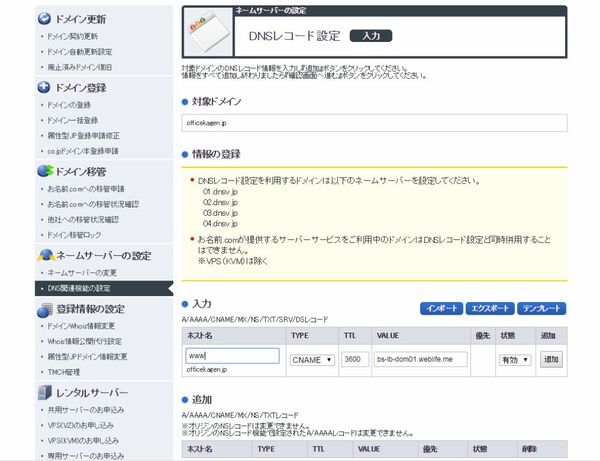 |
|---|
| ↑ホスト名、TYPE、VALUEを入力して、“追加”ボタンをクリック。 |
続いて2つのMXレコードを入力します。ホスト名は空欄のまま、TYPEから“MX”を選択し、MX(1)のVALUEを入力します。MX(2)についても同じです。
最後に確認画面に進み、“設定する”ボタンをクリックすると設定完了です。
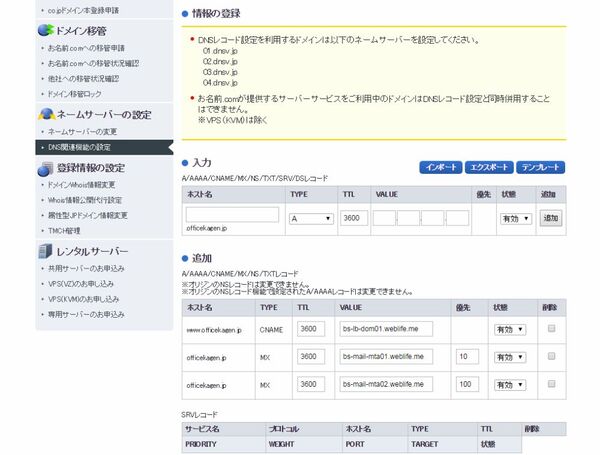 |
|---|
| ↑3つのレコードが追加された。 |
社内向けのページにアクセス制限をかける
つくったばかりのウェブページをいきなり一般公開するのは怖いですよね。公開前に関係者に見せて、間違いがないかを確認したいです。また、社内マニュアルなど関係者だけで閲覧したいサイトもあります。そんなときには、パスワードを設定してアクセス制限をかけましょう。BiNDクラウドの『かんたんパスワード』機能を使えばアクセス制限の設定は簡単です。
まず、『各種設定』の『かんたんパスワード』で、“新規作成”をクリックして、ディレクトリ設定の画面に進みます。ここには、パスワードを設定したいディレクトリを入力します。今回は「test」にしました。次の設定で、好きなアカウント名とパスワードを入力すれば完了です。
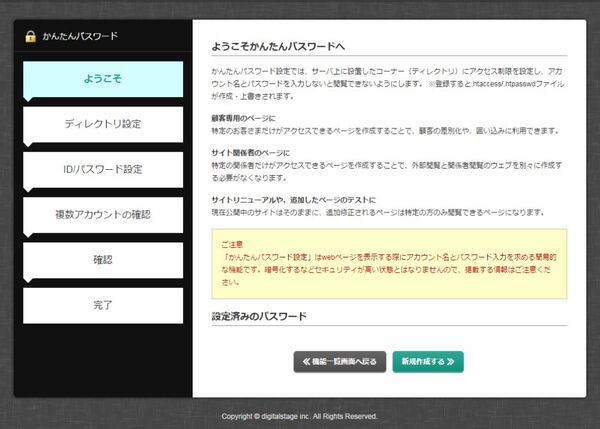 |
|---|
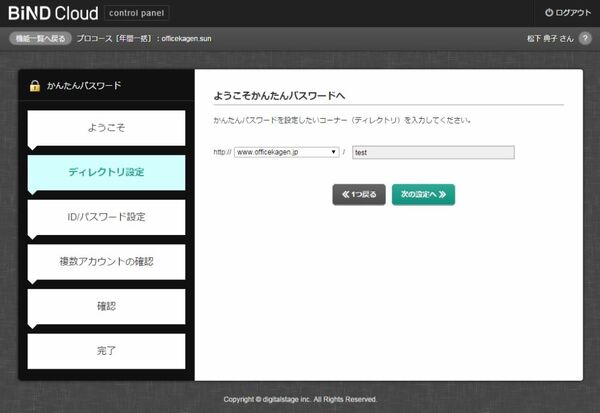 |
↑『かんたんパスワード』でドメインとディレクトリを入力。
 |
|---|
| ↑アカウントとパスワードを設定する。 |
サイトを限定公開してみる
前回までに作成したサイトは仮のURLのままなので、独自ドメインの新しいURLに変更する必要があります。URLの設定は、サイトエディタの“サイト設定”でURLにドメイン名を入力すればオーケーです。
ここではtestディレクトリにアップロードして限定公開を試してみましょう。
サイトエディタを起動して“サイト設定”を開き、“サイトURL”にtestディレクトリを指定します。次に、“サーバーディレクトリ”欄の“設定を変更”ボタンをクリックして、“test”ディレクトリを新規作成します。
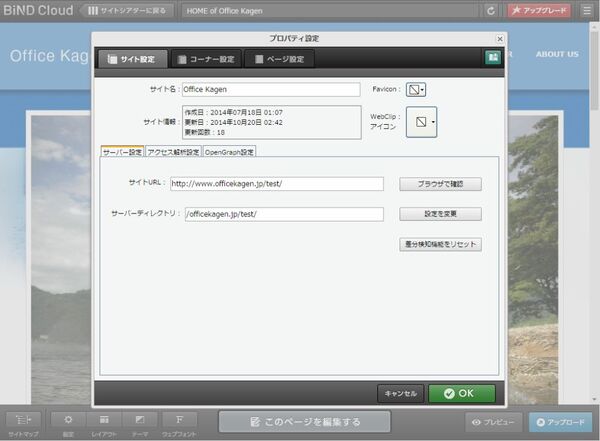 |
|---|
| ↑“サイトURL”にtestディレクトリを指定し、“サーバーディレクトリ”欄の右にある“設定を変更”ボタンをクリック。 |
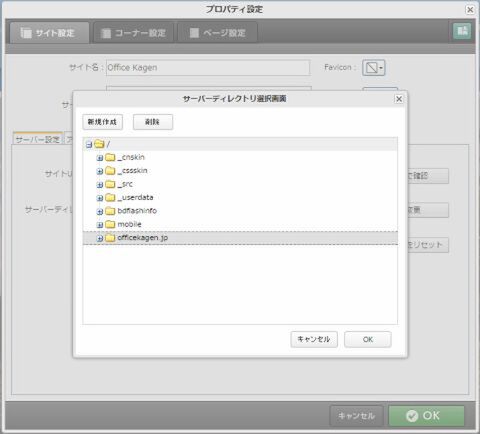 |
|---|
| “新規作成”をクリックして、ドメイン名のディレクトリーの下位に“test”ディレクトリーを作成する。 |
設定後にサイトをアップロードすればテストページの完成です。
秘密のページにアクセスしてみた
http://www.officekagen.jp/testにアクセスすると、認証画面が表示されるはずです。アカウント名とパスワードを入力してページが開けばオーケーです。ひととおりサイトの確認が終わったら、再び“サイト設定”でURLやディレクトリーを変更してアップロードすれば、めでたく正式オープンです。
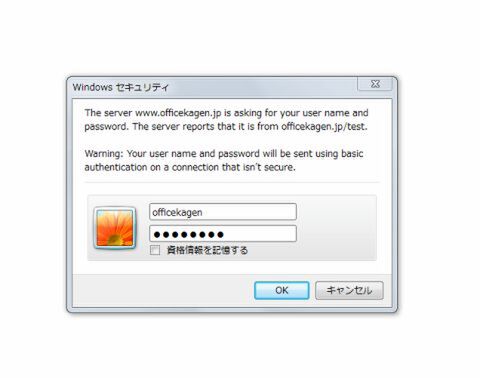 |
|---|
| ↑アカウント名:officekagen、パスワード:asciiplusと入力。 |
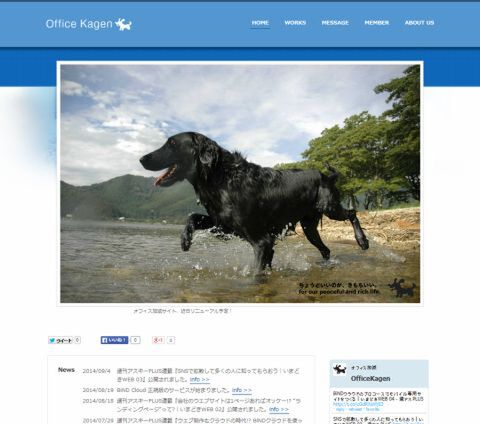 |
|---|
| ↑テストページが表示された。リンク先などがちゃんと動くことを確認したら、正式オープンだ。 |
Facebookページをカスタマイズしたい!
最近はホームページよりもFacebookページで最新情報を知ることのほうが多かったりしませんか? Facebookページの編集画面では、カバー写真とプロフィールくらいしかカスタマイズできませんが、たまに企業のFacebookページで、ポスターのようなページや表組みや大小のフォントを使った複雑なレイアウトのキャンペーンページを見かけることがあります。
BiNDクラウドのFacebookテンプレートを使えば、こうしたFacebookアプリが簡単につくれちゃうんですって! 次回はFacebookページのカスタマイズに挑戦です!
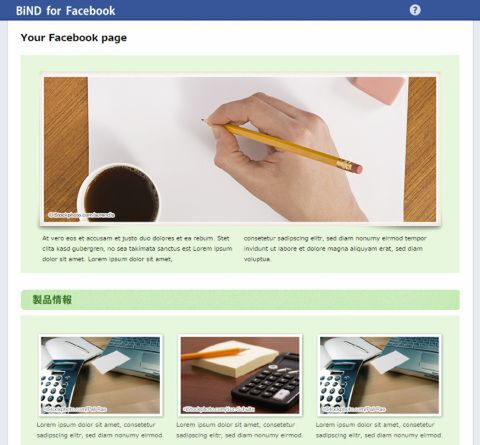 |
|---|
| ↑Facebookページのテンプレートを使えば、自由なレイアウトにカスタマイズできる。 |
※サンプルサイトはこちらで見ることができます。
 | 松下 典子(編集者、ライター) パソコン雑誌編集者をへて、2000年に有限会社オフィス加減を設立。おもにIT関連書籍・雑誌の企画・編集・ライターとして、週刊アスキーなどで活動中。 |
提供:デジタルステージ
週刊アスキーの最新情報を購読しよう
本記事はアフィリエイトプログラムによる収益を得ている場合があります



