グーグルが提供するメモアプリ『Google Keep』。スマホやタブレットなどさまざまなデバイスで操作でき、思いついたときにすぐメモを作成できる。ChromeではGoogle Keepをブラウザーで快適に使うための専用アプリが配信されている。今回は、このChromeアプリの使い勝手を見ていこう。
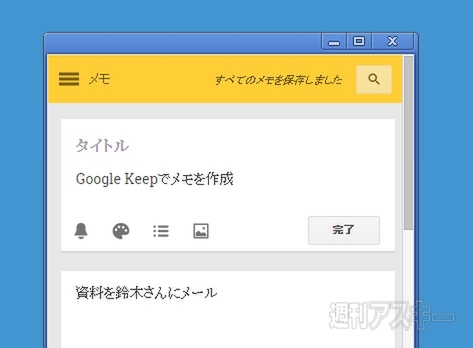 |
|---|
■インストール
グーグルのウェブサイト“Chrome ウェブストア”にアクセス。『Google Keep』を検索して、ダウンロードサイトへ。
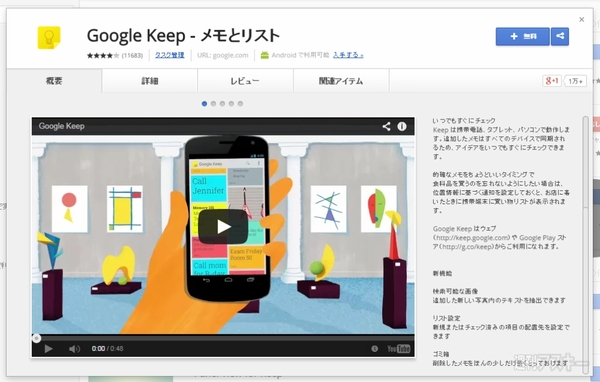 |
|---|
右上に表示された【+ 無料】を押し、【追加】をクリックすると数秒でインストールが終了する。
■まずはメモを作成してみよう
アプリを起動すると、小さなウインドーが立ち上がる。【ログイン】をクリックし、許可を求める画面で【承認する】を選択しよう。
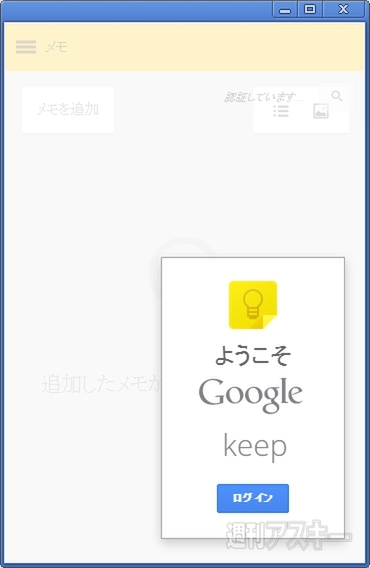 |
|---|
ログインが完了すると、メイン画面が表示される。メモを作成するには、上部の“メモを追加”欄をクリックして内容を入力する。
 |
|---|
メモの作成が完了すると、ポストイットのように画面にメモが貼り付けられた。メモは白だが、色を変更することも可能。パレットのアイコンにカーソルを合わせて好みの色を選択しよう。
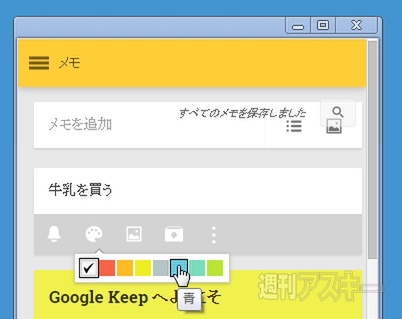 |
|---|
メモをリマインドする機能も備えている。左端のベルのアイコンをクリックし、日時を指定しよう。写真のアイコンをクリックすると、メモに画像を追加できる。
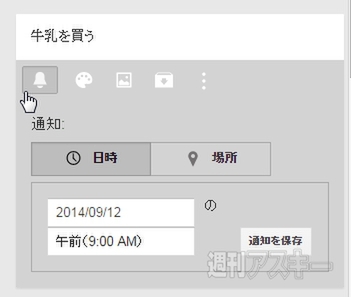 |
|---|
■ToDoリストも気軽に作成できる
ToDOリストの作成にも対応している。画面右上のリストのアイコンをクリックしよう。
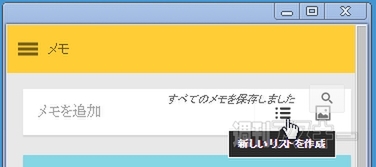 |
|---|
リストの作成画面が表示されたら、“リストアイテム”にタスクを入力していこう。リストにも通知を設定できるほか、色を変えたり、写真を添付したりできる。入力し終えたら、【完了】をクリックする。
 |
|---|
| - 20140929nanj009.BMP Google Keep - - |
リストを作成したらさっそく活用してみよう。完了したタスクにチェックを入れると、取り消し線が引かれ、自動的に下部の“チェックマーク付き”に移る。
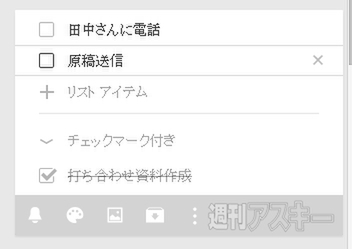 |
|---|
■不要なメモはアーカイブしよう
Google Keepでは不要なメモを削除することもできるが、Gmailのように“アーカイブ”して残す機能を備えている。あとで見返すかもしれないメモは、アーカイブのアイコンをクリックして残しておこう。
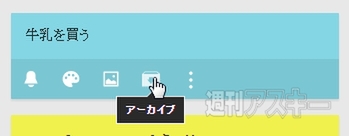 |
|---|
なお、アーカイブしたメモは、最上部左上のメニューアイコンから参照できる。
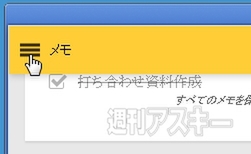 |
|---|
メニューが表示されたら、【アーカイブ】を選択しよう。ここでは“通知”を設定したメモや、“ゴミ箱”に移したメモも参照可能だ。
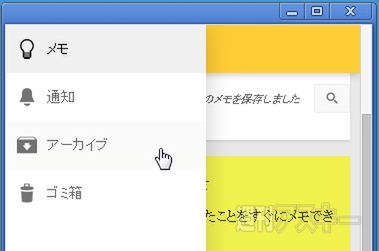 |
|---|
メモやタスクを簡単に入力できるGoogle KeepのChromeアプリ。シンプルなアプリなので、無理なく使いこなせる。デスクトップの端に常駐させておけば、瞬時にメモを作成できる。また、スマホアプリとも同期すれば、さらに便利に使えるだろう。
●関連サイト
Google Keep
バージョン:2.0.14395.1218
利用無料
作者:Google
週刊アスキーの最新情報を購読しよう
本記事はアフィリエイトプログラムによる収益を得ている場合があります



