iOS 8の配布がはじまりました。アップデートはiPhoneから直接実行できるので、出先でしたがWi-Fi環境を使ってアップデートすることに。ところが、やっとアップデーターのダウンロードが終わり、インストール作業中というところでiPhoneの電源が突然落ちてクラッシュしてしまいました。
OSのアップデート作業が中断してしまった場合、iPhoneは「リカバリーモード」となりまったく操作できなくなってしまいます。出先だったために復元もできず、午前中の打ち合わせに「携帯なし状態」で向かうことになった不安……。やっぱりiPhoneのない生活なんて考えられません(笑)。
 |
|---|
| 「リカバリーモード」になると、iPhoneをiTunesに接続するよう求められる |
しかしここで注意が必要です。リカバリーモードのままiPhoneをiTunesに接続してしまうと、いったん工場出荷時の状態にリセットされてしまいます。そう、iPhone上のすべてのデータが消去されてしまうのです。
リカバリーモードのときに、「スリープ」ボタンと「ホーム」ボタンを押し続けて強制再起動を何度か繰り返せば通常の起動に戻ることがあるそうですが、私の場合はそれもダメでした。
バックアップからデータを復元
このままではiPhone内のデータがすべて消えてしまう! とは言ってもそれほど焦ることはありませんでした。それは、データをバックアップしていたから!!
「iOS 8にアップデートする前に、iPhoneをバックアップしておこう」
この記事を書いたばかりなので、iOS 8が配布される直前のデータはすべてMacに入っていたわけです。
リカバリーモードのiPhoneとMacを接続すると、まずは工場出荷時の状態に戻され、その後、iOS 8へのアップデート作業がはじまりました。iPhoneだけでアップデートしようと試みたときに、長い時間かけてダウンロードしたアップデーターは意味なかったことになります。そして、そのときのアップデートの様子をスクリーンキャプチャーしていたのですが、それらはすべて消えてしまいました。とは言え、本当に大事なデータはきちんとバックアップされていたのでよしとしましょう。
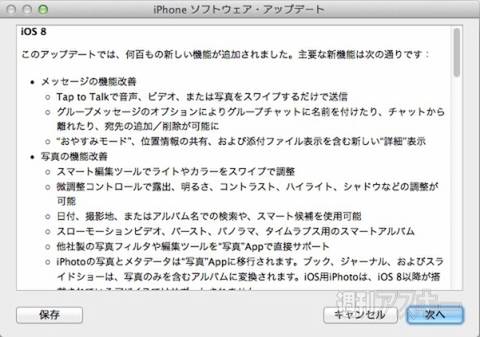 |
|---|
| iPhoneをMacに接続すると、iTunes上でiOS 8へのアップデート作業がはじまります |
iOS 8へのアップデートが終了すると、続いてバックアップデータをiPhoneにすべてコピーする作業がはじまります。すべての作業が終わると、Wi-Fiの設定やiCloudの設定を経て、iOS 8にアップデートしたiPhoneをクラッシュする前の状態で使えるようになります。
ただしここでも注意が必要です。現在のところ「iCloud Drive」へのアップグレードは保留にしておいたほうがいいでしょう。注意事項にも書かれていますがMac側と同期させるには新バージョンのOS Xである「OS X Yosemite」が必要です。そしてこのOS Xはまだリリースされていません。iCloud Driveを使いたい場合は、OS X Yosemiteのリリースを待ってからアップデートを実行したほうがいいのです。
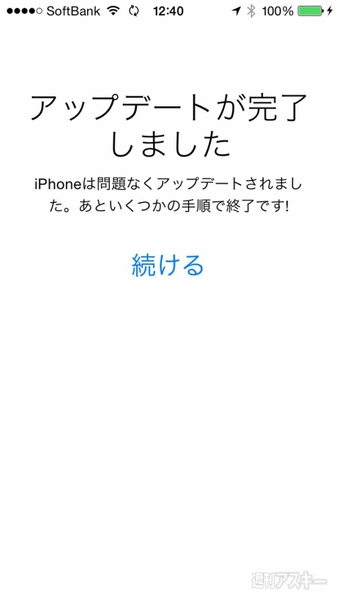 |
|---|
| 無事、データも復元され、iOS 8のアップデートが完了しました |
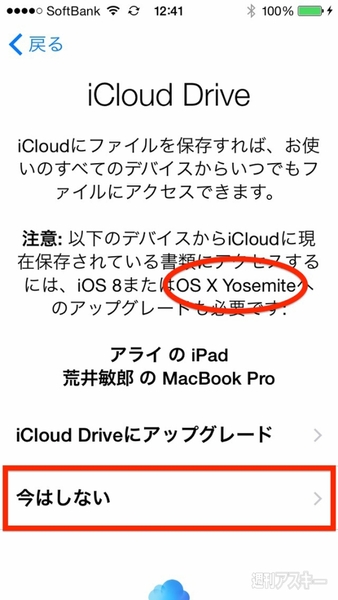 |
| iCloudの設定に移りますが、現在のところ「iCloud Drive」へのアップデートは保留にしておくのが得策です |
安全にアップデートするために
まとめると、iOS 8へのアップデートを安全に進めるために必要なことは以下の2点です。ぜひ参考にしてください。
●アップデートの前に必ずデータをバックアップしておくこと
●アップデート作業はパソコンと接続して実行するのが確実で安心
■関連サイト
アップル iOS特設ページ
 |
|---|
| |
週刊アスキーの最新情報を購読しよう
本記事はアフィリエイトプログラムによる収益を得ている場合があります



