明日までにプレゼン用の資料を作る必要があるけど、パワポでゼロから作成するのは手間がかかって面倒……。そんなときに試してほしいのが、新感覚のプレゼンツール『Prezi』(プレジ)だ。ブラウザーベースのツールなので、ソフトのインストールは不要。ネット環境があれば、自宅や職場など場所を選ばずオシャレなプレゼン資料が作れる。今回は、PreziのChromeアプリを使って、基本的な作業の流れを見ていこう。
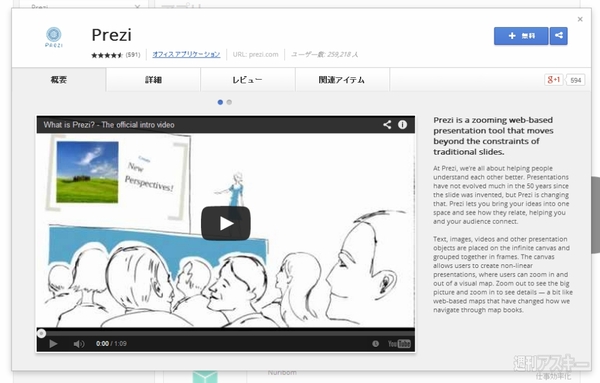 |
|---|
■インストール
グーグルのウェブサイト“Chrome ウェブストア”(関連サイト)にアクセス。『Prezi』を検索して、ダウンロードサイト(関連サイト)へ。
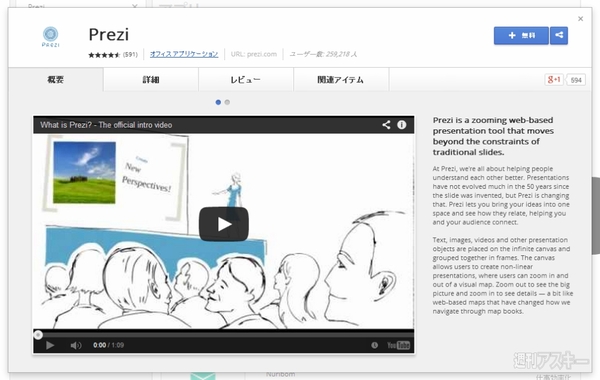 |
|---|
右上に表示された【+ 無料】を押し、【追加】をクリックすると数秒でインストールが終了する。
■まずはテンプレートで作成しよう
インストールが完了したら、右上の【ログイン】をクリック。次画面でアカウントを取得しよう。
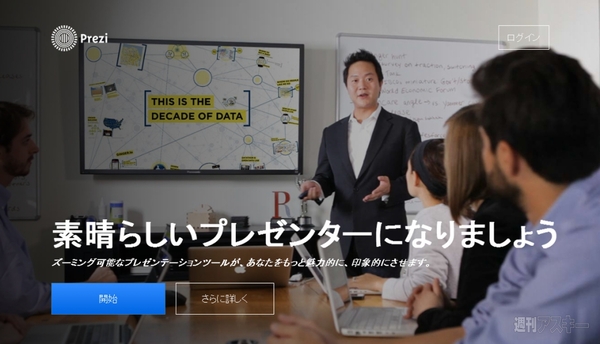 |
|---|
アカウントを取得してログインすると、トップ画面が表示される。さっそく、新規のPreziを作成してみよう。【新規Prezi】をクリックする。
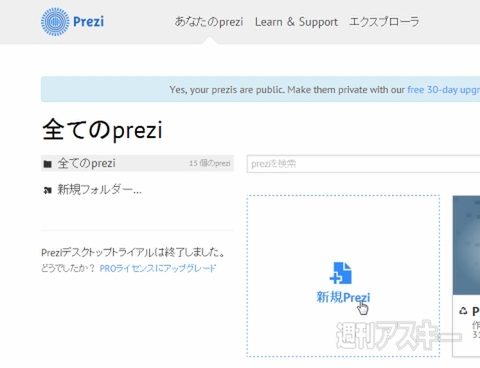 |
|---|
“テンプレートを選択”画面が表示される。初めて使う場合は、まずここで適当なテンプレートを選ぶのがおすすめ。今回は、“前方の道”というテンプレートを選択してみた。
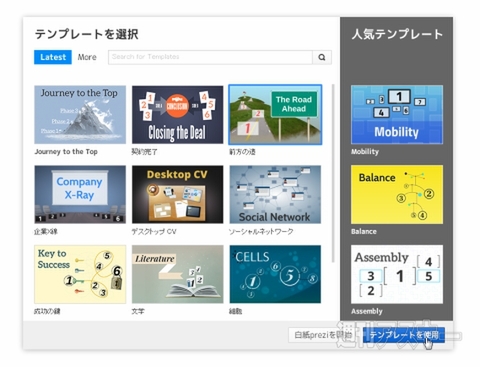 |
|---|
テンプレートが読み込まれ、作成画面に切り替わる。まずは最初の画面にタイトルを入力しよう。一般的なプレゼンツールと同様に、テキストボックスをクリックして文字を打ち込む。テキストボックスは、任意の箇所をクリックして表示することもできる。
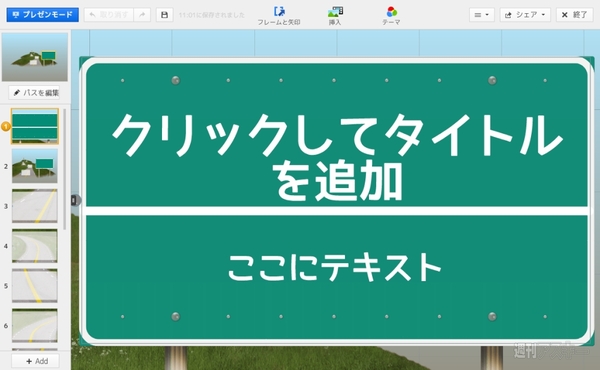 |
|---|
入力し終えたら、マウスホイールを回転させてみよう。すると、画面が引きのアングルになり、全体が見渡せる。Preziは1枚の大きなスペースにさまざまな要素を自由に書き込み、それらを順番にズームしながらプレゼンしていくツールだ。1ページずつスライドを作成する一般的なプレゼンソフトとは、そこが大きく異なる。
 |
|---|
次に、“フレーム”と呼ばれるシートに要素を書き込んでいこう。編集画面上にあるフレームをクリックするか、左端に配置されたサムネイルを選択する。同様の手順でほかのフレームも編集していく。
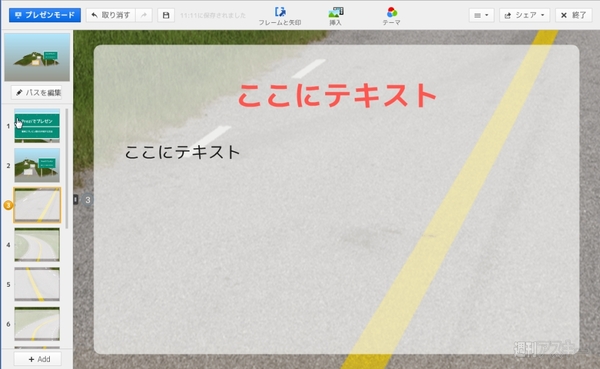 |
|---|
■フレームの並べ替えやファイルの共有も可能
ひと通りフレームを編集していて、表示する順番を変更したいときは“パス”を編集してみよう。画面左端の“パスを編集”をクリックする。
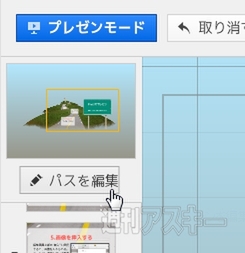 |
|---|
パスの編集画面が表示されたら、フレームの左横に表示された数字をドラッグしてズームするポイントを変更する。左端のサムネイルをドラッグして、並べ替えてもいい。
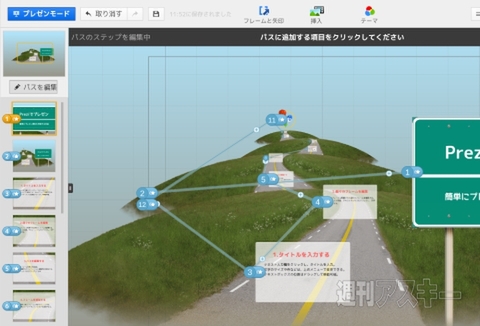 |
|---|
作成したPreziは他人と共有することも可能。右上の【シェア】をクリックし、メニューから【preziをシェア】を選択しよう。
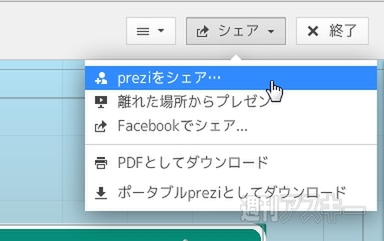 |
|---|
作成中のファイルへのリンクが発行される。メールで参加者を招待することも可能だ。
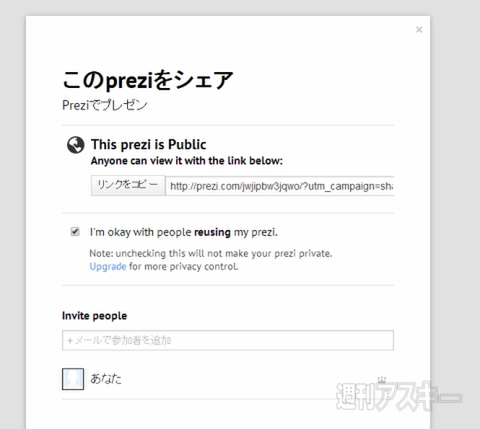 |
|---|
以上、大まかに基本的な使い方を見たが、この手のツールに苦手意識がある人でも、意外と簡単にこなれたプレゼン資料が作成できてしまう。一般的なプレゼンツールでゼロから作成しようとすると、心理的に身構えてしまうものだが、メモするような感覚で資料を作れるのがPreziの魅力といえるだろう。今回作成したPreziをここに(外部サイト)掲載するので、どのようにズームされるのか確認してみてほしい。
●関連サイト
Prezi
バージョン:1.3
利用無料
作者:Prezi
週刊アスキーの最新情報を購読しよう
本記事はアフィリエイトプログラムによる収益を得ている場合があります



