iPhoneユーザー同士で写真や連絡先を交換する際、アプリをダウンロードして実行している人は多いでしょう。実は、iOS 7から搭載された「AirDrop」を使えば、標準でデータのやり取りが可能です。機能のオン/オフなどの設定は「コントロールセンター」から素早く呼び出せますし、ワイヤレスでデータを転送できるので手軽です。写真や連絡先の交換に、ぜひ活用してみてください。
「コントロールセンター」から「AirDrop」を設定
| 1 コントロールセンターを呼び出す |
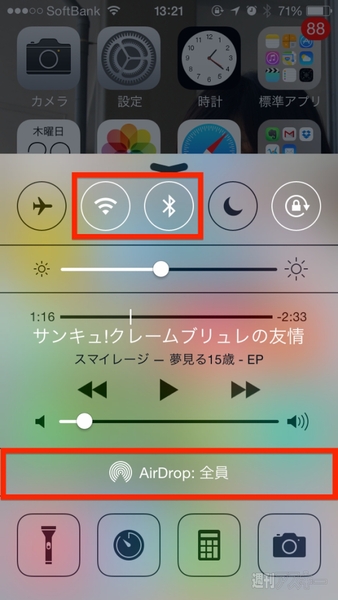 |
|---|
| 「コントロールセンター」を表示して、[AirDrop]をタップ。なお、AirDropを利用するには、Wi-FiとBluetoothがオンになっている必要があります |
| 2 「AirDrop」の接続先を指定 |
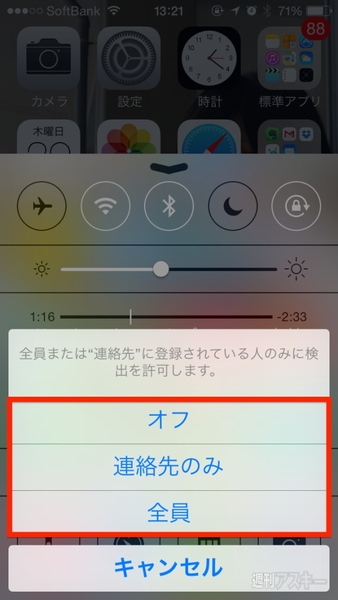 |
| 「AirDrop」機能のオフや、接続できるユーザーを指定できます。「連絡先」に登録されているユーザーのみにするか、「全員」にするか選択してください |
「AirDrop」機能をオンにしたら、転送したい項目を選び、「AirDrop」を使って送信すればOKです。ここでは、「写真」アプリの中にある写真を送る際の方法を紹介しましょう。まず、任意の写真を開いたら、左下にある[送信]ボタンをタップします。[AirDrop]をタップすると、近くにいるiOS端末のユーザーが表示されますので、写真を送りたいユーザーをタップしましょう。なお、受け取る側も「AirDrop」機能をオンにしておく必要があります。受け取る側に写真が送信されるので、[受け入れる]をタップ。送る側には送信した相手のアイコンに「送信済み」と表示されます。
「AirDrop」で写真を送信する
| 1 任意の写真を開く |
 |
|---|
| 写真を開いたら、左下の[送信]ボタンをタップします |
| 2 「AirDrop」を選ぶ |
 |
|---|
| [AirDrop]をタップ。写真は複数枚指定することもできます |
| 3 送信者を選ぶ |
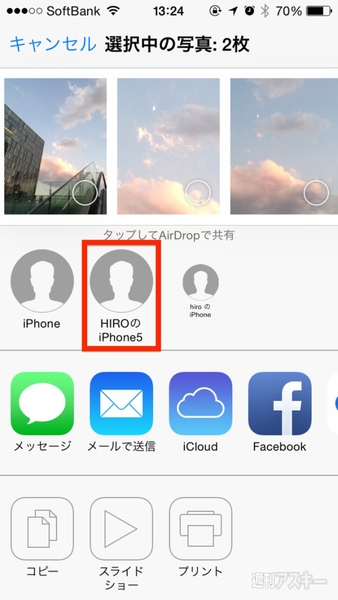 |
|---|
| 送信可能なユーザーが表示されるので、相手をタップします |
| 4 写真が届く |
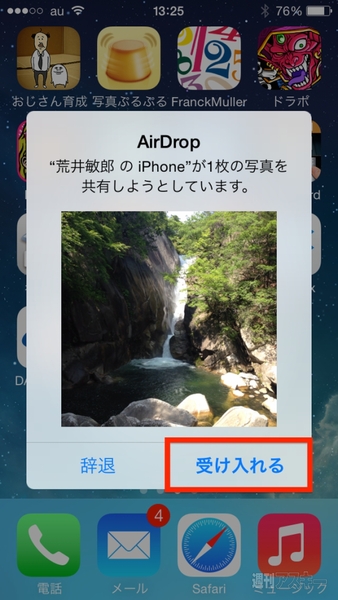 |
|---|
| 受け手側に写真が送られるので[受け入れる]をタップします |
| 5 送信の完了 |
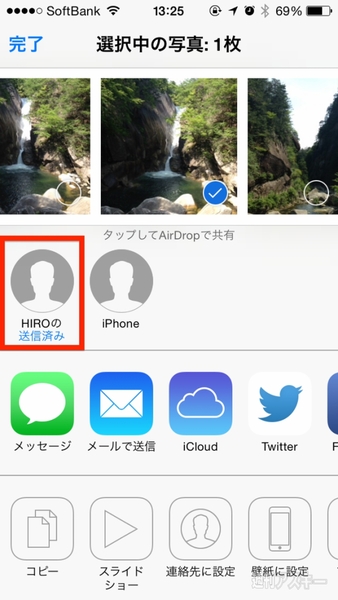 |
|---|
| 送信が完了し、アイコンに「送信済み」と表示されます |
「AirDrop」は、写真以外に連絡先の送信にも対応しています。「連絡先」アプリで送信したい相手を開いたら、[連絡先を送信]をタップします。送信方法が表示されるので、[AirDrop]をタップしましょう。あとは写真と同様、送信可能なユーザーが表示されますので、送りたい相手をタップすれば完了です。
「AirDrop」で連絡先を送る
| 1 連絡先を指定する |
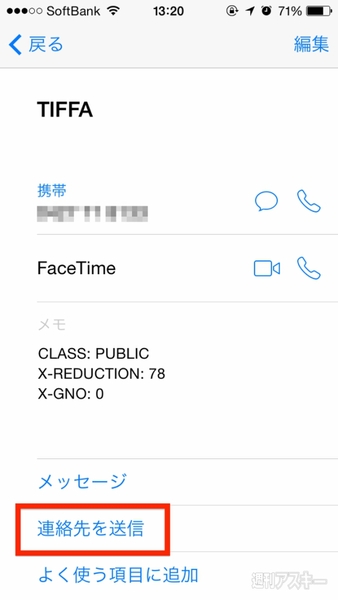 |
|---|
| 「連絡先」アプリで送りたい連絡先を開いたら「連絡先を送信」をタップします |
| 2 「AirDrop」を選ぶ |
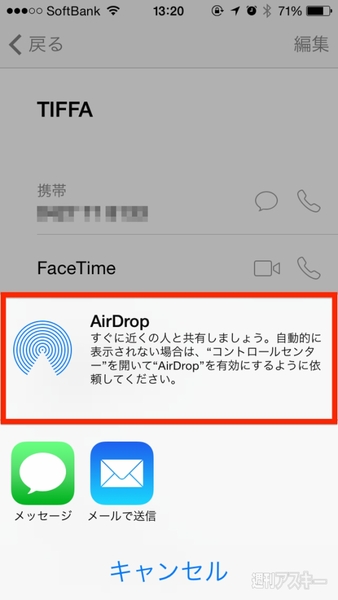 |
| 連絡先の送信方法が表れるので、「AirDrop」をタップして進めればOKです |
また、ここで紹介している「AirDrop」以外にも、iPhoneに関するさまざまな活用のTipsを集めた「iPhone 活用の手引き iPhone 5s/5c対応 iOS 7版」が発売中です。メールや電話の知られざる便利機能から、カメラの撮影術、iPhoneの安全対策、トラブルの解決法までを288ページに凝縮。ポケットサイズなので、いつでもどこへでもiPhoneといっしょに持ち運べます。これからiPhoneを使う人も、もっと使いこなしたいという人も、是非お買い求めください。
週刊アスキーの最新情報を購読しよう
本記事はアフィリエイトプログラムによる収益を得ている場合があります





