メールの返信やプレゼンの資料の作成、報告書の提出期限も迫っているけど、仕事に関係のないサイトをダラダラ見てしまう……そんなときに便利なのが『StayFocusd』だ。このChrome拡張機能では、指定したサイトへのアクセスをブロックできる。作業の合間に息抜きと称してウェブを閲覧し、ついつい時間を無駄にしてしまいがちな場合に役立つだろう。
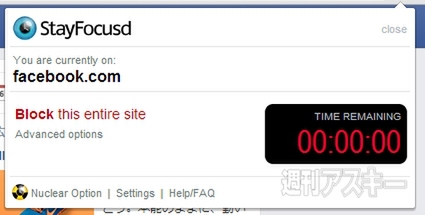 |
|---|
■インストール
グーグルのウェブサイト“Chrome ウェブストア”(関連サイト)にアクセス。『StayFocusd』を検索して、ダウンロードサイト(関連サイト)へ。
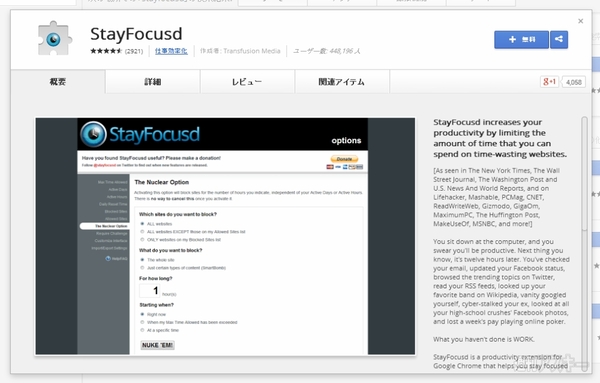 |
|---|
右上に表示された【+ 無料】を押し、【追加】をクリックすると数秒でインストールが終了する。
■指定したサイトをブロックする
インストールが完了したら、さっそく指定したサイトをブロックしてみよう。まずは、ついダラダラと閲覧してしまうサイトを表示しよう。ここでは、Twitterをブロックしよう。サイトが表示されたら、アドレスバーの右横に配置された専用アイコンをクリックする。
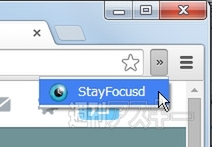 |
|---|
ポップアップメニューが表示される。【Block this entire site】をクリックすれば、指定したサイトがブロックされる。デフォルトでは、ブロック指定をしても10分間は閲覧できる設定になっており、右側のカウンターに残り時間が表示される。
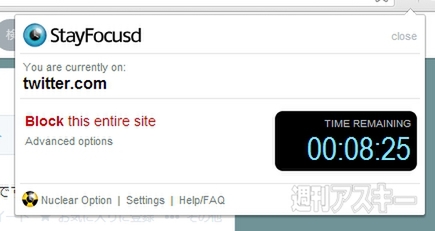 |
|---|
10分が経過すると、以下の画面に切り替わり、指定したサイトが閲覧できなくなる。
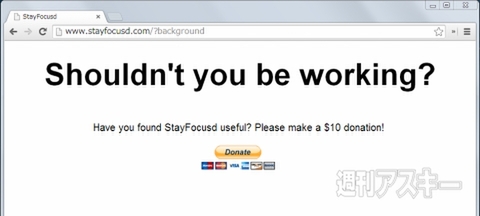 |
|---|
■ブロックする時間帯を設定する
ブロックする時間帯を指定することもできる。たとえば、朝から昼までは仕事に集中的に取り組みたいので、その時間帯はブロックする、といった設定が可能。設定するには、ポップアップメニューの【Settings】をクリックする。
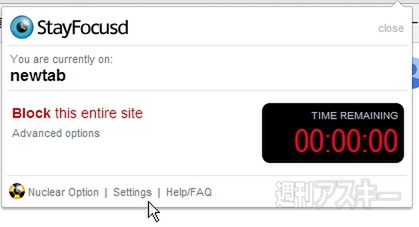 |
|---|
設定画面が表示されたら、【Active Hours】をクリックして、ブロックする時間帯を指定しよう。
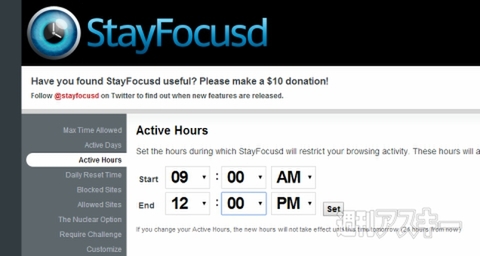 |
|---|
ブロックする曜日も指定できる。左側のメニューの【Active Days】をクリックしよう。デフォルトではすべての曜日にチェックが入っているので、ブロックする必要がない曜日のチェックを外そう。
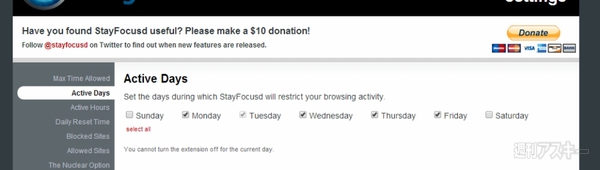 |
|---|
■ブロックを解除するには?
1度サイトをブロックすると、“Daily Reset Tme”で設定した時間になるまではリセットされない。だが、それでもブロックを解除したい場合は、【Require Challenge】を選択し、【Click here】をクリックしよう。長文を一言一句間違えることなくタイピングできたら、設定を変更できる。
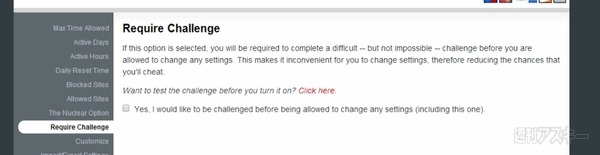 |
|---|
“Challenge”画面が表示されたら、“Re-type the text below”のテキストを下の欄に打ち込む。一文字でも間違えると、それまで入力したテキストは消去される。正直、この作業は面倒だ。この試練を乗り越えるぐらいなら、サイト閲覧の誘惑に耐えて仕事をしよう!……と思えるはず。いつも誘惑に負けてしまいがちな人は、この拡張機能を使って作業効率を上げよう。
 |
|---|
●関連サイト
StayFocusd
バージョン:1.4.9
利用無料
作者:Transfusion Media
週刊アスキーの最新情報を購読しよう
本記事はアフィリエイトプログラムによる収益を得ている場合があります



