ラスベガスで開催された2014 International CES(2014年1月7日~10日)では、いくつかのPC新製品が発表されました。その中でもさまざまな意味で物議を醸したのは、レノボ『ThinkPad X1 Carbon』の最新モデルではないでしょうか。
 |
|---|
| ↑レノボがCES 2014で発表した、ThinkPad X1 Carbonの新モデル。 |
製品名こそ前モデルから変わっていないものの、シリーズの原点となるThinkPad X1からX1 Carbonへ、そしてタッチ対応モデルの追加など、バージョンアップを続けてきた同シリーズの最新モデルとなります。
この新モデルでは、薄型化や軽量化といった基本性能の強化もさることながら、ThinkPadシリーズの人気の秘密でもあるキーボードに大きなアップデートが入っており、その内容が賛否両論となっています。今回はこの問題を整理していきましょう。
■ファンクションキーが動的に変化する
“Adaptive Keyboard”を採用
新しいThinkPad X1 Carbonのキーボードを見たとき、すぐに目に止まるのが、ファンクションキーの段に横たわる液晶インジケーター状の部品です。これは有機ELディスプレイを用いたソフトウエアキーボードとなっており、キー表示を動的に切り替えることができます。
 |
|---|
| ↑ファンクションキーの段がソフトウェアキーボードとなった、“Adaptive Keyboard”。 |
切り替える方法は2種類。まずは左端にある”Fn”キーを押することにより、任意のタイミングで表示を切り替えることができます。さらにアプリごとの設定をしておくことで、対象のアプリを起動した際にキー表示がそのアプリに合わせて自動的に切り替わります。これをレノボは“Adaptive Keyboard”と呼んでいます。この機能がおもしろいのは、ファンクションキーが抱えていた機能性に関する問題を解決しようとしている点です。
F1~F12のファンクションキーは、いわゆるPC/AT互換機だけでなく、多くのコンピューターで伝統的に採用されてきました。これらのキーにはさまざまな機能が割り当てられているものの、各キーの名前からその機能を連想することはできません。そのため、画面の最下段に、ファンクションキーの機能を表示するものさえあります。
一方、ノートPCでは“Fn”キーを組み合わせることで、“画面の明るさ調整”や“Wi-Fiのオン/オフ”といった機能をファンクションキーに割り当てることが一般的となりました。しかし最近ではこの関係を逆転し、デフォルトに機能キーを割り当て、Fnを併用することでF1~F12を呼び出せる機種も増えてきました。
このように多機能化してきたファンクションキーを整理するのが、新登場した“Adaptive Keyboard”の仕事というわけです。ソフトウェアキーボードなら、キーが持つ機能とキー表示を動的に変えることができます。
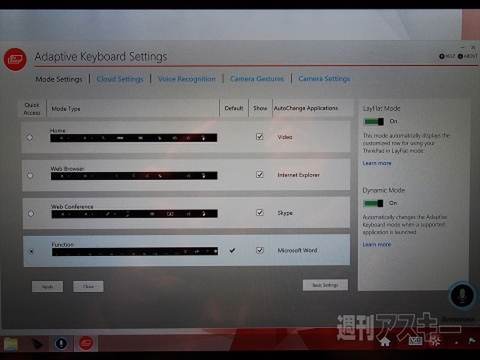 |
|---|
| ↑Adaptive Keyboardの設定ツール。ファンクションキーの順番を並び替えるなど、高度な機能はない。 |
もちろんAdaptive Keyboardには気になる点も多々あります。各キーは物理的に押すことができないため、従来のキーボードとは使用感が大きく異なります。また、従来のThinkPad X1 Carbonのようにファンクションキーがグループ化されていないため、F1~F12を手探りで操作することはできず、目視による確認が必要となります。
また、現時点でのAdaptive Keyboardは意外にも“高機能”なものではありません。たとえばファンクションキーの個々のキー配列を任意に並べ替えるような、高度な設定機能は提供されていません。そういう意味では、まだまだ実験的な機能という印象を受けます。
■これまでにないキーボード配列は“アリ”か?
このように華々しく登場したAdaptive Keyboardの一方で、犠牲となったのが、メインとなるキーボードの配列です。
新しいThinkPad X1 Carbonは、Adaptive Keyboard以外にも見慣れないキー配列をいくつも採用しています。CapsLockはHomeとEndに置き換わり、Backspaceの右側にはDeleteが追加。バッククォート/チルダキーは右Altの右側となり、それがあった位置にはEscapeが降りています。
 |
|---|
| ↑CapsLockの位置にHomeとEndが。CapsLock機能は左Shiftキーのダブルクリックに割り当てられた。 |
このような配列に対して、国内外のThinkPadユーザーを中心に大きく疑問の声が上がっています。また、この機種が初めて展示されたCES Unveiledの会場においても、多くの記者やブロガーがこのキー配列に困惑する姿が印象的でした。
これに対して、EscapeやDelete、あるいは今回省略されたInsertやPrintScreenを配置するために、もう1段増やせば良かったのではないか、という見方もあるでしょう。しかしそれではトラックパッドの縦方向の面積がわずかに狭くなってしまいます。レノボの担当者に話を聞く限りでは、それはユーザーの利益に反するとレノボは考えているようです。
この点も、既存のThinkPadユーザーにとって受け入れにくいポリシーといえます。ThinkPadの伝統的なポインティングデバイスであるトラックポイントを愛用するユーザーの中には、トラックパッドは不要と考えている人も少なくないからです。
■使い慣れたPCのキーボードを”改善”する必要はあるか
このように新しいThinkPad X1 Carbonのキーボードは、“Adaptive Keyboard”と”変則的な配列”という2つの新要素を含んでいることが分かりました。これに対する反発の声をまとめると、「ThinkPadのキーボードをこれ以上“改善”する必要があるのか?」といったものになるでしょう。
 |
|---|
| ↑新ThinkPad X1 Carbonのキーボード。果たしてここまで”改善”する必要はあったのか? |
たしかに現在のPCキーボードは、決して理想的な配列とはいえません。たとえばQWERTYやAZERTYといった配列は、その出自を考えても、使いやすさを最優先に設計されたわけではないからです。とはいえ、より効率的な配列のキーボードが商業的に成功するかどうかは別問題です。人間は、多少使いにくい程度なら、使い慣れたものを選びがちだからです。
似たような事例として、Microsoft Officeが2007で導入したリボンインターフェイスがあります。リボンは理論的には“使いやすい”とされるものの、以前とは大きく異なるという点では使いづらいものでした。ツールバーに慣れていた筆者としては、個人的にリボンの導入を煩雑に感じたことも事実です。しかし既存のOfficeユーザーがこれまでに投資してきた学習コストを部分的に無駄にすることになっても、全体的な生産性を上げたり、新規ユーザーの学習コストを下がるのであれば、その価値は認めざるを得ません。
気になるのは、レノボが今後一貫してこの新しい配列を採用すると表明したわけではない、という点です。むしろ、キーボードについての新しい試みはThinkPad X1 Carbonに限定されており、他のThinkPadシリーズは従来通りのキー配列で展開する意向を示しています。
レノボが様々なユーザビリティテストを重ねることで、より効率的で生産性の高いキー配列を模索していることは理解できます。その一方で、モバイル用ThinkPadのフラグシップ機ともいうべきThinkPad X1 Carbonに搭載する機能として、実験的すぎる嫌いもあります。筆者としては、“今後の新規ユーザーのためにも、PCのキーボードは進化すべき”という立場でありつつも、ThinkPad X1 Carbonシリーズについては、レノボが模索する次世代のキー配列が成熟するまで様子を見たいと思います。
山口健太さんのオフィシャルサイト
ななふぉ
週刊アスキーの最新情報を購読しよう
本記事はアフィリエイトプログラムによる収益を得ている場合があります



