バーストモードは、高速連写した写真の中から、手ぶれやノイズの少ないベストショットを選んでくれる便利な機能です。夜景や、動きのある被写体を撮影するときに役立ちます。ただしこの「バーストモード」は、オフにすることができません。iOS 7以前に、「シャッターボタンを押したまま被写体に向けて本体を固定し、ボタンから手を離してシャッターを切る」という手ぶれ防止のテクニックを使っていたユーザーにとっては、不便な仕様ですよね。私も、以前のクセでついシャッターボタンを長押しして連写してしまう「うっかり連写」の常習犯です。実は、アクセシビリティ機能を使うと、上記のテクニックを再利用できるんですよ!
| AssistiveTouchを有効にする |
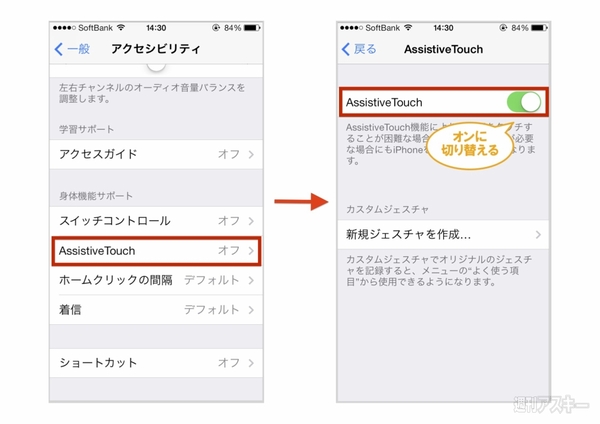 |
|---|
| 「設定」アプリを開き、「一般」→「アクセシビリティ」→「AssistiveTouch」をタップし、設定画面で「AssistiveTouch」をオンに切り替えます |
| シャッター操作を登録する |
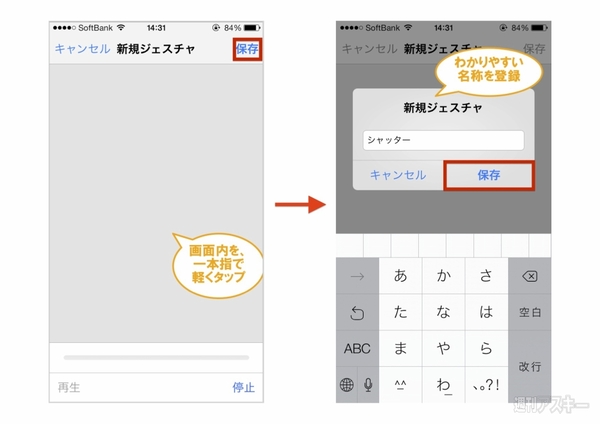 |
|---|
| AssistiveTouchの編集画面中段にある「新規ジェスチャを作成」をタップすると、ジェスチャーを登録する画面が表示されます。画面中央を軽くタップし、画面右上の「保存」を選び、ジェスチャー名を付けて「保存」をタップします。これで設定は完了です |
| 専用アイコンからシャッター機能を呼び出す |
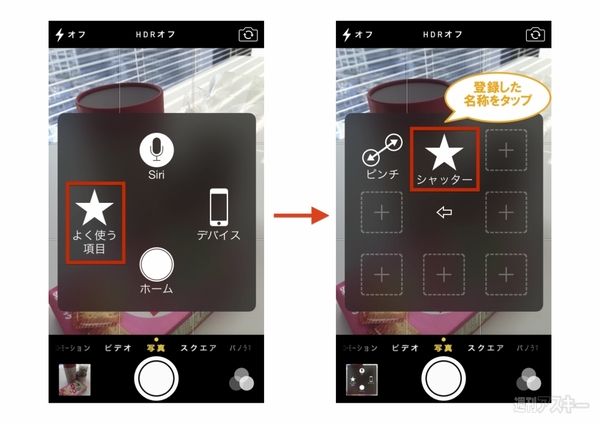 |
|---|
| 標準のカメラアプリを起動し、AssistiveTouchの四角いアイコンをタップ。「よく使う項目」から、先ほど登録した名称をタップで選択します |
| バーストモードが無効に! |
 |
|---|
| あとは、iPhoneのシャッターボタンを押すだけでOKです。ボタンを長押ししても連写モードにならないので、狙いを定めてボタンから指を離しましょう |
バーストモードで撮影した写真はすべて保存されてしまうので、iPhoneの容量を節約したい方にもお勧めの機能です。
また、バーストモードを使ったテクニック以外にも、iPhoneに関するさまざまな活用のTipsを集めた「iPhone 活用の手引き iPhone 5s/5c対応 iOS 7版」が発売中です。メールや電話の知られざる便利機能から、カメラの撮影術、iPhoneの安全対策、トラブルの解決法までを288ページに凝縮。ポケットサイズなので、いつでもどこへでもiPhoneといっしょに持ち運べます。これからiPhoneを使う人も、もっと使いこなしたいという人も、是非お買い求めください。
週刊アスキーの最新情報を購読しよう
本記事はアフィリエイトプログラムによる収益を得ている場合があります





