みなさん、こんばんは。MacPeople編集部、元編集長の吉田でございます。短期集中連載の15回目は、Lion以降のOS Xのインストール時に自動的に作成される復旧ディスク(Recovery HD)を外付けストレージにバックアップする方法を紹介します。LionならLionの、Mountain LionならMounatin Lionの復旧ディスクをバックアップできるので、新OSに移行したあとに旧環境をインストールし直したいという場合に重宝しますね。
復旧ディスクとは、OSの再インストールやメンテナンスを実行できる特別な起動ディスクで、通常はFinder上では見えないようになっています。
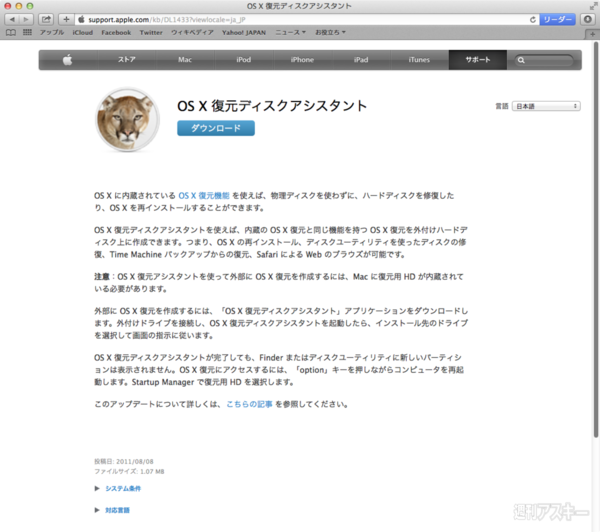 |
|---|
まずは、Appleのサポートページから「OS X 復元ディスクアシスタント」(外部サイト)というアプリを入手します。アイコンがMountain Lionになってますが、このアプリでLion/Mountain Lion/Mavericksの復旧ディスクをバックアップできます。
 |
|---|
では、ダウンロードした「復旧ディスクアシスタント」を起動してみましょう。操作画面にはLionのアイコンが表示されますが、気にしなくていいです。まずは、USB接続のストレージの接続を促されます。
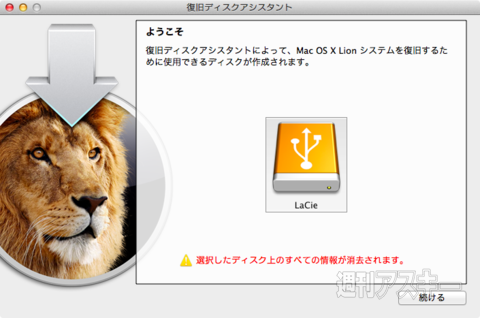 |
|---|
バックアップに必要な容量は650MB程度なので、1GB程度のUSBメモリーを使うといいでしょう。ハードディスクなどを利用する場合は、事前に650MB程度のパーティションを作成しておきましょう。このアプリは対象ボリューム全体に対して復旧ディスクのバックアップを実行するので、作業後はパーティションの容量にかかわらずデスクトップ上から見えなくなってしまいます。
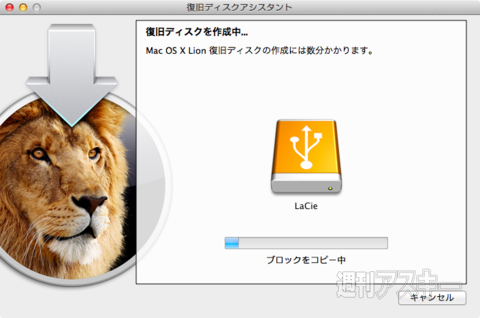 |
|---|
バックアップ先のストレージを選択して作業を開始すると、復旧ディスクの内容がコピーされていきます。ここでも「Mac OS X Lion」と出ますが気にしなくていいです。
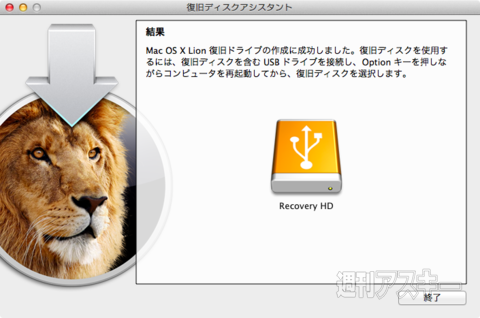 |
|---|
バックアップが完了すると「Recovert HD」というボリュームが出来上がります。ただし、このボリュームは隠しパーティションとなるため、Finder上からはアクセスできません。
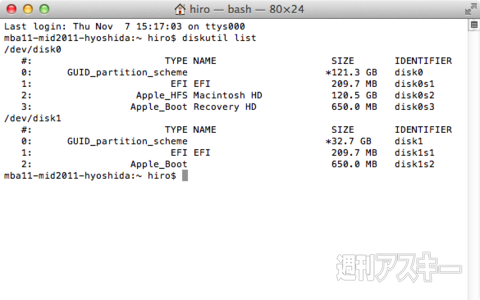 |
|---|
「ターミナル」で「diskutil list」コマンドを使ってバックアップした復旧ディスクを確認してみると、/dev/disk1にApple_Bootというパーティションが作成されていることがわかります。利用したUSBメモリーは容量が約32GBで、残りの31GB程度の容量が無駄になっていることもわかりますね。
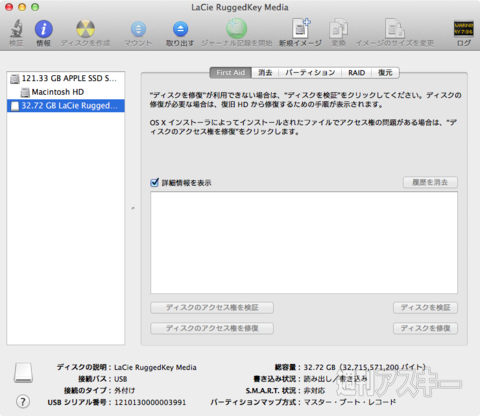 |
|---|
「ディスクユーティリティ」でバックアップ先のUSBメモリーを確認してみると、デバイスとしては認識されているものの、ボリュームは見えない状態です。
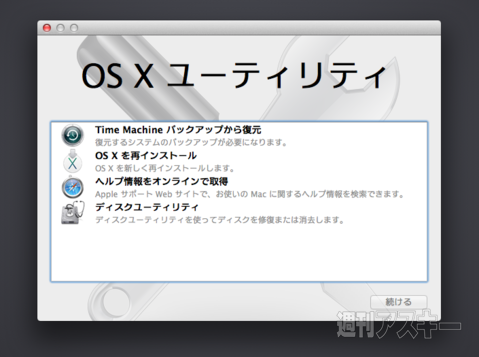 |
|---|
あとはこのUSBメモリーからマシンを起動すればOKです。なお、USBメモリーのパーティションマップ形式が「GUIDパーティション」テーブル」の場合は「システム環境設定」→「起動ディスク」でボリュームを選べます。
一方、USBメモリーの初期状態のパーティションマップ形式である「マスター・ブート・レコード」の場合は「option」キーを押しながらマシンを起動して選ぶ必要があります。あとは、Recovery HDと書かれたUSBストレージのアイコンをクリックすればOKです。
すると、「OS Xユーティリティ」が起動して、ここからSafariやディスクユーティリティの起動、OS Xのインストールが実行できます。
さて、ここで紹介した内容を含め、OS X Mavericksだけでなんと150ページ超もの特集記事を、気合いだけで作り上げたMacPeople 12月号が好評発売中です。MacPeople編集部が全身全霊をかけて制作した渾身の1冊です。これさえ買えば、Mavericksを乗りこなせるはずです。
 |
|---|
| |
週刊アスキーの最新情報を購読しよう











