Mavericks新機能:iPhoneを超安全に使える「iCloudキーチェーン」|Mac
2013年10月31日 18時30分更新
みなさん、こんばんは。MacPeople編集部、元編集長の吉田でございます。短期集中連載の9回目は「iCloudキーチェーン」機能を紹介します。
ウェブサービスやオンラインショッピングなどを利用するには、IDとパスワードが必須ですが、最近は不正アクセスの事例も多くなっています。そのため、サービスの運営側が要求するパスワードも複雑怪奇になっています。Apple IDの場合、パスワードに半角アルファベットの大文字/小文字を混在させることは必須ですし、同じ文字を3文字続けて入力するのはNGです。「1018」とかの誰かの誕生日と思われる数字の並びまでNGにするサービスもあります。
とはいえ、複雑なパスワードは忘れてしまうので、結果的に多くのウェブサービスで同じパスワードを使い回すことになり、セキュリティーが低下します。そこで、お勧めしたいのがMavericksの新機能である「iCloudキーチェーン」です。文字通り、iCloudを利用してパスワードやクレジットカードなどのセキュリティー情報をMacやiOSデバイスで共有する機能です。なお、iPhoneやiPadでこの機能を使う場合は、iOSを7.0.3以上にアップデートしておく必要があります。
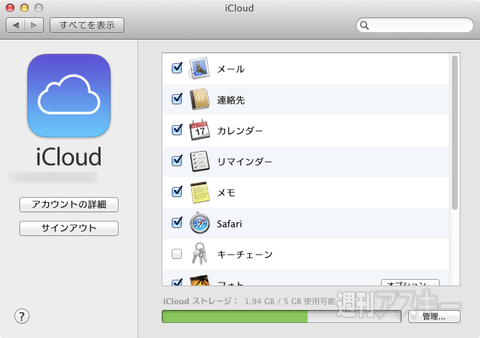 |
|---|
まずは、「iCloudキーチェーン」を有効にしてみましょう。「システム環境設定」の「iCloud」パネルでチェックボックスを有効にします。
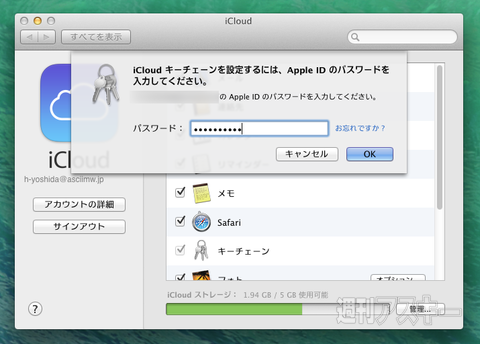 |
|---|
チェックボックスを有効にすると、iCloudアカウントのパスワードの入力を求められます。
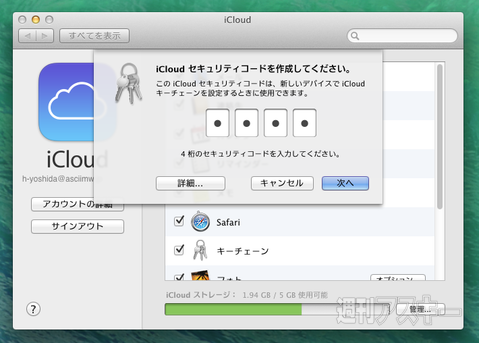 |
|---|
Mavericksの初期セットアップで「iCloudキーチェーン」の設定を飛ばした場合はここでパスコードの設定画面が現れます。パスコードは「0000」とか「1234」とかにしないように!
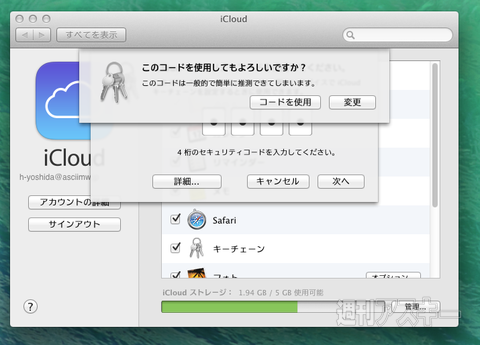 |
|---|
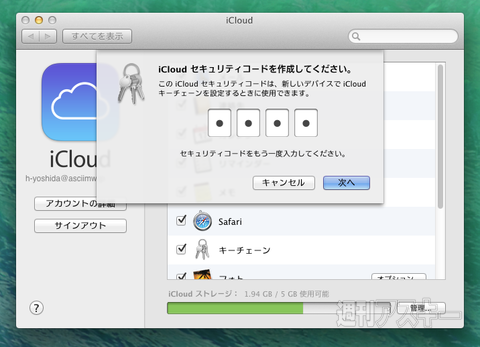 |
パスコードを設定すると、そのパスコードを使うかどうかを最終的に決定するダイアログが現れます。承認すると、先ほど設定したパスコードの入力を再度求められます。
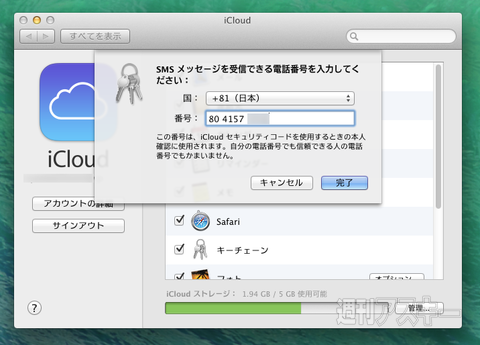 |
|---|
次に携帯電話番号の登録が求められます。これは、iCloudキーチェーンを複数のデバイスで利用する際に、不正利用を避けるための対策です。ほかのMacやiPhoneなどで同じiCloudキーチェーンを使う場合、登録した携帯電話にSMSで通知される6桁のパスコードを入力する必要があります。なお、この携帯電話はiPhoneでなくてもOKです。SMSが使えるならガラケーでも構いません。
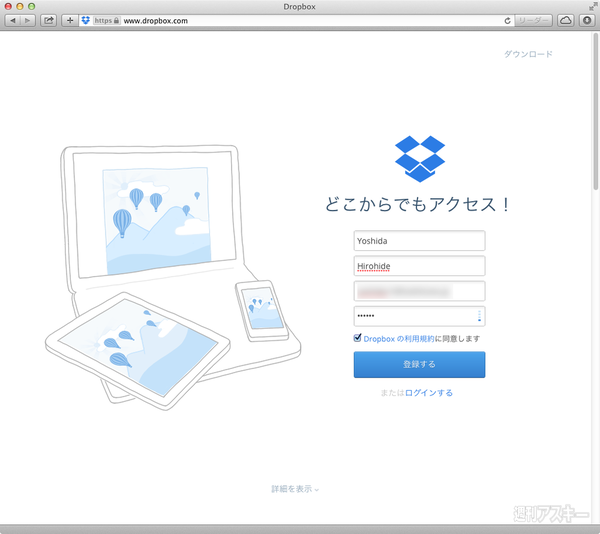 |
|---|
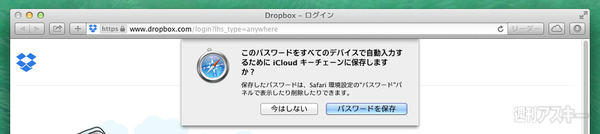 |
|---|
あとは、SafariでIDとパスワードの入力が必要なサイトにアクセスしましょう。パスワードを入力すると、保存するかどうかのダイアログが現れます。このあたりは従来どおりですが、Mavericksはこの保存したパスワードをiCloudに暗号化した状態でアップロードします。
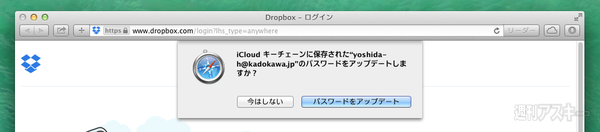 |
|---|
同じIDでログインパスワードを変更した場合は、保存しているパスワードと整合性がとれなくなるので、新パスワードに上書きするかどうかも決められます。
「iCloudキーチェーン」が本領を発揮するのは、iPhoneなどのiOSデバイスとの連携でしょう。iPhoneで各種ウェブサービスにログインする際、屋外などの周囲に人がいる場所でのキーボード入力はNGです。満員電車などはかなり危険ですね。肩越しに誰が見ているかわかりません。
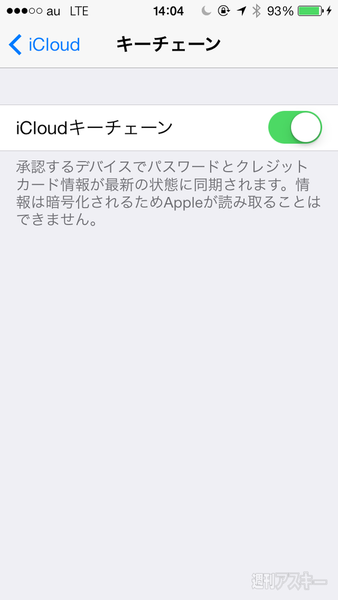 |
|---|
iPhoneで「iCloudキーチェーン」を有効にするには、「設定」アプリ→「iCloud」でオンにしましょう。
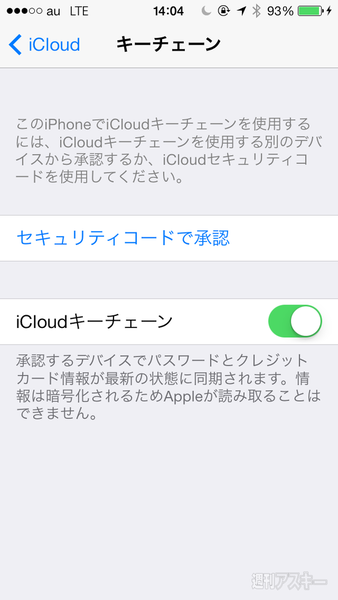 |
|---|
すると、承認方法を選ぶ項目が現れます。ここではさきほど登録した携帯電話を使って承認を進めるので「セキュリティコードで承認」をタップします。
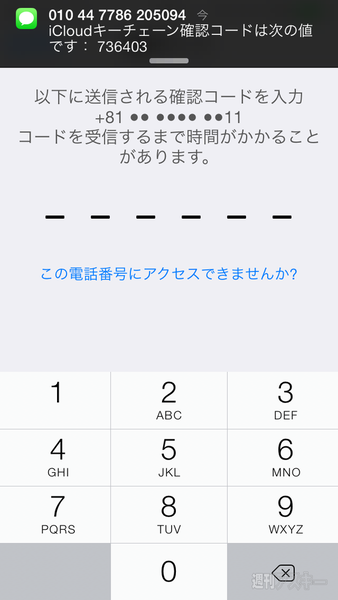 |
|---|
パスコードとセキュリティーコードと順に入力するとiPhoneが承認され、iCloudキーチェーンが使えるようになります。
 |
|---|
この状態でウェブサービスにアクセスすると、IDとパスワードを入力する際に「パスワードを自動入力」という表示が現れ、タップするとIDとパスワードが所定の欄に入ります。これは非常に便利ですね。
現在のところ、iCloudキーチェーンでパスワードやクレジットカード情報を共有できるのはMacとiOSデバイスのみですが、これでWindowsマシンに対応してくれると完璧でしょう。なお、WindowsやAndroidともパスワードなどの機密情報を共有したい、Safari以外のウェブブラウザーを使っているという場合は、「1Password」(外部サイト)や「LastPass」(外部サイト)などのサービスがお勧めです。
さて、ここで紹介した内容を含め、OS X Mavericksだけでなんと150ページ超もの特集記事を、気合いだけで作り上げたMacPeople 12月号が好評発売中です。MacPeople編集部が全身全霊をかけて制作した渾身の1冊です。これさえ買えば、Mavericksを乗りこなせるはずです。
 |
|---|
| |
週刊アスキーの最新情報を購読しよう
本記事はアフィリエイトプログラムによる収益を得ている場合があります











