iOSデバイスの文字入力はキーボードではなくタッチパネルなので、Macに比べるとなかなか入力しづらいもの。そんなときに役立つ機能を使って、キーボード入力の効率をアップする方法をお教えします。
■不要なキーボードは使わない!
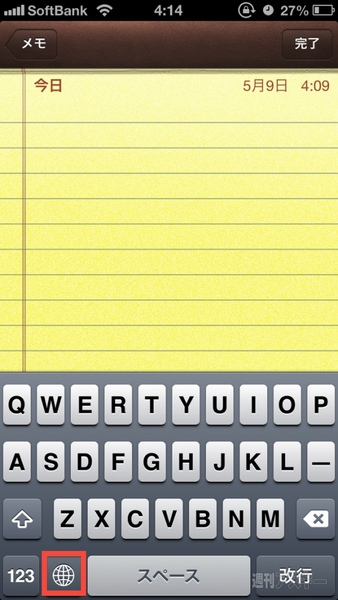 |
|---|
文字を入力する際は、キーボード左下の地球ボタンをタップしてキーボードを切り替えますよね。初期状態では、「日本語(かな)」、「日本語(ローマ字)」、「絵文字」、「英語」が自動的に設定されており、ほとんど使わないキーボードを仕方なく切り替えている、という人も多いのでは?
日本語を入力するときにフリック入力しか使わないなら「日本語(ローマ字)」を、絵文字を一切使わない派なら「絵文字」キーボードを表示しないようにしましょう。
 |
|---|
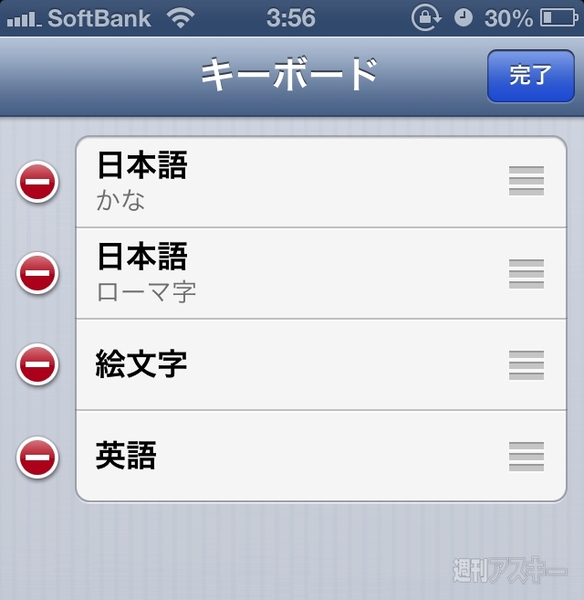 |
「設定」→「一般」→「キーボード」にある「キーボード」内で編集をタップすると、不必要なものを削除できます。これで、地球ボタンをタップする回数が減るはずです!
■手書き入力で読めない漢字も安心!
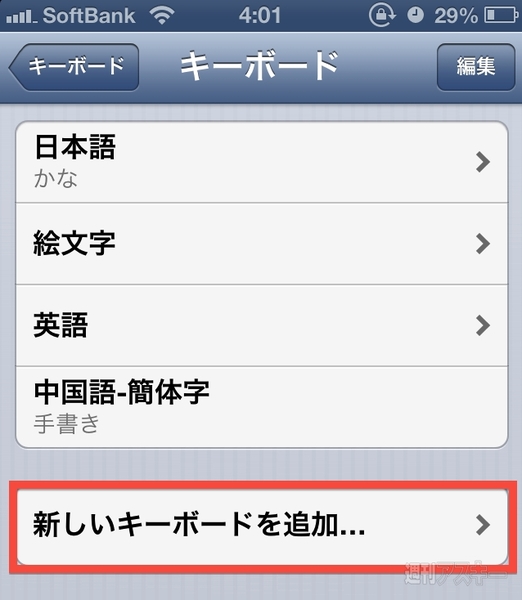 |
|---|
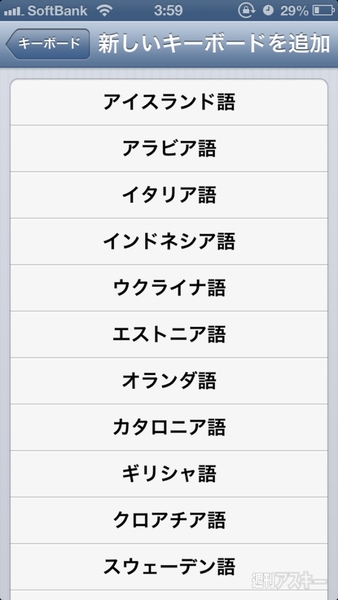 |
iOSデバイスのキーボードは、先ほどとは反対に各種言語のキーボードを追加することもできます。キーボード一覧の下部にある「新しいキーボードを追加」から設定しましょう。とはいえ、外国語を入力しない人にとっては必要ありませんね。
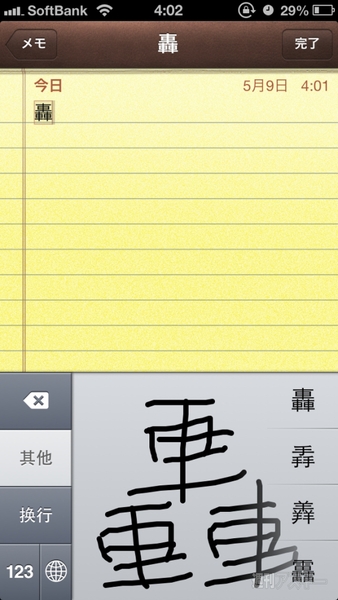 |
|---|
ところが、そんな人にも活用できるキーボードがあります。ぜひ一度追加してみてもらいたいのが、「中国語ー簡体字(手書き)」キーボード。読み方のわからない漢字を手書きで入力すれば、候補が表示されるのです! 候補の中から選ぶだけで、入力できてしまいます。
■キーボードの切り替えを簡単に!
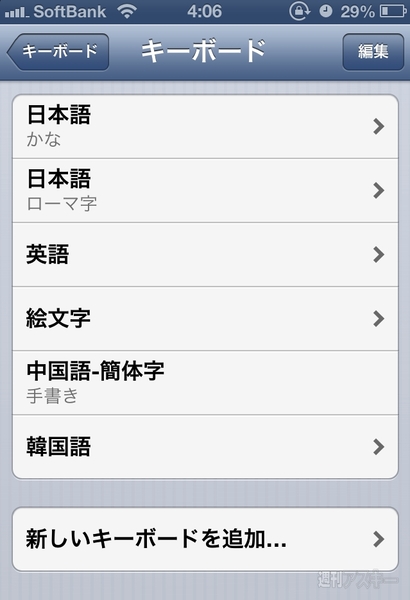 |
|---|
先ほど、キーボードの切り替えは地球ボタンで、と書きました。でも先ほど追加した「中国語ー簡体字(手書き)」をはじめ、複数のキーボードを使い分けたい、という人もいるでしょう。そんなときに便利な方法もあります。
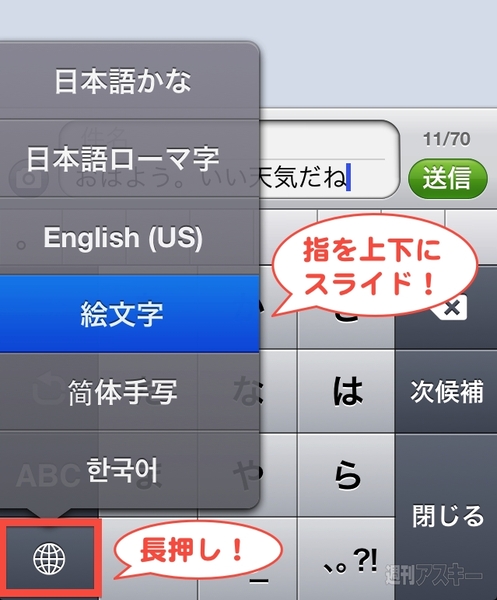 |
|---|
地球ボタンを長押しすると、設定しているキーボードの一覧が表示されます! 押したまま指を上にスライドしてキーボードを選べば、地球ボタンを何度もタップすることなく切り替えられるというわけです。
また、本連載では、ローマ字を入力するときの大文字連続入力の方法(関連記事)や、iPadでフリック入力を使う方法(関連記事)もご紹介しています。どれも便利な機能なので、文字入力の際に活用してみてくださいね。
【MacPeopleデジタル版をNewsstandでも配信中!】
1ヵ月の定期購読なら最新号が600円で読めます
-
680円

-
2,980円

-
5,890円

-
Apple Wireless Keyboard (JIS) MC18...
5,500円

-
Apple Wireless Keyboard (US) MC184...
6,090円

-
8,980円

週刊アスキーの最新情報を購読しよう
本記事はアフィリエイトプログラムによる収益を得ている場合があります










