ワコムペン対応の5万円台Win8タブレットLatitude 10を漫画家さんと試す
2013年04月17日 12時30分更新
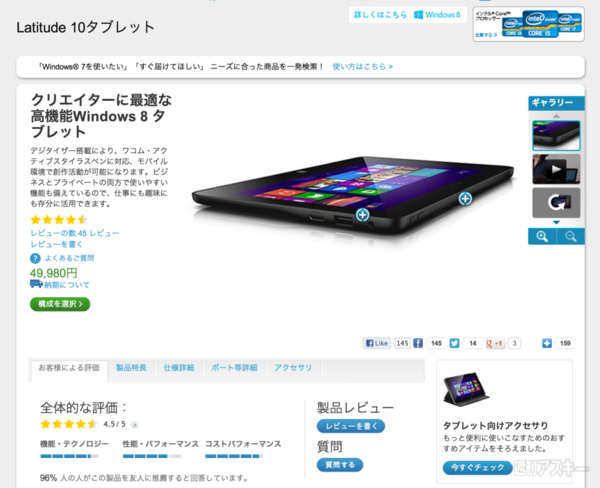 |
|---|
Dellから発売中の10.1インチWindows8搭載タブレット『Latitude 10』(関連サイト)は、販売開始からしばらくは法人向けのみでしたが、2013年1月から個人ユーザー向けへの販売も開始しました。サイズ、性能についてはインテル(R)Atom™ プロセッサー搭載のWindows 8タブレットの標準的なものです。
ただし、このLatitude 10、クリエーター目線で見て行くと、ほかのWindows 8タブレットにはない優れた部分があるんです。それは“Wacom feel IT Technologies”対応だということ。同テクノロジーに対応したワコム純正の本格スタイラスペン『Bamboo Stylus feel』と対応アプリケーションがあれば、外でも本格的なワコムのペンタブ環境でイラスト作成作業に勤しめるというわけ。この仕様はお絵描き好きにとってかなりアツい。
ちなみに、Wacom feel IT TechnologiesやN-tring製デジタイザーペンなどの“1024段階筆圧”に対応するアプリケーションには、イラストレーションや漫画制作用のものでみるとセルシスの『CLIP STUDIO PAINT』シリーズがあります。またWindowsストアでは『Fresh Paint』も同じく筆圧に対応してますが、本格的なイラストには不向きな仕様(純正ペイントアプリの強化版といったところ)。そのため、現時点では実質的にCLIP STUDIO PAINTシリーズ一択になります。
 |
|---|
| ↑プロが本気で使ってみて、Latitudo 10はどこまで作業に耐えるのでしょうか? そんな思いつきで聞き取り取材を展開していきます。 |
Latitude 10の外観やスペックをカンタンに解説しておくと、幅274×奥行き176.6×高さ10.5mm、重量658g(2セルバッテリー選択時、4セルバッテリー選択時は820g)、10.1インチIPS液晶(解像度1366×768ドット)、液面ガラスにはゴリラガラスを採用した光沢仕様。スペックはインテル(R)Atom™ Z2760(1.8GHz)プロセッサー、メモリー2GB、SSD 64GBがベースになっていて、インターフェイスにはBluetooth 4.0+LE、USB 2.0端子×1、microUSB端子×1、miniHDMI端子×1、ドッキングコネクター、SDカードリーダー、ヘッドホン端子、マイク端子搭載。ちなみに、スマホのようにmicroUSB経由でも本体の充電は可能ですが、起動中の場合は「緩やかにバッテリーが減少していく」ため、充電時はスリープ、もしくは電源を落としたときのみ充電が有効となります。
では、本題へ入りましょう。Latitude 10を使用してのイラストレーションや漫画制作の場合、どこまでの作業が可能なんでしょうか? 出先や外でメモにしろスケッチにしろ行なえるのは、これまでにないメリットを生み出します。なにより、電源とPC要らずで独立して使えるこだわりのWindowsタブレットが5万円台で買えるというのは、率直に安い!です。
ただ、スペックからすると、Photoshopでのフィルターワークは厳しそうだし、紙媒体用のモノクロ600dpiデータにしても作業経過とともに厳しくなりそうな気もします。
そこでCLIP STUDIO PAINT EXと組み合わせて、知人のプロ漫画家・颯田直斗先生に限界をチェックしてもらうことにしました。
| プロフィール:颯田直斗(さった・なおと) |
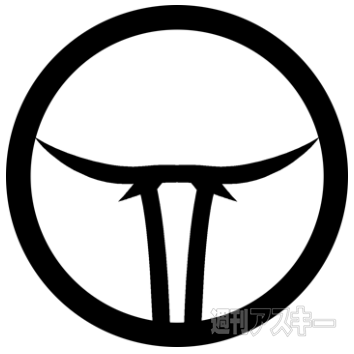 |
|---|
| 巫女さんを描く事に執着する巫女漫画家。『巫女と科学の嘘八百万』全三巻、『東方混沌符』、『世界の魔術・魔法大全』ほか、週刊『マンガ世界の偉人:ダーウィン』なども担当。4月27日発売のアスキー・メディアワークス刊『戦国BASARAマガジン』にて『戦国BASARA Soul revolution』の連載開始。颯田直斗先生の公式サイトはコチラ 。 |
●漫画家・颯田直斗先生と試すLatitude 10のお絵描き感
使用したスタイラスは、対応する『Bamboo Stylus feel』。替え芯はソフトタイプ(ゴム製)とハードタイプのふたつがあって、颯田直斗先生曰く「すでにIntuosシリーズのペンを使用しているのであれば、ハードタイプの描き心地がそれに近い」とのこと。
まずはファーストタッチ……ここでいきなり颯田先生の小技、“小指から手刀で使う部分”の誤タッチ対策。静電式タッチパネルでかつマルチタッチに対応するため、描き方のクセによっては結構気になります。
そのため、今回は手袋を使う方法で誤タッチを防止していました。薄い生地のものや紫外線カットの手袋もあるため、季節に関係なく対応できる小技ですね。「原稿用紙を汚さないために下に紙を敷く、手袋をする、という方法がありますが、まさかこんなところでアナログ時代のテクニックが役立つとは」(颯田先生談)。
 |
|---|
| “編集”や“ファイル”といったメニュー操作はペンではなく指先での操作がオススメ。以前のバージョンのBIOSでは画面の端の方にいくとペンとポインタのズレが大きくなる場合がありましたが、デルに確認したところ最新のBIOSとドライバーにアップデートすれば解決するとのこと。なお、いずれもペイント作業自体はまったく問題ないのでご安心を。 |
線の描写は予想外にとてもスムーズで、紙出版物向けの350dpiの原稿データへの入力へのもたつきもなく、筆圧検知も滑らかです。
下記写真のように縦画面と横画面を使い分けられるので、ネーム描きならば縦画面、1コマだけという場合は横画面といった使い分けもできます。またペンだけだけでなく、タッチパネルであるメリットとして、カラーサークルを左の指先で感覚的に選べる点が好印象とのこと。わざわざペンでタッチする必要がないため、結構楽なんだとか。
 |
|---|
| ↑4506×6640ドット、600dpiの原稿データに4コマネームを描いているところ。拡大25%でそのままネーム作業を行えていた。特ににもたつきもなし。コイツ、、、使えるぞ!? |
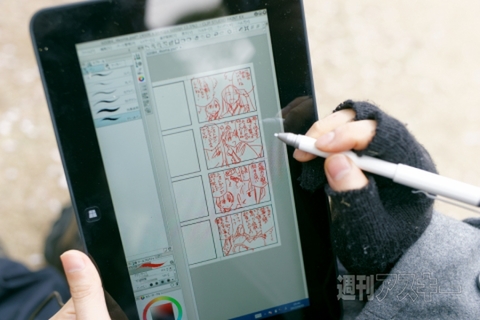 |
|---|
| ↑全体の流れの確認時は縦画面に変更。こういう使い方は、システム一式がタブレットに収まっているWindowsタブレットならではの利便性。画面の切替ももちろんスムーズ。 |
●テンキーとセットの作業環境をつくると快適
イラストレーション、漫画制作時に重要になるのが拡大縮小と画面の回転、またはペン先の太さ変更。この部分はCLIP STUDIO PAINT EXの現状の仕様だとピンチイン/アウトでの拡大縮小、2点タッチでのドラッグでの画面回転には非対応になっています。厳密には環境設定で“Wintab”に設定を変更すると、ピンチイン/アウトでの拡大縮小を実行できますが、筆圧検知はオフになるため、実質的には使わない設定です。
颯田先生の場合、自宅で愛用している自作の作業用入力デバイスを接続していました。改造ベースになる製品は、入手性と可搬性からするとテンキーがちょうど良いそう。『AutoHotkey』といったアプリケーションで、拡大縮小や画面の回転など、よく使用するコマンドを登録して出先でも快適に作業が行えるハズです。
ちなみに颯田先生の設定では、ブラシサイズ大小、左右反転、画像の回転左右、画像の拡大縮小、スペース、消しゴム、ペン、Ctrl、Alt、Shift、ESCは、最低でも外部デバイスに割り振っておきたいとのこと。
サラッ紹介したのでスルーしがちです、こういったUSB機器をあっさりと取り付け可能なのは、もちろんフルサイズのUSB端子の存在のおかげ。このあたりはLatitude 10が法人向け製品出身ならではの良さですね。
 |
|---|
これが颯田先生自作(!)の作業用入力デバイス。キーボードを半分に分割し、ロータリーエンコーダー×4を搭載。とはいえ、このPowerMate(ロータリーエンコーダー)を内蔵させてキーを割り振れるデバイス改造は簡単じゃありません。ということで、外部接続のテンキーの出番です。ちなみにLatitude 10はBluetooth 4.0+LEにも対応するため、ワイヤレステンキーにしておけば、カフェなどでの作業にも配線を気にする必要がなくて○です。
 |
|---|
 |
↑公園でエクストリームスケッチ中の颯田先生(左)と、机での使用風景(右)。机ではフラットにLatitude 10を置いていますが、市販のモバイルドッキングステーションやモバイルスタンドがあると、より快適でしょう。なおフラットに置いた場合でも、背面がマット調(ややゴム質)なので意外と滑りません。
●Latitude 10×CLIP STUDIOでどこまで作業できる?
颯田先生のチェックの大半は「どこまで作業できるか」の確認でした。上記のスペックからすると完成まで持って行くのは厳しいし、ディスプレイ解像度もモバイル向けのため制限はあります。結論としては「ペン入れ前までの作業は可能」というコメントでした。具体的には、ラフやネーム、コマ割といった作業までは問題なくできそうとのこと。もっとも、多少線描が歪んでもOKな4コマならば問題ナシとも言っていたので、このあたりは主だった創作ジャンルと絵柄次第でしょう。
またデータレベルで見ると、200MB前後の完成データ(見開き)の読み込みやデータの部分的な修正をしても動作に問題はなく、「トーン化するレイヤーがグレースケールのままだったので修正する」といったことも出先で行えてしまいます。颯田先生としては、カラー原稿をその場で補正できるのも魅力的だとか。色味を何パターンか作って見せるより、その場で変更して反応を確認できるのは、イラスト仕事への応用によさそうですね。また、「入稿直後、外出先で急な修正に対応しなければならないときに保険作業環境としてもアリ」というのはプロならではのコメント。
 |
|---|
| ↑4コマのネーム。600dpiのデータでもスムーズに描き込めますが、作業環境による筆圧の加減の違いで、文字数が多い場合はやや気を遣うとのこと。 |
 |
| ↑漫画のネーム。これも600dpiのデータ。やはり文字のほうに気を遣うようですが、「強い筆圧だろうが、ゴリゴリ巫女さんを描いていくのは楽しいですね!」と颯田先生。 |
 |
|---|
| ↑作業をしながら気づいた注意点。『CLIP STUDIO PAINT EX』のコマ割ツールがこの環境ではうまく動かないようで、水平に線を引く(SHIFT)はOKですが、垂直に線を引く場合はナナメになってしまいます。作業に大きな問題はありませんが、アプリケーション側か、ドライバー側のアップデートが待たれるところ。 |
●Latitude 10とメイン環境での作業分担はこんな感じ
 |
|---|
 |
↑下書きなどはLatitude 10で十分可能。“ざらつきペン”のサイズ20で主線、髪の斜線ほかを“丸ペン”サイズ20で描いてペン入れしたもの。ディスプレイサイズと解像度、高めの筆圧の関係であまり上手くいかないと判断して、ここでLatitude 10での作業をいったん終了しています。
 |
|---|
 |
↑メインの作業環境であるCintiq 21でペン入れをしたもの。先の写真と比べてみると、細かなタッチが加えられていて、線の違いが明確。また彩色もCintiq 21で行なっていますが、細かい部分の修正やベタ塗りは、Latitude 10でもOK。
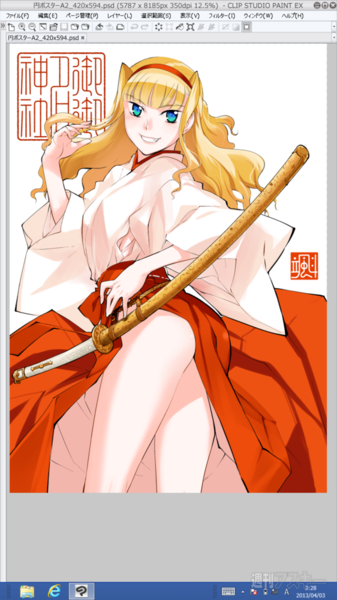 |
|---|
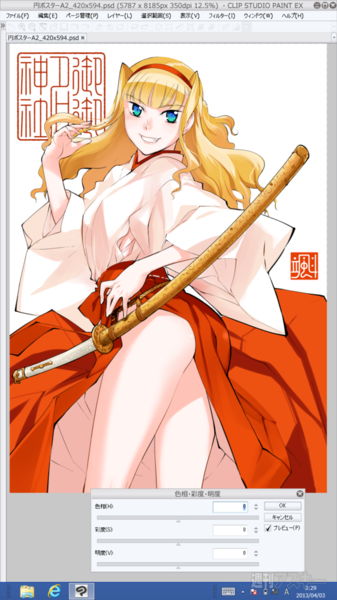 |
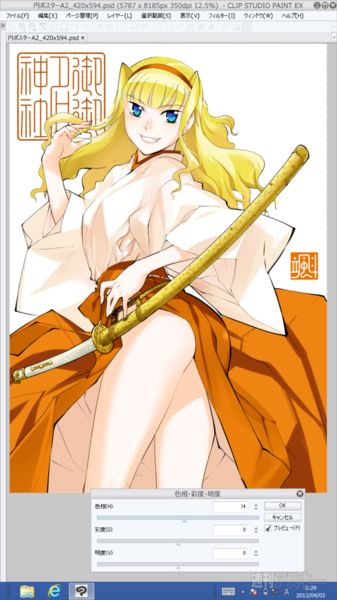 |
|---|
 |
↑左上がベースカラー。CLIP STUDIO PAINT EXの機能で色味を変更を試したデータ。ちなみにディスプレイの発色はほぼフラット(気持ち青味が強い)なので、色合わせ用としてもかなり使える部類です。キャラクターはコミックス『巫女と科学の嘘八百万』より。
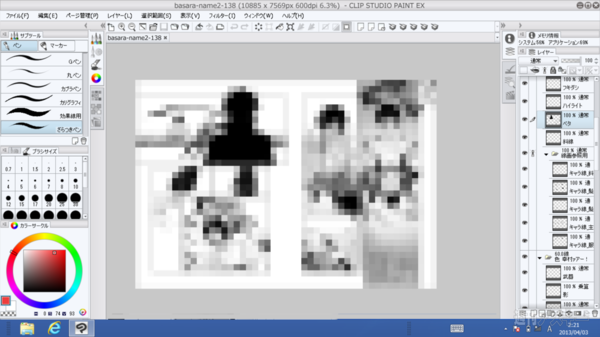 |
|---|
| ↑完成原稿の見開きデータを読み込んだもの。レイヤーが膨大にあるが、極端に動作がもたつくことはなかった。このあたりの挙動を考えると、緊急時の修正用だけでなく、打ち合わせの場でちょっとした部分修正も行えると判断できる。 |
——以上が颯田先生による限界点探りの結果です。下書きやネームについては非常に快適に作業できるため、出先で思いついたときのスケッチメモだけでなく、気分転換にカフェで作業なんてことも可能。また完成データファイルの展開は問題なくできるので、打ち合わせ先での修正もできます。イラスト制作フローにちょっとした変革を起こせる存在といえます。
●Latitude 10のコストパフォーマンスに見合う、仕上げ用のノートPCを考える
イラスト制作ツールとして、またお絵描き遊びのモバイルタブレットとしてもなかなか使える『Latitude 10』。
下書き〜ネーム作業まではLatitude 10で済ませたとして、フィニッシュワークはどうするか?も気になります。
同じデル製品で揃えるなら、『Dell Graphic Proシリーズ』がオススメ。Graphic Proシリーズは、通常ラインアップのPCをイラストや漫画をサクサク描くためのハイスペックなプロ仕様にチューンしたクリエイティブシリーズ。『Inspiron R Special Edition』、『XPS』、『Precision』の3機種があります。
プロというだけにスペックは豪華。液晶解像度をフルHD、アンチグレア(低反射)タイプが選べたり、外付けGPUが選べるモデルもあります。
とりわけオススメはInspironのSpecial Editionシリーズ。15インチモデルと17インチモデルがあり、17インチはエントリーモデルでも1600×900ドットの高解像度かつ大画面な液晶を標準装備してお買い得。作業環境はなるべくコンパクトにしたい人は、15インチのSpecial Editionを選ぶのが良いでしょう。
下書きはLatitude 10で行って、仕上げはDell Graphic Proシリーズで、というのは美しくまとまった作業環境じゃないでしょうか。
 |
|---|
Intel、インテル、Intel ロゴ、Intel Inside、Intel Inside ロゴ、Intel Atom、Intel Atom Inside、Intel Core、Core Inside、Intel vPro、vPro Inside、Celeron、Celeron Inside、Itanium、Itanium Inside、Pentium、Pentium Inside、Xeon、Xeon Phi、Xeon Inside、Ultrabook は、アメリカ合衆国および/またはその他の国における Intel Corporation の商標です.
●関連リンク
Latitude 10製品ページ
Dell Graphic Proシリーズ紹介
(C)Naoto Satta / Flex Comix Inc.
提供:DELL
週刊アスキーの最新情報を購読しよう
本記事はアフィリエイトプログラムによる収益を得ている場合があります












