iPadで長いテキストを入力するときに、外付けキーボードはとても便利です。ただし、「メール」、「メモ」など使用アプリを起動するには、タッチパネルで操作しなければなりません。せっかく外付けキーボードを使っているのに、意味がありませんね。
 |
|---|
実は、iPadの「VoiceOver」機能を使うと、キーボードショートカットでアプリの切り替え、アプリの起動、スクロールなどができます。「VoiceOver」とはMacにも搭載されている機能で、機能ひとつひとつを音声で読み上げてくれるなど、視覚障害者や学習障害者の方向けの機能です。
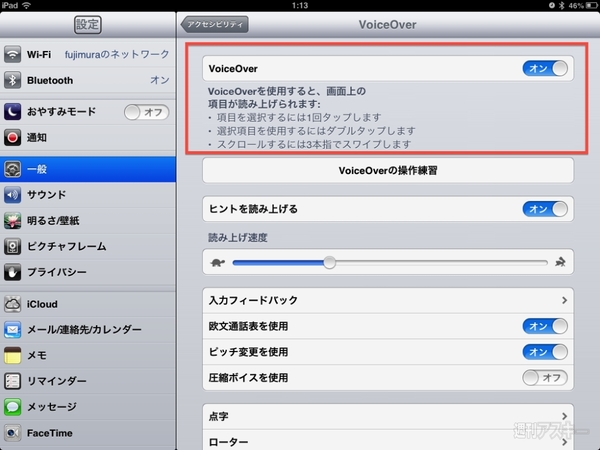 |
|---|
まずは外付けキーボードを接続した状態で、「設定」アプリの「一般」→「アクセシビリティ」で「VoiceOver」をオンにしてみましょう。
※「VoiceOver」機能をオンにすると、iPadを通常どおり指で操作する場合、タップで項目を選択し、ダブルタップで実行できるようになります。スクロールは「3本指でスクロール」です。
万が一操作に慣れずにVoiceOverをオフにできなくなった場合は、iOSデバイスをパソコンのiTunesに接続し、「○○○のiPhone/iPad」→「オプション」→「"ユニバーサルアクセス”を設定」にある「視覚」を「VoiceOver」から「なし」に切り替えると解除できます。
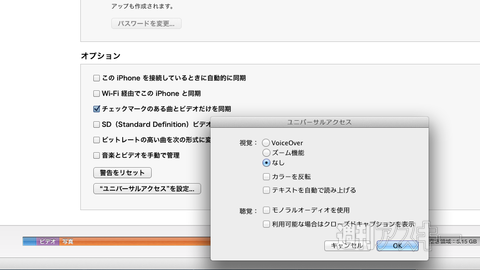 |
|---|
 |
|---|
すると、iPadのボタンやアイコンが黒枠で囲われた状態になります。この個所を音声で読み上げるというのが本来のVoiceOverの機能なのですが、外付けキーボードの使用が目的の場合は「control」+「option」+「S」キーで読み上げをオフにします。
■ホーム画面に戻る
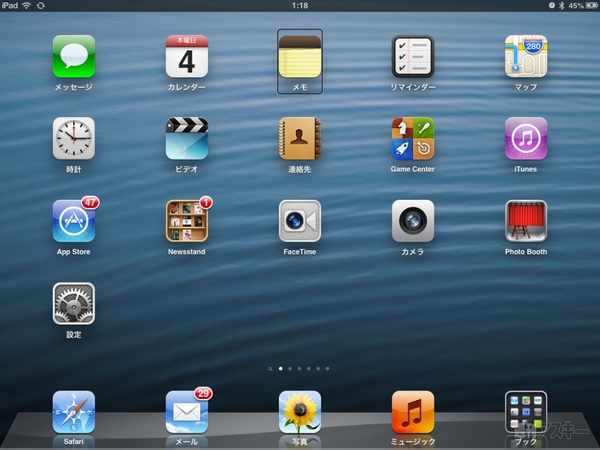 |
|---|
さっそくキーボードショートカットでiPadを操作してみましょう。最近は外付けキーボード自体に「ホーム画面に戻る」機能を備えているものもありますが、「control」+「option」+「H」キーを押すと、ホーム画面に戻ります。
■任意のアプリに切り替えて開く
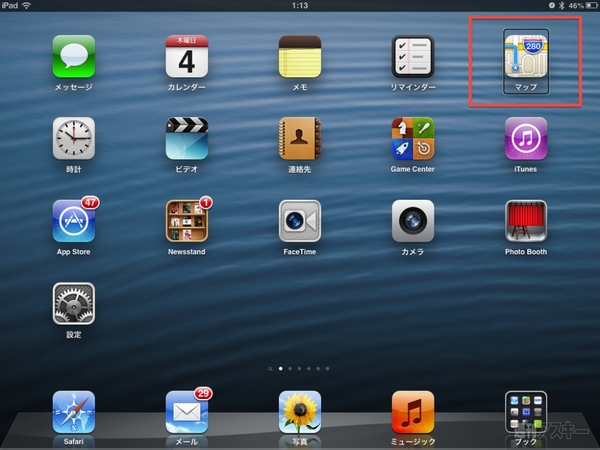 |
|---|
ホーム画面に戻ると、アプリアイコンが黒枠で囲まれているのがわかると思います。「→」キーで任意のアプリを選び、「↑」と「↓」キーを同時に押すとアプリが開きます。「↑」と「↓」キーの同時押しが「選択」の役割を果たすわけです。
また、ここで「option」キーを押しながら「←」または「→」を押すと、2ページ目のホーム画面やspotlight画面に移動できます。
■アプリ内の操作を実行する
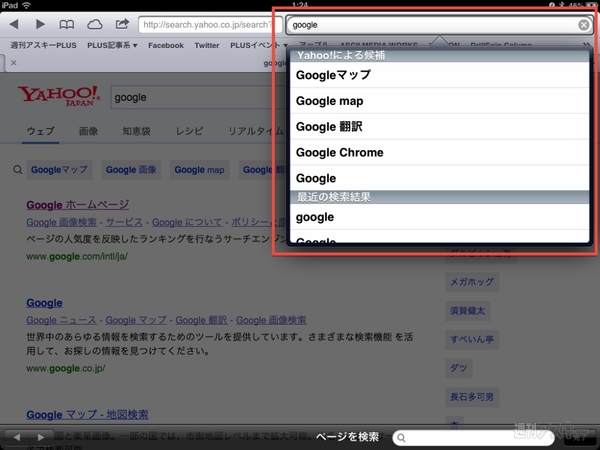 |
|---|
例えば「Safari」アプリを開いた場合、一番左上のボタンが黒枠で囲まれます。「→」キーで黒枠を動かして検索ウィンドウに合わせ、「↑」と「↓」キーを同時に押すと入力可能になります。キーワードを入力し、「return」キーを押すと検索できました。
■画面内をスクロールで移動する
 |
|---|
iPadを指で操作しているとき、画面を上に向かってスワイプすれば、ページの下部へ移動できますね。これをキーボードで実行するには、「opition」キー+「↑」または「↓」キーを押しましょう。
■次に使用するアプリを開く
 |
|---|
アプリの操作が終了したら、「control」+「option」+「H」キーを押せばホーム画面に戻ります。または、「control」+「option」+「H」+「H」キーで、ホームボタンを2回押したときと同じようにマルチタスクバーを表示できます。
ここで黒枠を「→」キーで移動すれば、別のアプリに切り替えられます。ホーム画面と同じく、「option」+「→」キーでマルチタスクバーの次のページに切り替えられますよ。
いかがでしたか? 慣れるまでには少し時間がかかるかもしれませんが、ぜひ一度試してみてくださいね!
【MacPeopleデジタル版をNewsstandでも配信中!】
週刊アスキーの最新情報を購読しよう
本記事はアフィリエイトプログラムによる収益を得ている場合があります








