『BOX』は無料で5GB、有料で1000GBもの容量を利用できるクラウドストレージサービスだ。
DropboxやGoolgeドライブなどのライバルとの大きな違いは充実のコラボレーション機能。10月に大きくリニューアルし、Facebookのようなサイト画面や操作方法でほかのユーザーとコミュニケーションを取りながら、ファイルベースのタスク管理を行なうことができるようになった。ここでは新機能を中心に紹介しよう。
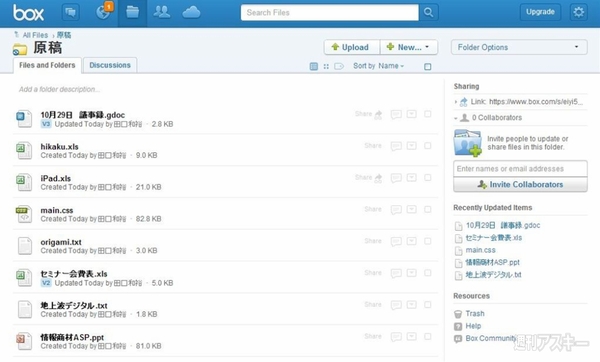 |
|---|
■新しいインターフェースと基本機能
ブラウザーで『BOX』(関連サイト)にアクセスし【Log in】または【Sign Up】を行なう。
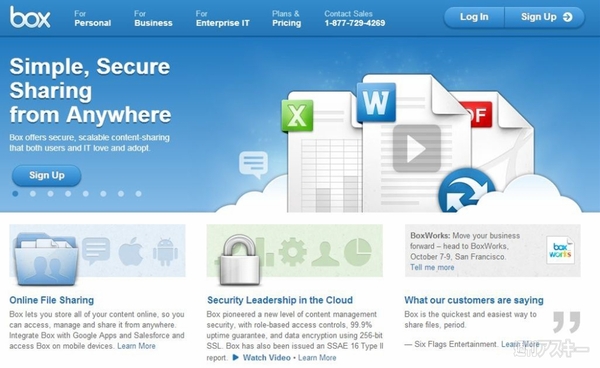 |
|---|
プランは【Personal】、【Business】、【Enterprise】の3種類でそれぞれ機能が異なる。無料で使える【Personal】では5GBの無料プランからとなる。
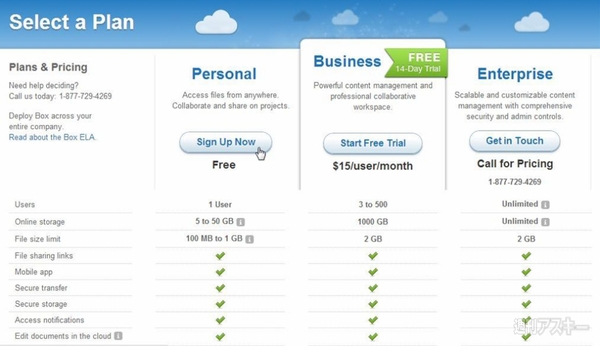 |
|---|
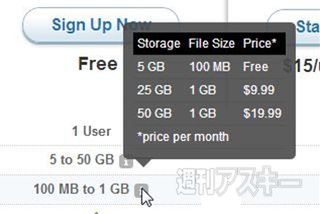 |
『BOX』の基本画面。ほかのクラウドストレージと同様、PC内の指定したフォルダーとの自動同期機能も用意しているが、ウェブサイトのインターフェイスがとても使いやすいのが特徴だ。
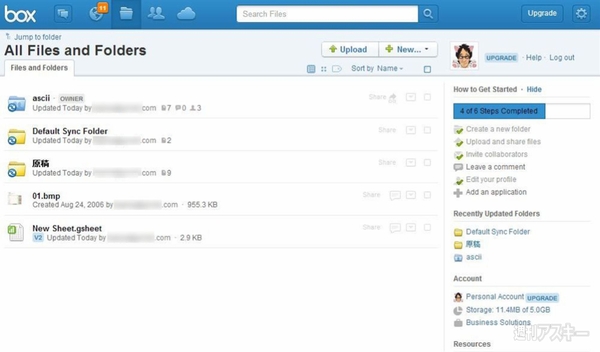 |
|---|
画面上部左側には通知アイコンと4つのメニューアイコンがある。
| |
|---|
タスクやメッセージの新着を知らせる通知アイコン。
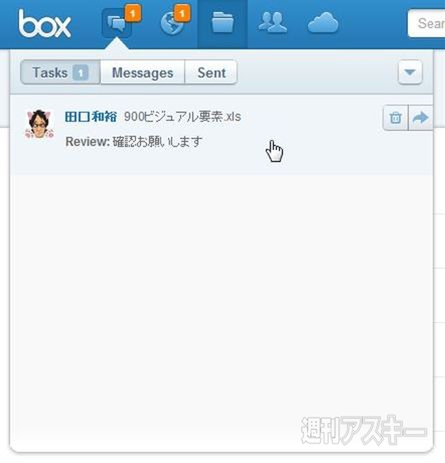 |
|---|
【Updates】アイコンをクリックすると最近変更のあったファイルの情報が表示する。コラボレーション機能を使っている場合は“誰が”変更したかがひと目でわかるようになっている。
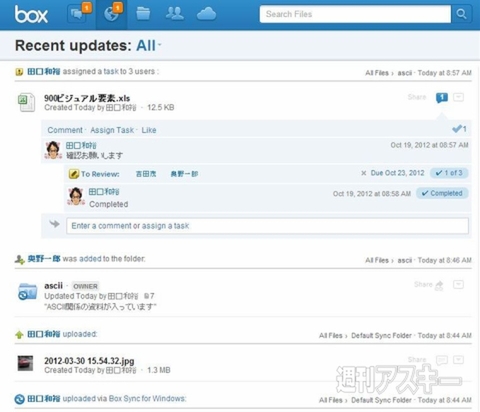 |
|---|
【Files】アイコンをクリックすると保存ファイルの一覧が表示する。
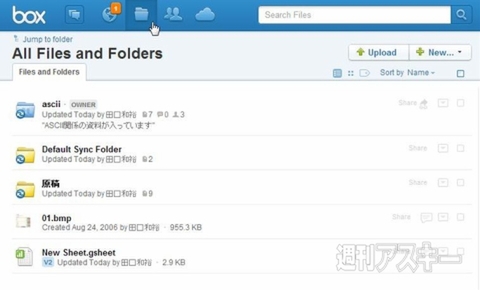 |
|---|
【Contacts】アイコンをクリックするとコラボレーション相手の一覧が表示される。ここから直接メッセージを送ることも可能だ。
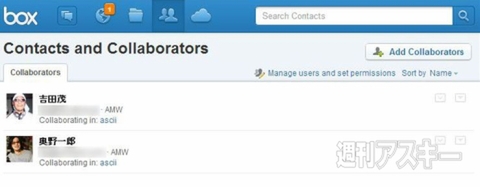 |
|---|
【Application】アイコンをクリックすると豊富な連携アプリケーションを見ることができる。
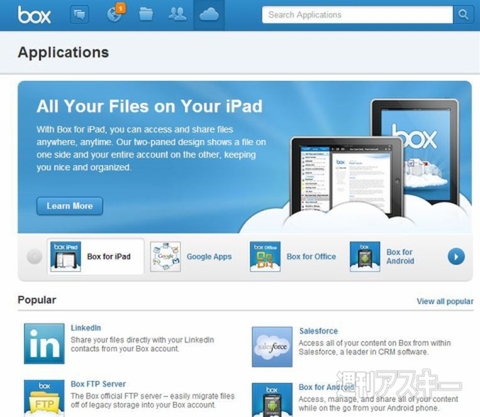 |
|---|
画面上部中央には検索ボックスがある。検索結果はインクリメンタルサーチでリアルタイムに表示。またファイルにカーソルを持っていく事で作成者情報も見られる。
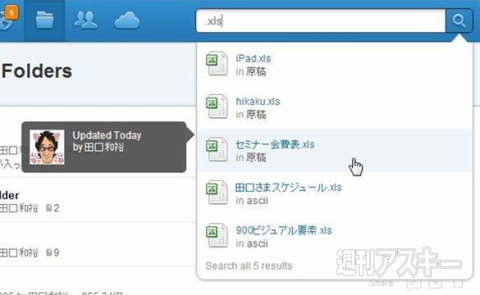 |
|---|
アイコンまたはファイル名をクリックすることでプレビューウインドーが開く。
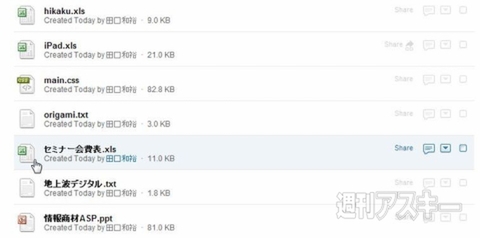 |
|---|
テキストや画像だけではなく、ExcelやPowerPointなど多くのファイル形式をそのままプレビューできる。
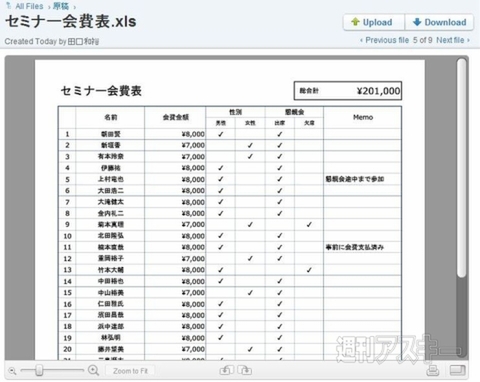 |
|---|
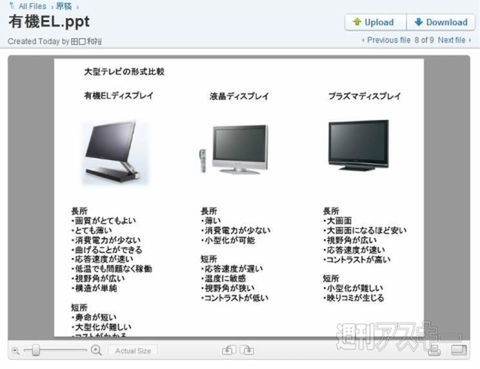 |
拡大縮小、回転なども可能。
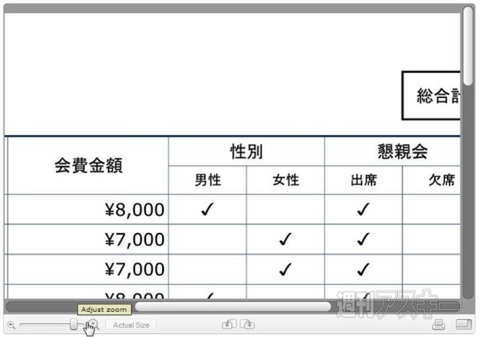 |
|---|
右上にある【File Options】プルダウンメニューから様々な操作を行なえる。
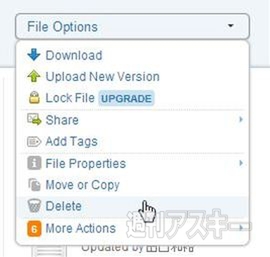 |
|---|
【Edit with Google Docs】を選ぶと別ウインドーで『Google Docs』が開き、ExcelやWordファイルの編集できる。
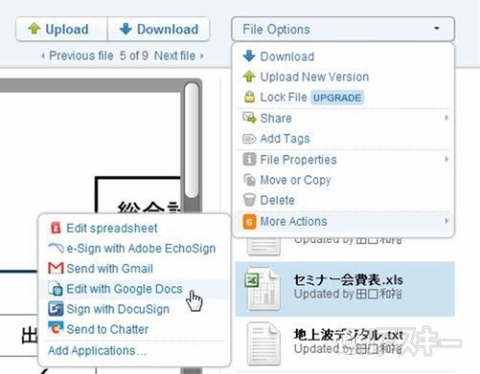 |
|---|
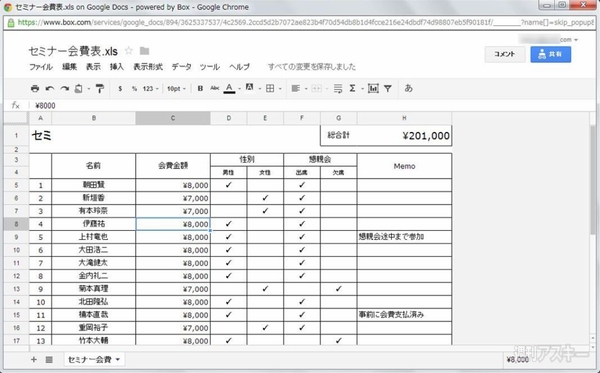 |
【Business】プランではバージョン管理機能も利用できる。
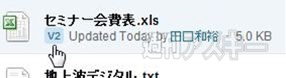 |
|---|
【New Google Docs】を選びタイトルを入力すると、Google Docsを使って新規でファイルを作成できる。
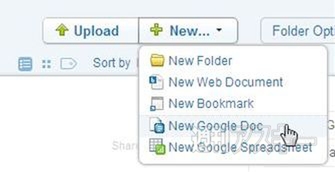 |
|---|
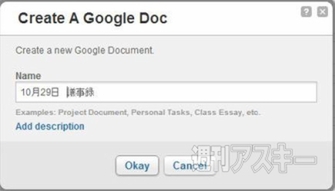 |
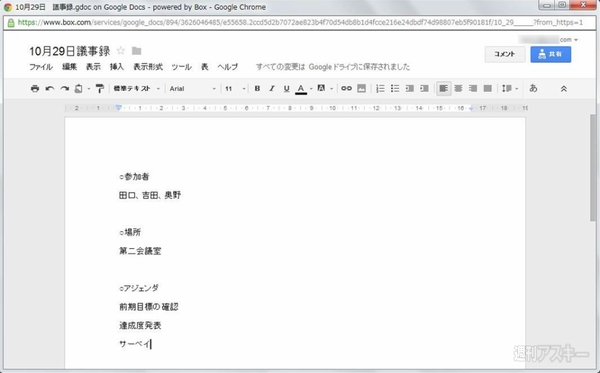 |
■ファイルをシェアする
ファイル名の右側にある【Share】をクリックすると、様々な方法でファイルをシェアできる。
 |
|---|
【Send】タブではメールを使ってシェア。
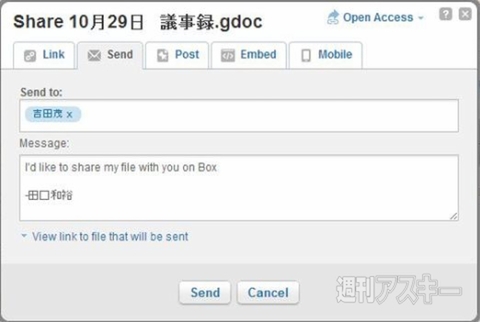 |
|---|
【Post】タブではFacebook、Twitter、LinkedInを使ってシェア。
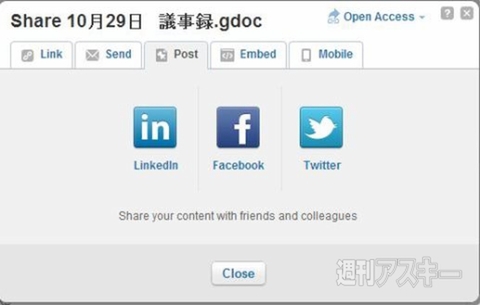 |
|---|
■コラボレーション機能を活用する
フォルダー共有をはじめるには【Share】をクリックし、【Invite Collaborators】に招待したい人のメールアドレスを入力する。
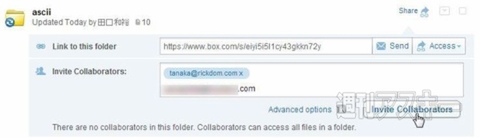 |
|---|
フォルダーの色が青に変われば、共有フォルダーとなる。
| |
|---|
フォルダーを開くと右側にはシェアしているユーザーの一覧が表示される。カーソルをユーザーにもっていくことで情報を見たり、アクセスレベルを変更できる。
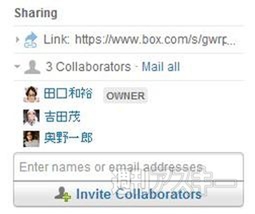 |
|---|
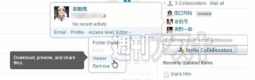 |
ファイルの右側にある【+】アイコンをクリックしてコメントを入力しよう。Facebookのように複数人でコメントを使った会話ができる。気に入ったファイルに【Like】することもできる。
 |
|---|
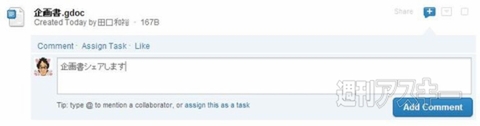 |
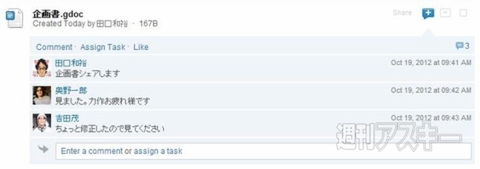 |
【@】を使ったメンションも可能。メンションされた人には通知メールが送信される。
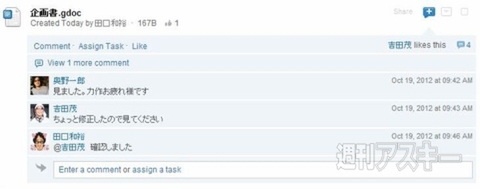 |
|---|
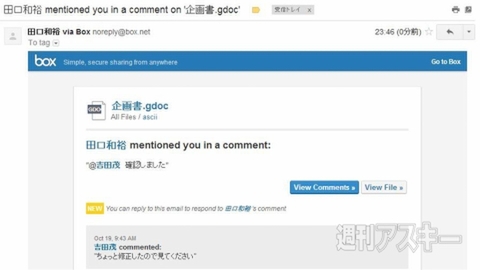 |
【Assign Task】をクリックし、そのファイルに関するタスクを作成できる。
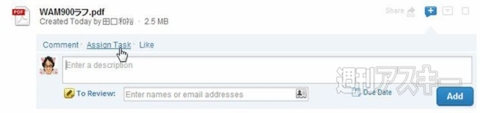 |
|---|
タスクにはコメント、参加者、期日などを指定できる。
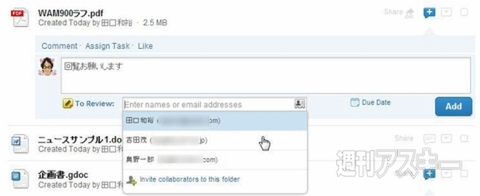 |
|---|
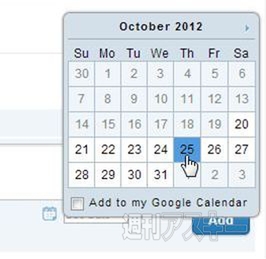 |
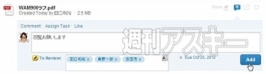 |
完了したタスクはピンクから青に色が変わる。
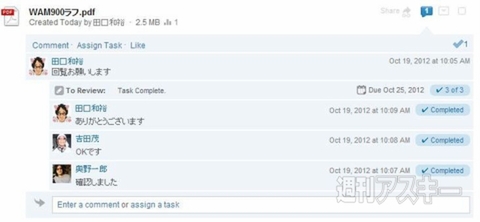 |
|---|
画面上部の【Discussion】タブをクリックすると、共有フォルダ-内に掲示板をつくることができる。
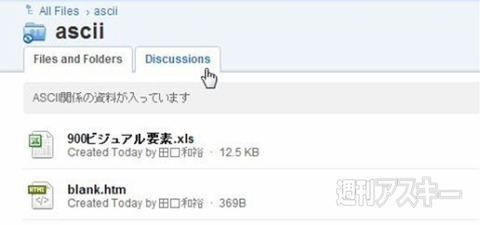 |
|---|
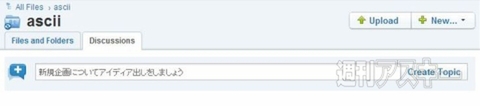 |
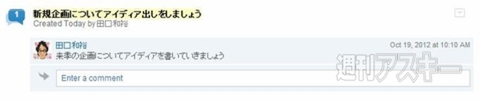 |
|---|
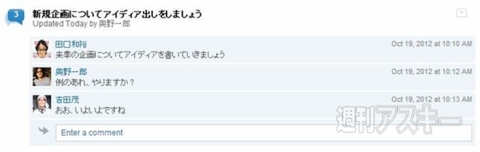 |
BOX(関連サイト)
フリーソフト
作者:BOX
週刊アスキーの最新情報を購読しよう
本記事はアフィリエイトプログラムによる収益を得ている場合があります



