iPhoto愛用者がAdobe Photoshop Elements 11の新機能を徹底チェック
2012年10月12日 11時30分更新
私はMacユーザーなので写真管理に『iPhoto』を愛用している。最近、どうにかならないものかと思っていたのは、iPhoneで撮影したHDR撮影写真の管理だ。オリジナル写真も“念のため”取っておきたいと思うと、管理画面にほとんど同じ写真が2枚ずつ並ぶ。これをなんとかスッキリ整理する方法がないかなぁ……と思っていたときに目に付いたのが『Adobe Photoshop Elements 11』(10月12日発売)。
 |
|---|
このアプリには確か、似た画像を検出してスタック(=写真のサムネイルを重ね合わせて整理する)機能があったはず……と早速、試してみることにした。
■似たような写真もスッキリ整理できるスタック機能が◎
Photoshop Elements11には、写真や動画を整理する『Organizer(オーガナイザー)』と、画像を加工する『Editor(エディター)』という、2つのアプリが入っている。とりあえず写真整理がしたいので、Organizerを起動し、左上の“読み込み”ボタンから、写真の入ったフォルダーを指定しよう。
| まずは写真を取り込む |
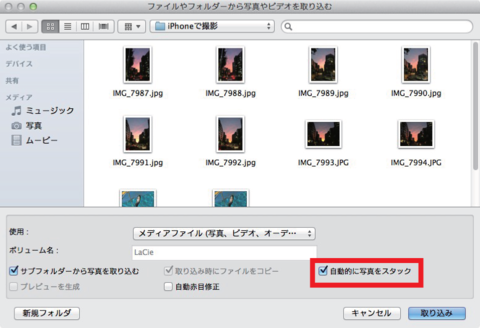 |
|---|
Organizerに取り込むフォルダーや写真を選択する画面で、右下の“自動的に写真をスタック”をチェック。
| 似ている写真を自動検出 |
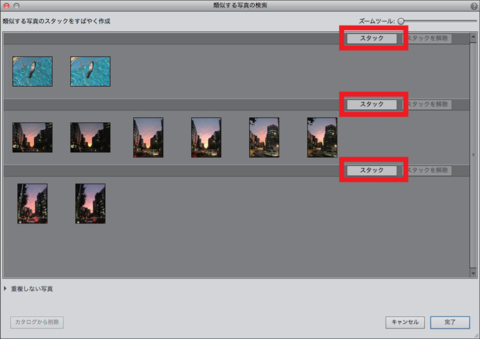 |
|---|
色合いや被写体、構図から似た写真が自動的に検出される。似ている画として集められた写真をスタックするかどうか尋ねられるので、内容に間違いないかどうか確認しながら、“スタック”ボタンを押していこう。
| サムネイルが重なって、すっきり整理された |
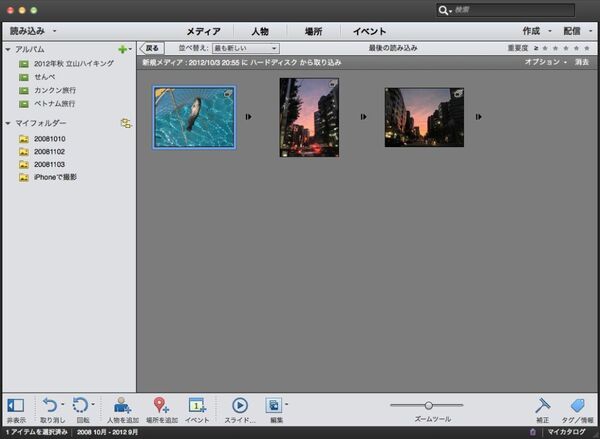 |
|---|
類似写真のサムネイルが重なり、あたかも1枚の写真のように整理。各写真の右横にある矢印をクリックするだけで、スタックの中に隠れている類似写真をカンタンに見られるのが気に入った! これで気になっていたHDR写真の管理もだいぶラクになりそう。
■人物分類機能の能力は?
| Organizerで人物分類 |
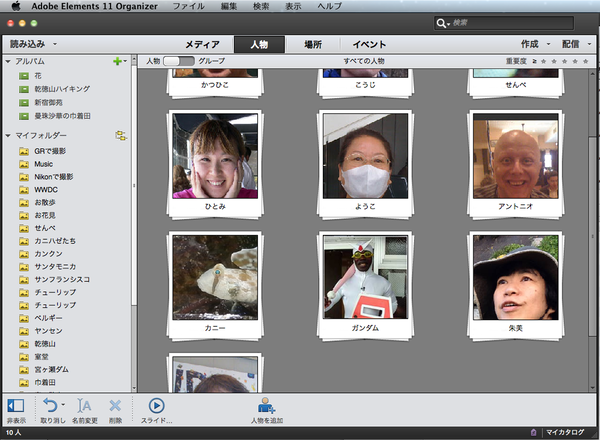 |
|---|
Photoshop Elements11では、写真に写っている人の名前を入力すると、その人の写っている写真をまとめて検索、閲覧できる。Facebook登録されたともだちの名前を、人名の変換候補に選べる機能も付いた。
| 写真中の人物を検出してくれる |
 |
|---|
複数の写真に写っている人物名をある程度入力すると、その人物の特徴を捕らえてOrganizerが人名を推測してくれるが、これがわりと当たる(ときどき壁のシミとかを人の顔と誤認識するのが怖いー)。
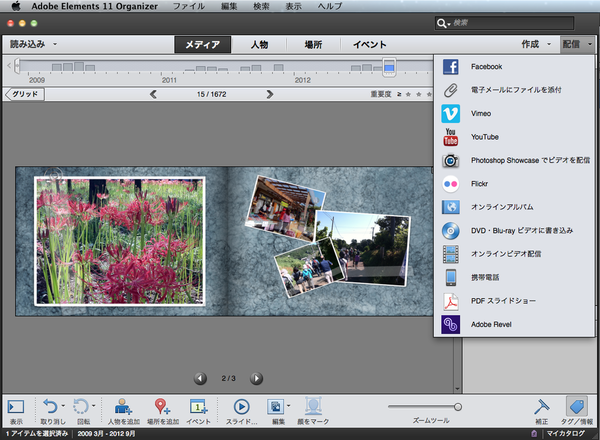 |
|---|
写真はそのままSNSに投稿可能で、検索して出てきた友人が写っているフォトブックをレイアウトし、その友人と共有すると喜ばれそうだ。
■iPhotoライブラリーとの互換性はいまいち
せっかくなので、次にiPhotoのライブラリーを丸ごと読み込んでみた場合、どうなるのか検証してみた。
一般的な写真フォルダーなどからフォルダーや写真を読み込んで編集する場合は、リンク情報だけ保持するため、ディスク容量はたいして使わない。読み込みも高速で、約10GBのファイルを読み込んだ場合でも、登録に2分、データの解析に10分ほどだ(そのかわり、もとのファイルの場所を動かしたり削除すると、Organizerにサムネイルは残っているのにファイル本体はリンクが切れてしまって開けなくなる)。
いっぽう、全ファイルを格納している“iPhoto Library”ファイルをまるごと読み込んで移行したい場合は、ファイルそのものをOrganizerの管理するフォルダーにコピーする必要がある。実験してみたところ、写真と動画を約80GB(3万6000点)ぶんをOrganizerに取り込むのに、だいたい2時間(CPU:Core i5 3.1GHz、メモリー12GBのiMacで計測)。さらにファイルを取り込んだあと、内容を分析してデータベースに登録するため、そこからだいたい1時間弱かかった。また、その際、引き継げる情報と引き継げない情報があるということを覚えておきたい。
iPhoto→Organizerに引き継げるデータ
●写真および動画
●キーワード
●撮影地(ジオタグ)など、EXIFに含まれる情報
iPhoto→Organizerの移行で消えてしまうデータ
●人々(写真に写っている人物タグ)
●イベント(日付で自動的に分類されたグループにつけたカスタム名)
●iPhotoで作成したプロジェクト(ブック/カレンダー/カード/スライドショー)
人物タグとイベント名が引き継げず、最初からつけ直しになってしまう点は、非常に残念! iPhotoでせっせと友達や家族の名前を登録してしまった人は注意しよう。
では、iPhotoユーザーは、Photoshop Elements11の導入を諦めたほうがいいのか、というとそういうわけではない。
■Editorはプロ向けの画像編集機能が揃っている
前述したとおり、Photoshop Elements11はファイル管理用『Organizer』と画像編集用『Editor』が別アプリになっており、Editorにはプロ向けの高機能版『Photoshop CS6』が持つ編集機能をいくつも搭載している。
主な画像編集機能
●レイヤー機能(複数の画像でコラージュする機能)
●マスク機能(画像の一部を切り抜く機能)
●ベクトルデータの追加(拡大/縮小してもなめらかな図形を配置)
●レイヤースタイル(写真のもとのデータに手を加えず、影やふちどりをつけたり、立体感を付ける機能)
●調整レイヤー(写真のもとのデータに手を加えず、色味やコントラストを調整できる機能)
●アクション(自動処理)
●ヒストリー(編集履歴一覧)
ただしアクションは新規作成ができず、ヒストリーはスナップショット(編集の途中を保存する機能)がないなど、微妙に機能を削ってCS6と差別化されている。また、CS6ではレイヤーパネルの各レイヤーをダブルクリックするとレイヤースタイルが開くのに、Elementsではメニューから選ばないとレイヤースタイルを新規作成できないなど、操作の仕方が独特だ。
■利用者の習熟度に応じて選べる3モードを用意
白っぽいグレーに変更されたUI。中央上部のボタンで、モードを切り替えられる。クイックは初心者向け、ガイドは中級者、エキスパートは上級者向けにインターフェースがガラッと変わる。上と下に表示されるボタン類が、前バージョンより大きくなるなど、シニア向けの配慮が施されている。
| “クイック”モード |
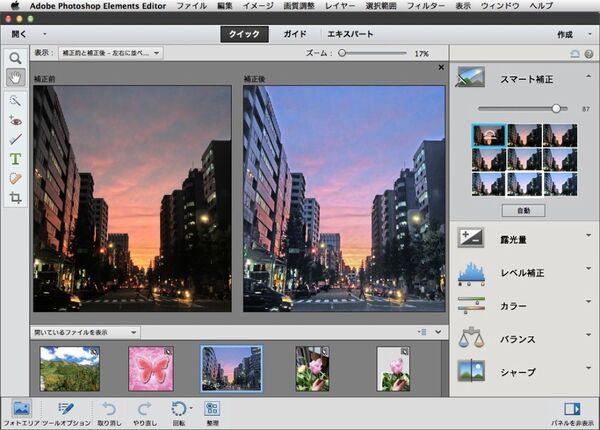 |
|---|
“クイック”モードは、初心者向けに、機能を最小限まで絞ったインターフェース。
| 中級者向けの“ガイド”モード |
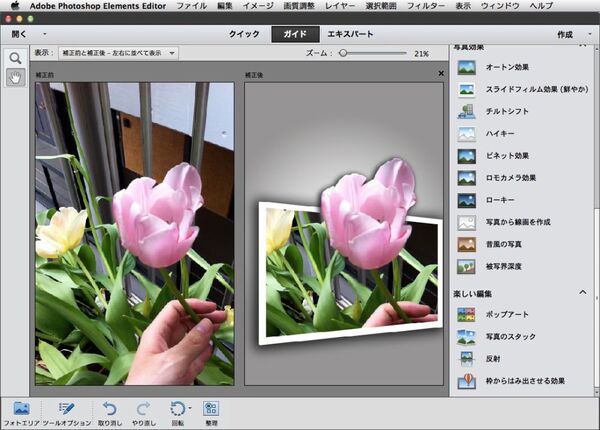 |
|---|
充実したガイド機能。右側のパネルから効果を選び、表示される手順に従って操作すると、レイヤー合成などを駆使した見栄えのする作品がつくれる。図のような、枠からはみ出た写真も合成できるよ(左がもとの写真、右が加工後の写真)。修正前とあとの写真を、並べて比較できるのは、“クイック”と“ガイド”モードのみ。
| ガイドモードなら“チルトシフト”も簡単 |
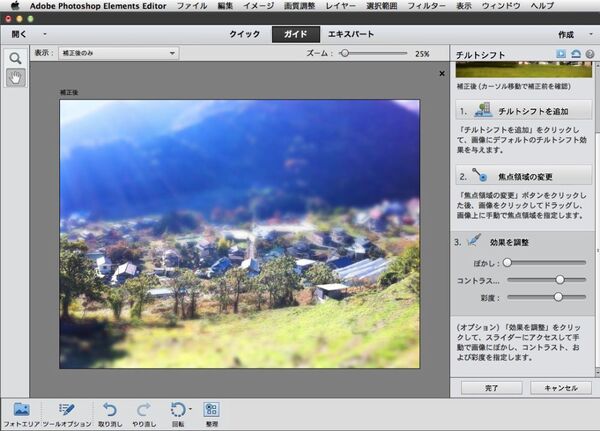 |
|---|
風景写真をおもちゃの町のような印象に変える“チルトシフト”加工も、3ステップで完成。“ガイド”で編集した写真を“エキスパート”モードで開くと、どういうレイヤー構造で合成されたか見られるので勉強になる。
| 全機能を使える“エキスパート”モード |
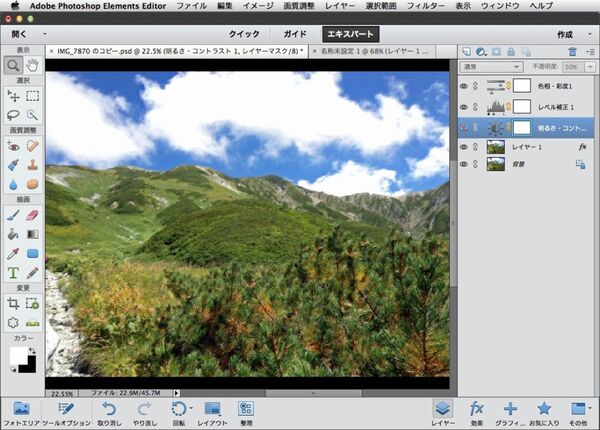 |
|---|
“エキスパート”は、一番Photoshop CSに近いモード。上下のボタン類が大きすぎて写真の表示エリアが狭くなるのが若干難点。
| 背景や額縁で写真を飾り付け |
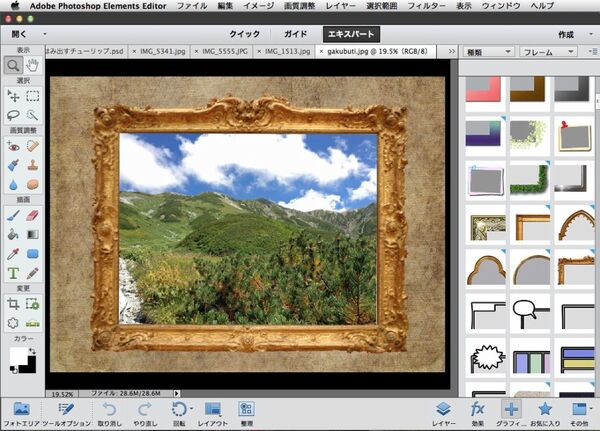 |
|---|
背景や額縁、クリップアートなど、コラージュに使える高品質な素材も豊富。額縁は写真のはまる位置がマスク加工済みなので、手持ちの写真と組み合わせるだけと簡単。
| Photoshopファイルを開いて編集できる |
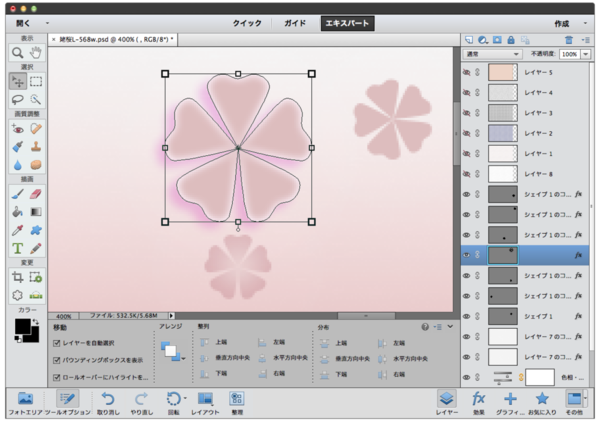 |
|---|
ベクトルデータやレイヤースタイルの使われたPhotoshop CS6のファイルを開いて、編集もできる。
■ジオタグデータにもようやく対応!
| 写真の撮影地を地図上に表示 |
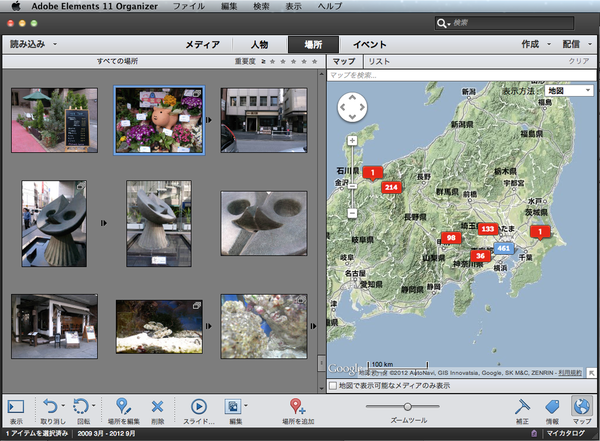 |
|---|
写真のジオタグを読み込んで地図に表示する機能も付いた。写真のExif情報に埋め込まれた緯度/経度情報を読み込んで、グーグルマップ上に表示される。
【結論】iPhoto×Editorのタッグが最強かも
いろいろ試した結果、私のようなiPhotoユーザーは、iPhotoのライブラリー情報をそのまま活用し、強力な編集機能だけ手に入れるという方法がベストだと感じた。
iPhotoとEditorを連携させる方法
iPhotoの“iPhoto”メニューから“環境設定...”を開く。
↓
“詳細”ボタンをクリック。
↓
“写真の編集”項目から“アプリケーションで編集...”を選択。
↓
編集に使うアプリの選択画面が開くので、“アプリケーション”フォルダー内のAdobe Photoshop Elements 11フォルダーを開く。
↓
“Support Files”フォルダーを開き“Adobe Photoshop Elements Editor”アイコンを選択。“開く”ボタンを押して完了。
iPhotoの写真編集機能では不可能な高度な画像編集がいろいろ行なえることもあり、なるべく安く、個人レベルの画像編集がひととおりできる環境が欲しいという人にとっては、相変わらず鉄板の画像編集ソフトだといえるだろう。
週刊アスキーの最新情報を購読しよう
本記事はアフィリエイトプログラムによる収益を得ている場合があります







