電子書籍リーダー『kobo Touch』でセットアップから購入までやってみたっ
2012年07月21日 14時30分更新
7月19日に発売になった、楽天の『kobo touch』が我が家に届きました! ということで、早速セットアップから書籍購入までをご紹介しちゃいます。
 |
|---|
まずは、パッケージをチェック。白地ベースのシンプルなデザイン。サイドにシルバーでロゴが入っておしゃれです。付属品はUSBケーブルと簡単な説明書のみ。ちなみに、ライラックを購入しましたが、想像していたちょっとラメがかったものではなく、マットな色と質感でした。
■koboのセットアップはPC経由で!
koboを使うには、最初に付属のUSBケーブルでPCにつないでセットアップが必要とのこと。画面に出た手順に従っていけばいいのですが、PC初心者などはちょっととまどうかもしれません。もし、PC環境のない方などにプレゼントする際は、先にセットアップしてからプレゼントしたほうがいいかも。
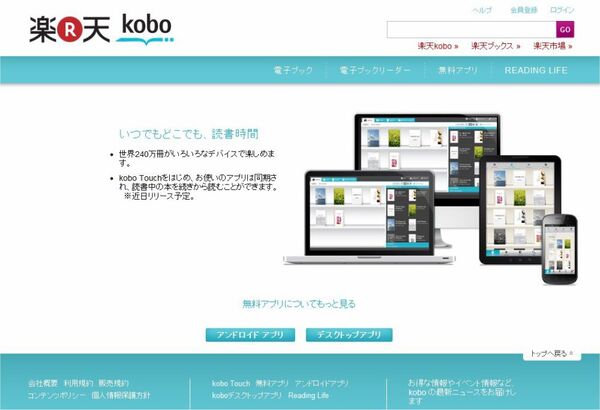 |
|---|
| ↑koboとPCを接続する前に、PCに専用のデスクトップアプリをインストールする必要がある。アプリは、koboのサイトからダウンロードできる。 |
 |
|---|
| ↑デスクトップアプリをインストールしたら、koboを接続。ちなみに、充電もこのUSBケーブルで行なう。最初はフル充電がおすすめ。 |
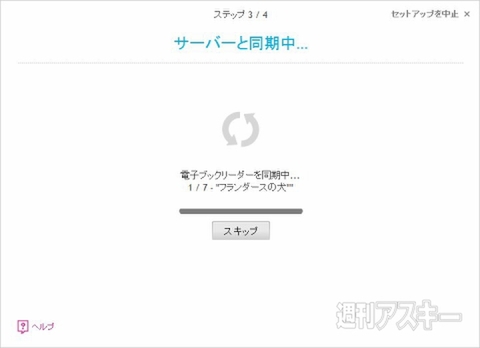 |
|---|
| ↑楽天のIDを入力し、ソフトウェア更新の後、同期が完了すれば、最初のセットアップは終了。 |
 |
| ↑Facebookへのログインはkobo上からもできますが、最初にPCで設定しておいたほうが楽。 |
■koboイーブックストアで電子書籍を購入
セッティングが終わったら、いよいよスタートっ。まずは、PC用のデスクトップアプリから、本を購入してみました。
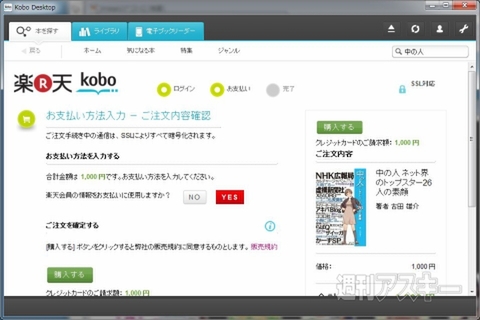 |
|---|
| ↑楽天ユーザーであれば、楽天の会員IDを入れるだけで、楽天に登録しているクレジットカードの支払情報などをそのまま使用できます。 |
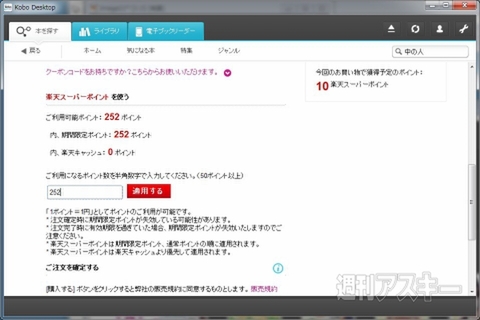 |
| ↑楽天ポイントも支払いに使えます。もちろん、koboで電子書籍を購入しても、ポイントが貯まります。 |
もちろんkoboからでも、WiFiでネットに接続すれば、ストアの本を検索したり購入ができます。
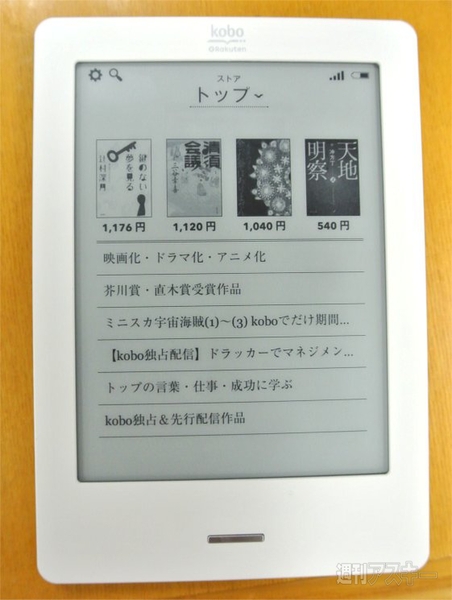 |
|---|
| ↑koboのメイン画面から“本を探す”をタッチすると、ストアへ。おすすめや特集、ジャンル別のコンテンツを参照できるほか、検索も可能。 |
■ソーシャルリーディング機能を搭載
自分がいま読んでいる本をFacebookで共有できるのも、koboの特徴のひとつ。“Facebookに投稿”ボタンから、Facebookにログインし(初期設定で関連付けも可能)、コメントを書くだけでオーケー。
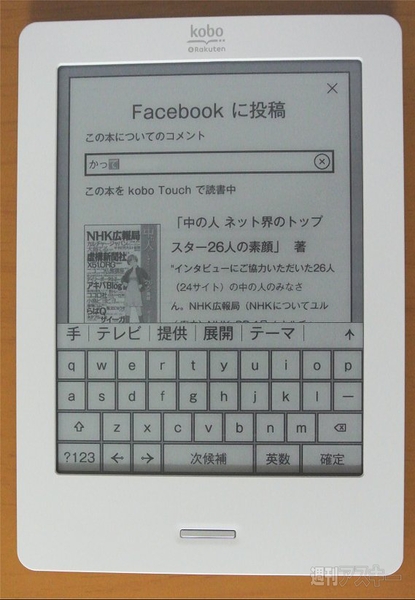 |
|---|
| ↑現在読書中の本から、Facebookに投稿。コメントも自由につけられます。 |
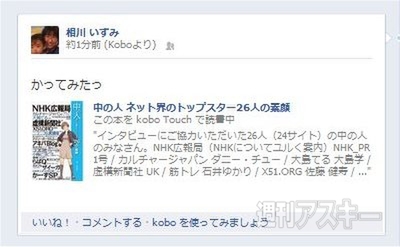 |
| ↑Facebookには、“koboより”と表示され、本の表紙も投稿されます。 |
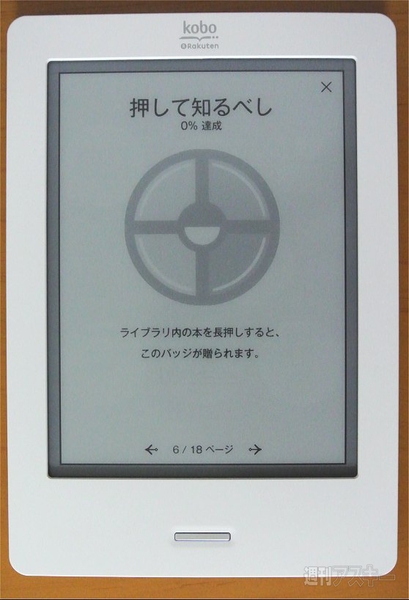 |
|---|
| ↑koboのソーシャル要素のひとつが、このバッジ機能。中には、こんなおもしろいバッジも用意されていました。 |
■電子書籍端末対決っ! kobo VS Reader !?
そして、気になるのが同じく6インチの電子ペーパーを搭載している、ソニーの『Reader』。手持ちのReaderとkoboを並べてみました。
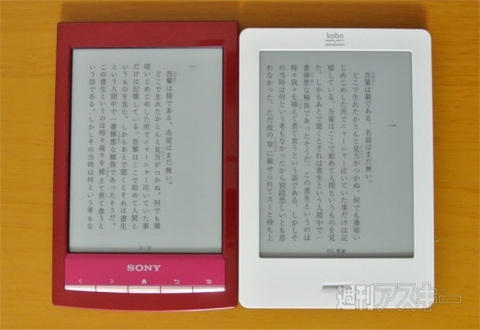 |
|---|
大きさはほぼ同じですが、高さはReaderのほうがあり、そのぶんkoboは幅が少し大きい。持ってみると、koboのほうがやや厚く少し重い感じ。koboは約185g、Readerは約168gと、どちらも軽量ですが、比べてみると重さの違いは感じました。
個人的には、使い勝手としては、こなれた感のあるソニーReaderが好きですが(使い慣れているというのもあります)、価格は圧倒的にkoboのほうが低価格。これから電子書籍端末を購入したいと思う人は、仕様や価格、ストアのサービスなど、さまざまな要素を見て、選んでみてくださいね。
■関連サイト
楽天kobo
週刊アスキーの最新情報を購読しよう
本記事はアフィリエイトプログラムによる収益を得ている場合があります






