ウィンドウズ8でファイルやフォルダーを管理するには、これまでのウィンドウズと同じくエクスプローラーを使用する。デスクトップ表示(第4回記事)にすることで、エクスプローラーを使用できるのだ。実は、ウィンドウズ8のエクスプローラーは進化している。真っ先に目に入るのは、ウインドーの上にオビ状に表示される“リボンメニュー”だ。
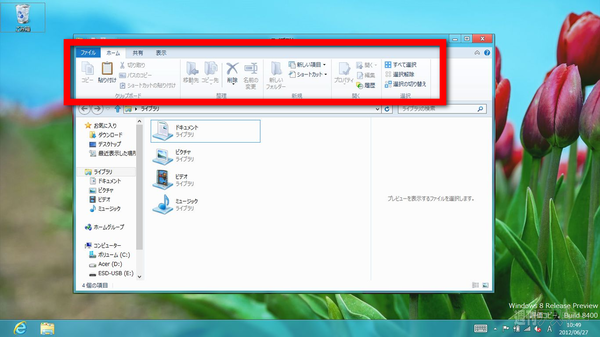 |
|---|
| ↑ウィンドウズ8のエクスプローラーには、ウィンドウズ7でも『ペイント』など付属アプリで採用された“リボンメニュー”がある。 |
■大きいアイコンはタッチ操作でこそ押しやすい
リボンメニューと言えば、エクセル2007やワード2007から採用されたあのメニューのこと。それまでのドロップダウンメニューから変更したことで、当初は操作に慣れないという声も数多く聞いた。その後、ウィンドウズ7の『ペイント』や『ワードパッド』でも採用するなど、マイクロソフトはリボンメニューの流れを作ってきた。
そして、ウィンドウズ8では、エクスプローラーもリボンメニューを採用。リボンメニューは、大きいアイコンが特徴のインターフェースだ。大きくて押しやすいボタンは、タッチ操作との相性もいいハズ。
実際に使ってみると、ボタンの操作は確かに快適。“コピー”や“並べ替え”など目的のアイコンをバシッと選べる。ただし、機能の有効/無効を切り替えるチェックボックスは小さくて、指先でオン/オフするのは慣れるまで難しそうだ。そこで、以前週アスの付録として付いていたスマホ用タッチペンを試してみたところ、ピンポイントの操作はできるものの、かなり強めに押す必要があった。タッチペンとの相性は機種によって違うので、うまくマッチするペンが見つかればもっと快適になると思う。
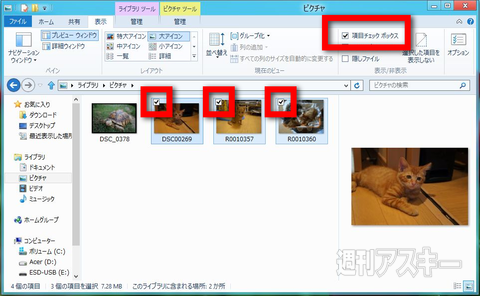 |
|---|
| ↑“項目チェックボックス”がオンになっていると、タッチ操作で複数ファイルを選択しやすくなる。ただしチェックボックスが小さいので、指でタッチしてのオン/オフには慣れが必要だ。 |
リボンメニューは、機能のまとまりごとにタブに分けられている。このあたりも、オフィスソフトのメニューと同様だ。基本のエクスプローラー画面には、“ホーム”、“共有”、“表示”の3つのタブが用意されている。
 |
|---|
| ↑“ホーム”タブからはファイルのコピーや移動が素早く行なえる。 |
 |
|---|
| ↑“共有”タブからは選んだファイルをメールで送ったり、ネットワーク上のユーザーと共有したりできる。 |
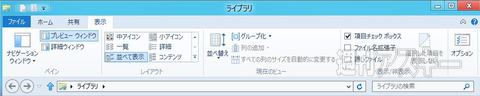 |
|---|
| ↑“表示”タブでは、アイコンサイズの切り替え、拡張子や隠しファイルの表示などが設定できる。 |
ウィンドウズ7以前のOSでエクスプローラーの表示設定を変更するには、いったん“フォルダーオプション”を表示するなど、けっこうめんどうだったが、ウィンドウズ8ではリボンメニューからダイレクトに選択できるところが便利。
さらに、“コントロールパネル”や“ネットワークと共有センター”など、これまでスタートメニューから呼び出していた各機能も、実はエクスプローラーから呼び出すのが手っ取り早い。その方法については、次回に詳しく解説したい。
【ウィンドウズ8快適化TIPS】
拡張子の表示/非表示を切り替える
エクスプローラーの初期設定では、ファイル名に続く“.jpg”や“.txt”などの拡張子が非表示になっている。けれど、昔からのPCユーザーにとって、拡張子は気になる情報。ファイルの種類や作成元アプリをひと目で特定できるからだ。
ウィンドウズ7以前は、“フォルダーオプション”を表示して、リストから目的の項目を探す手間が必要だったが、新しいエクスプローラーでは、リボンメニューのチェックボックスをオンにするだけで表示可能になった。これなら、“拡張子の表示方法を教えて”と人に聞かれたときに説明するのも簡単だ。
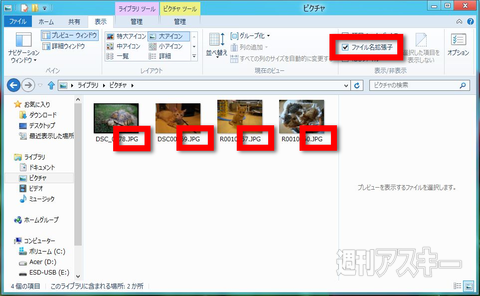 |
|---|
| ↑“表示”タブを開いたら、“ファイル拡張子”のチェックボックスをオンにするだけで、拡張子が表示される。 |
[操作環境]
この記事では『ICONIA-F54E』(エイサー)を使用。CPU:Core i5 480M2.66GHz/2コア メモリ:4GB タッチ液晶の解像度:1366×768 マイクロソフトが6月1日より配布開始した、Windows 8 Release Preview版をインストール。
週刊アスキーの最新情報を購読しよう
本記事はアフィリエイトプログラムによる収益を得ている場合があります



