ここまで、ウィンドウズ8ならではの“メトロ”機能を中心に紹介してきた。けれど、ワードやエクセルなど、従来のアプリはどうやって使うのか、疑問に思う方もいるだろう。実は、こうしたアプリを使うには、“デスクトップ”を表示する必要がある。
■メトロとデスクトップを切り替えて作業する
メトロには“デスクトップ”のアイコンがある。
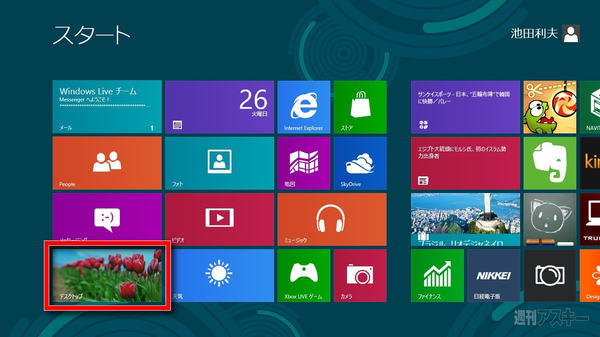 |
|---|
| ↑メトロのほかのアイコンに交じっている“デスクトップ”アイコン。 |
これをタップすれば、デスクトップ画面に切り替わる。現われた画面を見ると、背景に壁紙が表示され、下にはタスクバーがあるなど、これまでのウィンドウズで慣れ親しんだデスクトップの見た目だ。ただし、タスクバーの左端にあるはずの“スタート”ボタンはなくなっている!
 |
|---|
| ↑デスクトップの見た目は、これまでと似た印象。だけど、タスクバーの左端に“スタート”ボタンはない。 |
実は、デスクトップで作業するときも、アプリを起動するにはいったんメトロの“スタート画面”に切り替える必要がある。スタート画面で“すべてのアプリ”を表示すれば、自分でインストールしたアプリや、ウィンドウズアクセサリなどのアイコンを一覧から選んで、起動できる。
 |
|---|
| ↑スタート画面に戻るには、画面の右端から中央方向にスワイプして、“チャームバー”の“スタート”アイコンをタップする。 |
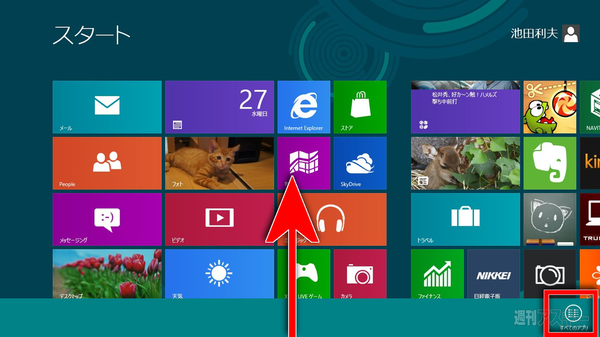 |
|---|
| ↑スタート画面で下端から上方向にスワイプすると、“すべてのアプリ”アイコンが現われるので、これをタップ。 |
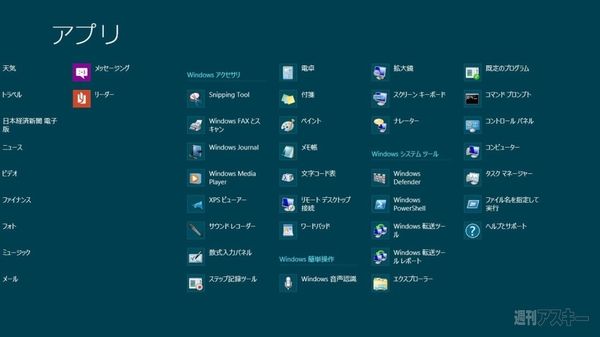 |
|---|
| ↑一覧が表示されたら、起動したいアプリのアイコンをタップしよう。なお、アプリ名がすぐ思いつく場合には、“チャームバー”の“検索”アイコンをタップして、スタート画面内を検索する方法もある。 |
けれど、アプリを起動しようとするたびにスタート画面に戻るなんてめんどうだ、と思うかもしれない。実は、デスクトップには従来どおりショートカットアイコンを表示できるし、タスクバーにアイコンを追加することも可能だ。よく使うアプリのアイコンをあらかじめ登録しておけば、たびたび画面を切り替える必要はなくなる。下のTIPSに方法を書いたので、ぜひ参考にしてほしい。
デスクトップでは、従来どおりテーマを選んだり、壁紙を変更したりすることもできる。また、“タスクバーのプロパティ”から、“自動的に隠す“やボタンのサイズを変更するなどカスタマイズも可能だ。
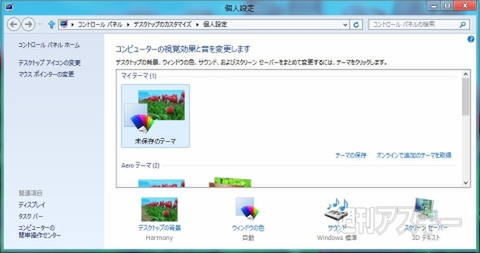 |
|---|
| ↑デスクトップを長押し(または右クリック)して“個人設定”を選択すると、“個人設定”画面が開く。テーマや壁紙が選べるのはこれまでどおり。 |
実際、ドキュメントを作ったり、画像を編集したりするなど、ほとんどの作業はまだまだデスクトップ上で行なうことになるだろう。メトロの操作に慣れるとともに、作業しやすいデスクトップを作り込むことも、ウィンドウズ8を快適に使うためのポイントになりそうだ。
【ウィンドウズ8快適化TIPS】
デスクトップにアプリのアイコンを登録する
アプリを起動するにはスタート画面に戻るのがキホンだが、なるべくデスクトップ上だけで作業したいと考えることもあるだろう。そこで、よく使うアプリはタスクバーに登録したり、デスクトップにショートカットを作ったりしておこう。タスクバーへの登録は、スタート画面から行なえる。ショートカットの作成は、これまでと同様に、プログラムの実行ファイルから行なう。
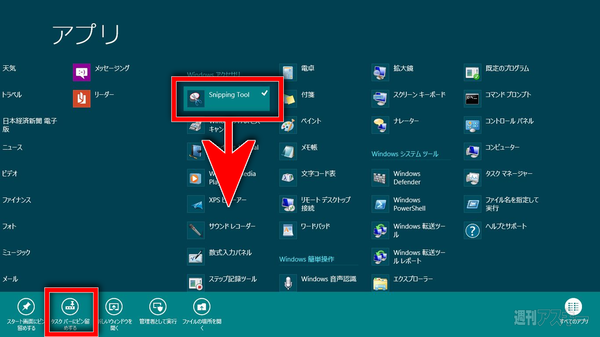 |
|---|
| ↑スタート画面でアイコンを下方向にスワイプ。画面下に表示された“タスクバーにピン留めする”アイコンをタップ。 |
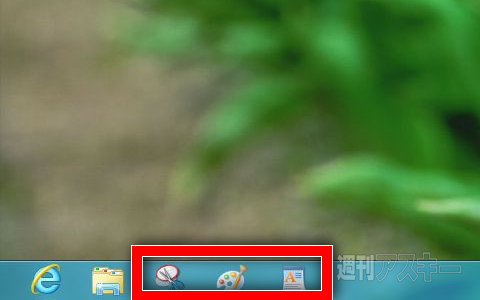 |
|---|
| ↑タスクバーにアイコンが追加された。すでに起動しているアプリのアイコンがタスクバーに表示されていれば、それを長押し(または右クリック)して、表示されたメニューから“タスクバーにピン留めする”を選んで登録する方法もある。 |
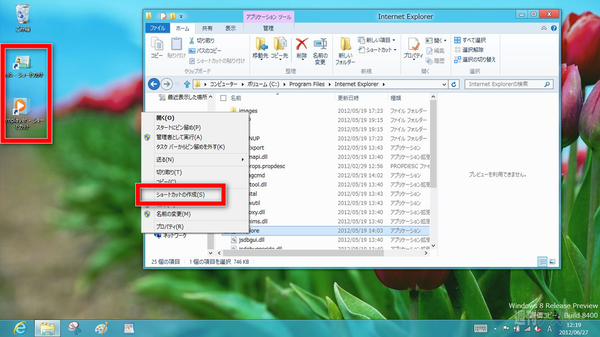 |
|---|
| ↑エクスプローラーでプログラムの実行ファイルを探して長押し(または右クリック)、“ショートカットの作成”を選択。この後、確認メッセージに従い、デスクトップにショートカットを作成する。 |
[操作環境]
この記事では『ICONIA-F54E』(エイサー)を使用。CPU:Core i5 480M2.66GHz/2コア メモリ:4GB タッチ液晶の解像度:1366×768 マイクロソフトが6月1日より配布開始した、Windows 8 Release Preview版をインストール。
週刊アスキーの最新情報を購読しよう
本記事はアフィリエイトプログラムによる収益を得ている場合があります



