ウィンドウズ8の話題が出ると、乗り換えに“積極派”と“慎重派”の2派に意見がわかれがち。“慎重派”の理由のひとつに、従来の操作方法との違いが挙がる。第1回で解説したとおり、ウィンドウズ8ではメトロが採用され、慣れ親しんだスタートメニューはなくなった。だけど、そこでためらってはもったいない。実はウィンドウズ8の操作にはコツがある。今回は、PCの終了を例に、ウィンドウズ8の新しい操作方法を予習しよう。
■ウィンドウズ8の終了は設定メニューから
スタートメニューは、ウィンドウズ95の頃から使い慣れた操作方法。アプリの起動はもちろん、PCの終了もスタートメニューから選択していた。スタートメニューがなくなったウィンドウズ8では、長くウィンドウズを使ってきたユーザーほど、どこから終了していいのか迷うことになりそうだ。
ウィンドウズ8でさまざまな設定やシステムに関する操作を行なうときには、画面右端から左にスワイプすることで、メニューを集めた“チャームバー”をすばやく呼び出せる。ここで設定アイコンをタップすると設定メニューが表示されるが、実はパソコンの終了もここから行なう。
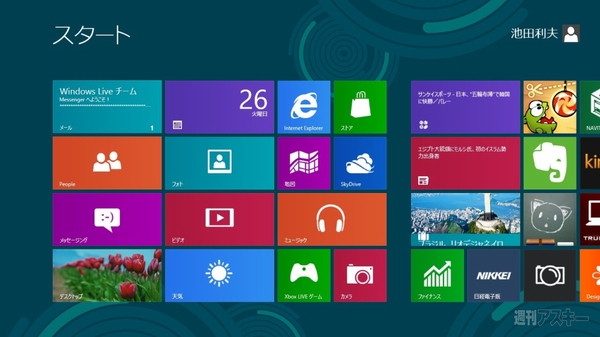 |
|---|
| ↑この画面は、まだチャームバーが出ていない状態。画面の右端から中央に向けてスワイプして、“チャームバー”を引きだそう。画面の右のちょっと外側(液晶のワク部分)に指を置いて左にすべらせるとちょうどいい感じになる。 |
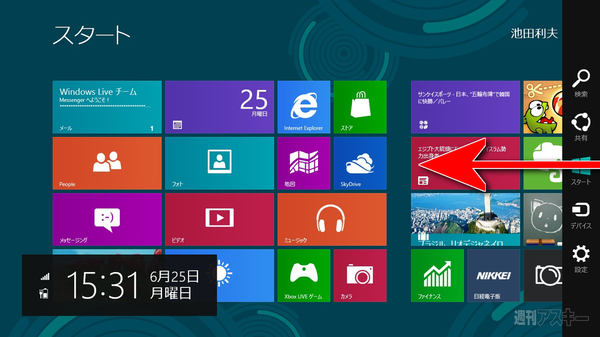 |
|---|
| ↑画面右端に“チャームバー”が現われるたら、いちばん下の“設定”アイコンをタップ。 |
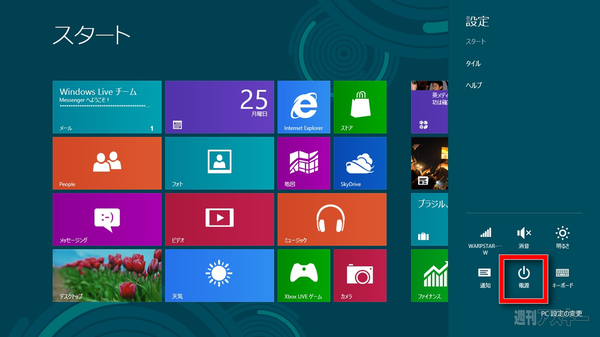 |
|---|
| ↑設定メニューが表示される。いちばん下のまん中に“電源”アイコンがあるのでタップする。 |
最初は、こんなところに終了メニューがあるなんて! と驚くかもしれない。けれど、設定に関するメニューはすべてこのチャームバーにあるということさえつかんでしまえば、一気に迷う場面はなくなるハズだ。ともかく、電源アイコンを押していったん終了の操作をしてみよう。選べるのは、“シャットダウン”のほかに“スリープ”と“再起動”もある。
 |
|---|
| ↑“スリープ”、“シャットダウン”、“再起動”から、終了方法を選択する。 |
メトロを表示する“スタート画面”に戻るには、チャームバーの“スタート”アイコンをタップする。iPhoneやAndroidで“ホーム”ボタンを押すように、Windows 8の操作に迷ったら、ともかくいったんチャームバーを引き出してみよう。
【ウィンドウズ8快適化TIPS】
背景や設定画面を好みの色にしておこう
スタート画面の背景や、チャームバーから引き出す設定画面に初期設定されている色は、濃いグリーン。この色は変更して、好みの色の組み合わせを選択できる。著者としては、ダーク系が好みなので、下の手順で濃い茶色の組み合わせにしてみた。
ウィンドウズ8はタブレットPCなどに入れて、持ち歩く機会が多くなりそう。愛用するカバンや筆記具の色に合わせて設定したり、その日の服装の色に合わせて変更したりしても楽しそうだ。
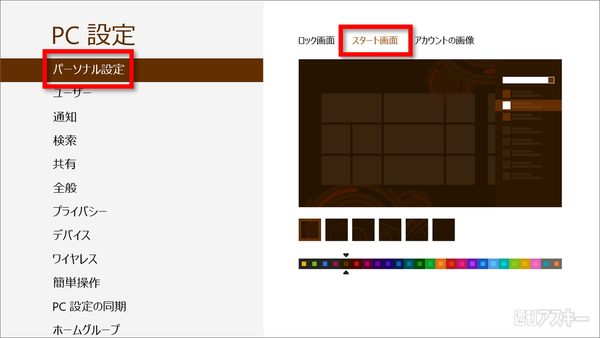 |
|---|
| ↑チャームバーの“設定”画面で、いちばん右下にある“PC設定の変更”という文字をタップすると、“PC設定”画面になる。“パーソナル設定”の“スタート画面”で、背景の色やデザインを設定可能だ。 |
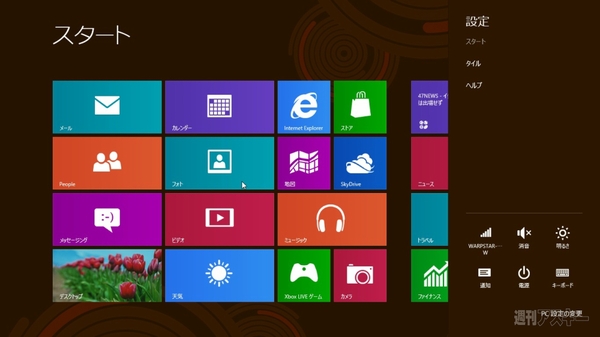 |
|---|
| ↑メトロを表示するスタート画面に戻って、設定の反映を確認しよう。 |
実は、チャームメニューから呼び出す設定画面の内容は、使用中のアプリによって異なる。たとえば、メールアプリなら“アカウント”、インターネットエクスプローラー(IE)なら“インターネットオプション”などのメニューが表示される。
 |
|---|
| ↑IEを起動中に、チャームバーから設定画面を表示した。アプリに応じたメニューが出てくる。 |
スタート画面でも、アプリの使用中でも、迷ったらとにかくチャームバーを引き出してみるのが、使い方のコツとなる。このことさえ身につければ、ウィンドウズ8を使い始めたばかりでも、操作に迷うことは激減するハズだ。
[操作環境]
この記事では、『ICONIA-F54E』(エイサー)を使用。CPU:Core i5 480M2.66GHz/2コア メモリ:4GB タッチ液晶の解像度:1366×768 マイクロソフトが6月1日より配布開始した、Windows 8 Release Preview版をインストールした。
-
69,800円

週刊アスキーの最新情報を購読しよう
本記事はアフィリエイトプログラムによる収益を得ている場合があります




