【バックアップからリストアまで】PS Vitaメモリーカード引っ越し手順完全解説
2012年01月13日 15時41分更新
PS Vitaはパッケージ版と同じゲームが、PlayStation Storeで購入可能。専用カードで提供されるパッケージ版と異なり、PlayStation Storeで購入したアプリケーションデータなら、当然専用カードを抜き差しせずにゲームを取っ替え引っ替え遊べます
| PS Vitaでは大容量メモリーカードを使いたい! |
 |
|---|
となると、やはりPS Vitaでは大容量メモリーカードを使いたいところです。発売初日は品薄だった大容量メモリーカードも、ようやく店頭ですぐに購入できるようになったので、ワタシも32GBのメモリーカードを購入しました。
でも、いままで使っていたメモリーカードから、新しいメモリーカードに、これまでダウンロードしたアプリケーションデータや、ゲームのセーブデータなどは、どのように引っ越せばいいのでしょうか?
セーブデータやアプリケーションデータ(ゲームのデータ)のバックアップ、ビデオ・音楽・画像のコピー、システムデータのバックアップ、PS Vitaのシステムアップデート……などに使うアプリケーションが『コンテンツ管理アシスタント for PlayStation』。このアプリケーションを使えば、メモリーカードのデータをまるごと引っ越しできちゃうんですね。
実はPlayStation3を持っているのであれば、そちらでやるほうがお手軽なのですが、なんだかんだ言ってもウィンドウズパソコンのほうが普及しているので、今回は『コンテンツ管理アシスタント for PlayStation』でその手順をご説明します。
『コンテンツ管理アシスタント for PlayStation』は下記のページからダウンロードできます。
上記のページの“最新版 ダウンロード(Windows)”をクリックして、セットアッププログラム(CMASeup.exe)をダウンロードしてから、そのままインストールしてください。細かいインストール手順は省きますね。
| ここは適宜変更 |
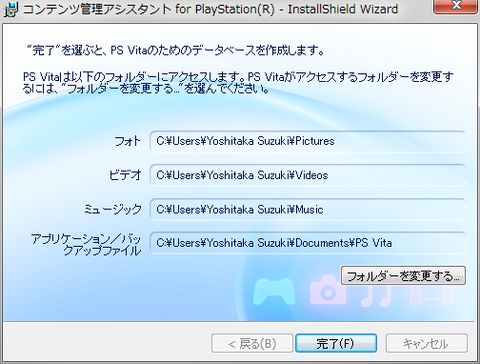 |
|---|
インストールの最後に上記のような画面が表示されますが、フォト、ビデオ、ミュージック、アプリケーション/バックアップファイルをほかの場所に記録したい場合のみ変更してください。通常は変更する必要はないので“完了”をクリックします。
インストールが終了すると、『コンテンツ管理アシスタント for PlayStation』がすでに起動しているはずです。念のため、ウィンドウズのタスクバーで確認してみましょう。
| アプリの起動を確認 |
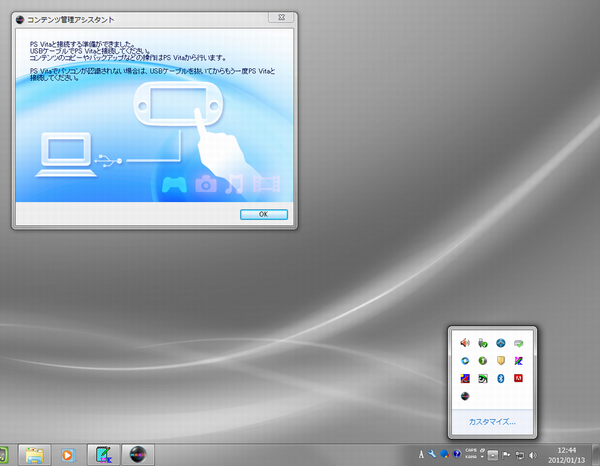 |
|---|
上の画面写真のタスクバー最後に表示されている黒い丸のようなアイコンが、『コンテンツ管理アシスタント for PlayStation』のものです。このアイコンが表示されていたら、PS Vitaとウィンドウズパソコンを専用USBケーブルで接続します。
| これでパソコン側の設定は終了 |
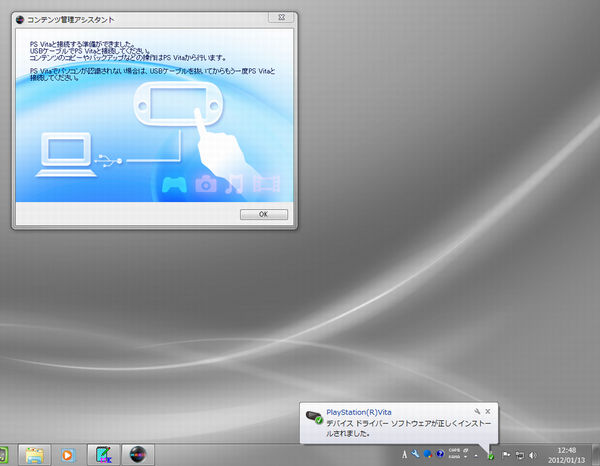 |
|---|
PS Vita用デバイスドライバーソフトウェアがインストールされたら、上のような通知が表示されます。これでパソコン側の準備は完了で、以降はPS Vita側で作業します。
| まずは“トロフィー”をバックアップ |
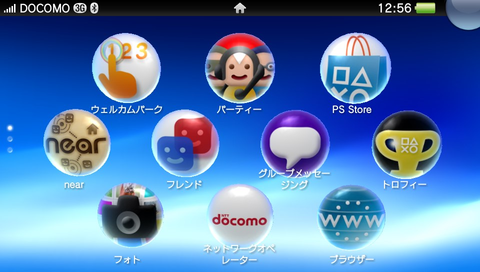 |
|---|
バックアップを始める前に、まずは“トロフィー”をサーバーにアップしましょう。ゲームなどをプレイしていると手に入る“トロフィー”ですが、これはバックアップされないのです。
| トロフィー情報をサーバーと同期中 |
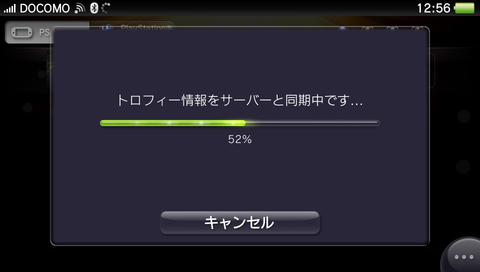 |
|---|
“トロフィー”をタップすると、WiFiもしくは3Gで通信が可能であれば、自動的にトロフィー情報がサーバーに送られます。トロフィーの同期はこれで終了です。
さて本番です。つぎに“コンテンツ管理”を起動します。
| “コンテンツ管理”をタップ |
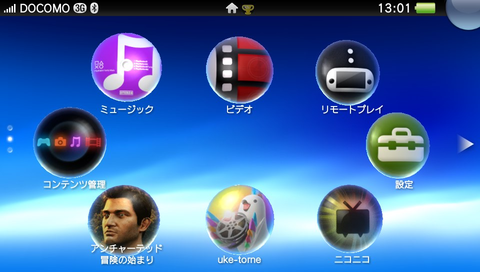 |
|---|
| “バックアップ”をタップ |
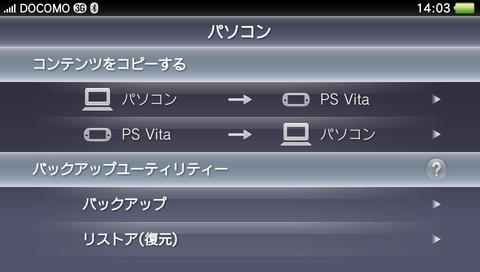 |
|---|
| 再び“バックアップ”をタップ |
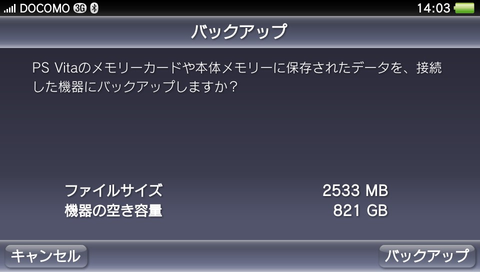 |
|---|
画面の指示に従い“バックアップ”を2回タップすれば、バックアップが始まります。
なお、いくつか注意点があるのですが、一番注意しなければならないのは、FAT32形式でフォーマットされたハードディスクには4GBを超えるサイズのバックアップができないことです。詳しくは下記に掲載されているので、興味のある方はご覧ください。
PS Vitaのデータをバックアップ/リストア(復元)する(パソコン)
| じっと待ちます…… |
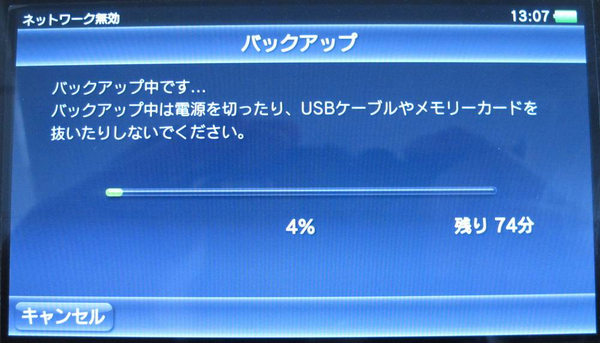 |
|---|
今回はメモリーカードに記録されているデータが全部で約2GBありましたので、実時間でバックアップに17分ほどかかりました。記録されているデータの種類、数にもよりますが、推定時間より早くバックアップは終了します。
バックアップが終了したら、PS Vitaの電源ボタンを長押ししてからいったん終了し、新しいメモリーカードに入れ替えましょう。そして電源オンでです!
| さて今度はリストアです! |
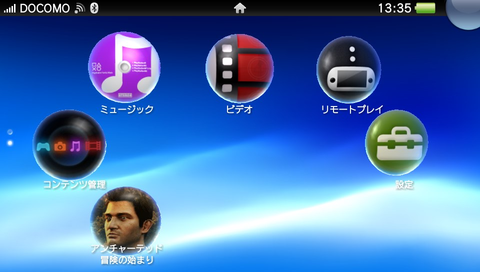 |
|---|
リストアはバックアップ同様に“コンテンツ管理”から行ないます。
| “リストア(復元)”をタップ |
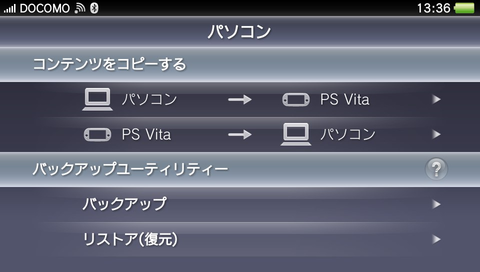 |
|---|
| リストアするバックアップファイルを選択 |
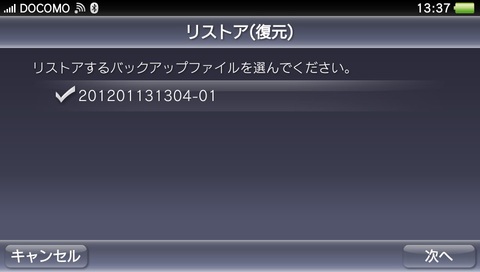 |
|---|
| 最終確認して“リストア(復元)”をタップ |
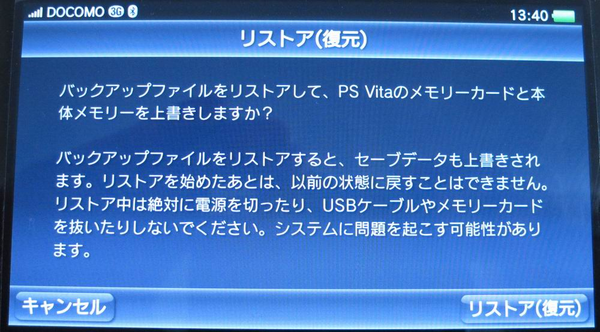 |
|---|
“リストア(復元)”をタップしてから、リストアするバックアップファイルを選択します。複数のバックアップファイルがある場合は、そのなかからひとつを選ぶわけです。
| じっと待ちます…… |
 |
|---|
| リストア終了! |
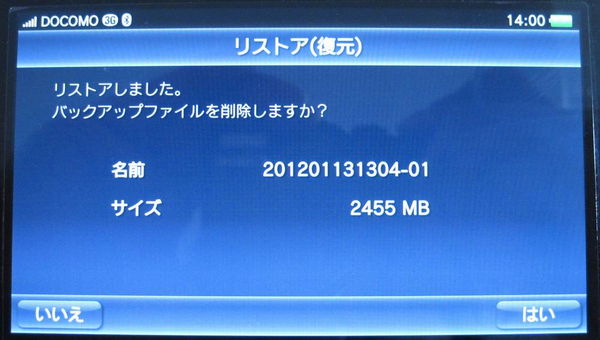 |
|---|
これでリストアは終了です。2GB強のバックアップとリストアにかかった所要時間は約30分程度ですね。
| すべて元通り! |
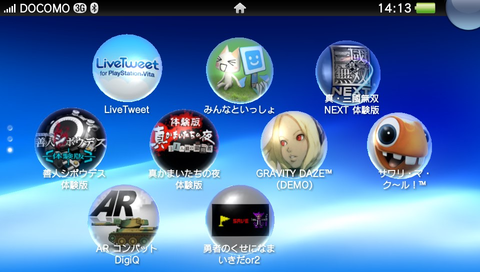 |
|---|
以上がバックアップとリストアの全手順です。なお、これまで使っていたメモリーカードを家族・友人・知人に譲渡するのであれば、フォーマットするのを忘れずに!
| メモリーカードをフォーマット |
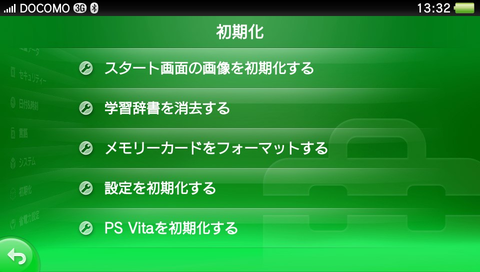 |
|---|
メモリーカードのフォーマットは、“設定”→“初期化”→“メモリーカードをフォーマットする”で行なえます。
いま使っているPS Vitaのメモリーカード容量が心もとなくなってきたら、サクっと大容量のメモリーカードを購入しましょう。たくさんのゲーム、アプリ、コンテンツを楽しむなら、大容量メモリカードは必須ですよ!
-
7,772円

-
4,500円

-
2,500円

週刊アスキーの最新情報を購読しよう
本記事はアフィリエイトプログラムによる収益を得ている場合があります






