IE9日本語正式版が4月26日に公開されて、約50日。動作の軽快さ、表示面積の広いスッキリとしたインターフェースなどが評価されているようですね。みなさん、すでに使ってますか? まだという人は、以下のサイトでIE9日本語版をゲット。どうせタダなので(笑)、Windows7とVistaユーザーならぜひ。
『Internet Explorer 9のサイト』
●http://windows.microsoft.com/ie9
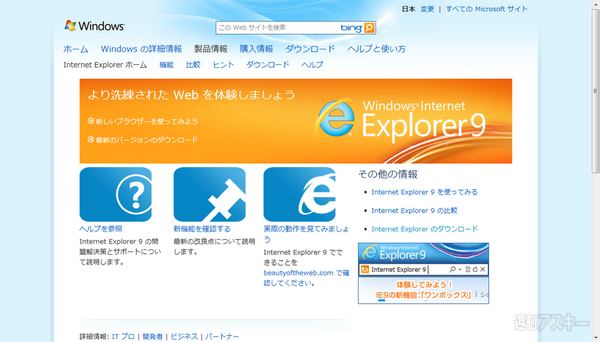 |
|---|
なお、6月21日にはウィンドウズアップデートなどによるIE9の配布が始まります。震災の影響に配慮して延期されていた措置がようやく解除されます。といっても、もちろんいきなり“有無をいわさずアップデート”とはなりません。通知メッセージに従っていくと、ユーザーが自分でインストールするかしないか、あとで確認するかを選べるので、「まだ困る!」という人もご安心を。
さて、ご存じのとおりIE9は、IE8からユーザーインターフェースがガラリと変わりました。操作性がけっこう変わったので、とまどう人も多いハズ。しかし、そこでマゴマゴしては週アス読者の名がすたりますよね。大丈夫。いきなり達人を装える(!?)操作テクニックをここであらためて紹介します!
■テク1
タブをドラッグして、ウインドーを分離したりくっつけたりする
タブは、ドラッグ・アンド・ドロップによって、別ウインドーに分割したり、逆にひとつのウインドーに統合したりできる。7のエアロスナップとの合わせ技で、デスクトップの左右にIE画面を2つ並べて表示するといったことも簡単!
| タブを別ウインドーに |
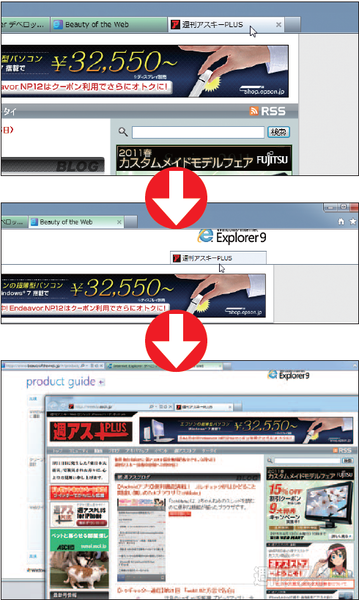 |
|---|
| ↑分離したいタブをドラッグして放せば2つのウインドーに分離できる。結合は、タブをドラッグし、別ウインドーのタブ付近で放せばいい。 |
■テク2
ピン留めにジャンプリスト! 7のタスクバーを徹底活用する
7のタスクバーではアプリなどを“ピン留め”し、常にアイコンを表示させてランチャー的に利用できる。IE9では、開いたサイトのタブをドラッグしてピン留めできるようになった。よく行くサイトにブラウザーを立ち上げることなくアクセスできる。
| タスクバーから即アクセス |
 |
|---|
| ↑ピン留めはタブかファビコンをタスクバーにドラッグ・アンド・ドロップするだけ。Windows Liveなど、対応サイトをピン留めすると、ジャンプリストに“カレンダー”などの特別なタスクが現われ、活用できる。 |
■テク3
多機能なアドレスバーを使いこなす! サジェスチョン機能のオン/オフも可能
“ワンボックス”と呼ばれるアドレスバーは、通常のURL入力に使えるほか、ウェブ検索機能も備える。検索語句を入力し、下段に並ぶ検索サイトアイコンを選択すれば、そのサイトで検索を実行可能。検索サイトは、“追加”から増やせる。
入力語句をBingなどの検索サイトに送信し、みんながよく使う検索候補を教える機能もある。入力欄でオン/オフを切り替えられ、プライバシー保護と利便性を両立できる。
| 検索候補の表示をオンにする |
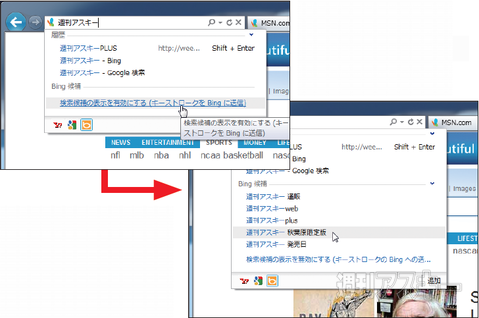 |
|---|
| ↑ワンボックス内で簡単にオン/オフ可能。また、履歴やお気に入りから検索候補を出す機能も。 |
■テク4
クリップボード内の文字からウェブ検索! “F4”キーも知ってると便利
ワード文書内などの語句を元にウェブ検索したいときは、クリップボードにコピーしてIE9を右クリック。出たメニューから一瞬で検索できる。
また、“F4”キーを押せばアドレスバーがアクティブになり、マウス操作せずに語句入力可能。
| 入力欄に貼り付ける必要なし |
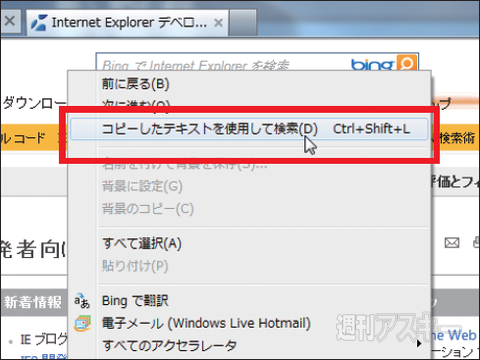 |
|---|
| ↑クリップボードにコピーしたら、IE9を右クリック→“コピーしたテキストを使用して検索”。 |
| キーボード派におすすめ |
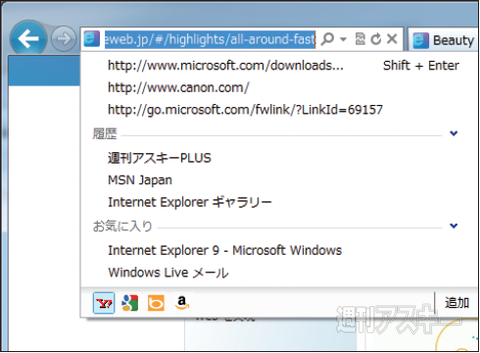 |
|---|
| ↑IE9を利用中に“F4”キーを押すと入力欄がアクティブ化。即入力できる。 |
■テク5
別の行にタブを表示して見やすくする
タブをたくさん開くと、タブが小さくなり見づらくなる。そんなときは、別の行にタブを移すと幅が広くなり使いやすい。
| タブをたくさん開く人は |
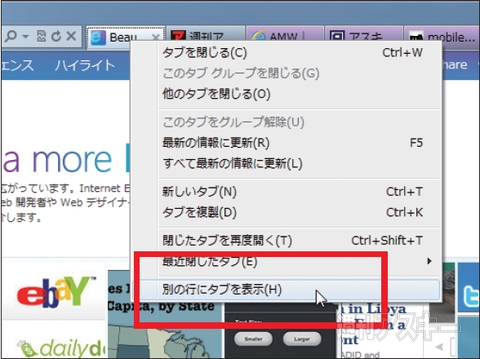 |
|---|
| ↑タブを右クリックして“別の行にタブを表示”すればいい。 |
■テク6
最近閉じたタブの中から再び開く
タブを右クリックすると、最近閉じたタブをリストアップする項目ができた。さっき見てたサイトを……という際に使う。
| 閉じてしまったサイトから選択 |
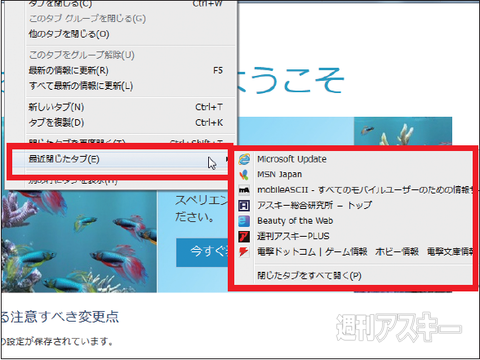 |
|---|
| ↑最近閉じたタブがリスト表示されるので、簡単に選択できる。 |
■テク7
アドオンを徹底的に管理! 既定の検索エンジン変更も可能
アドオンが原因で、一定値の秒数を超えた遅延があると通知があり、簡単に無効化できる画面が開く(アドオンパフォーマンスアドバイザー)。また、スタートメニューの検索欄で“Internet”と入力し、リストの“Internet Explorer(アドオンなし)”を選ぶと、アドオンなしでIE9が起動。動作確認などに活用できる。
| アドオンパフォーマンスアドバイザー |
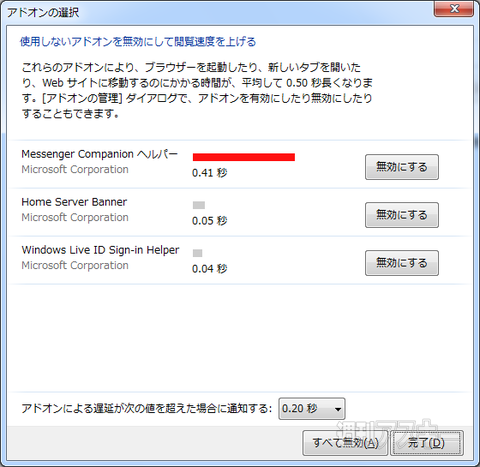 |
|---|
| ↑IE9起動時などに遅延があるとメッセージが出て、無効化できる画面が開く。 |
| アドオンの管理画面 |
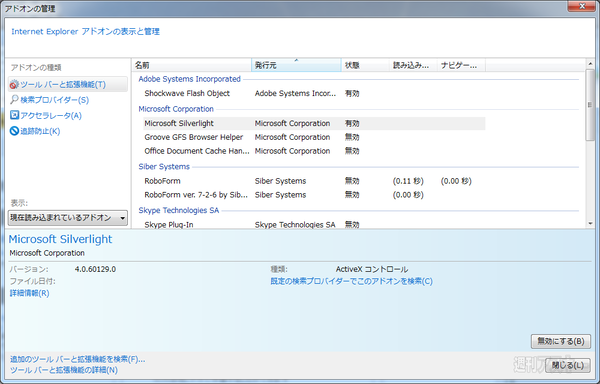 |
|---|
| ↑利用中のアドオンなどを一元管理。“検索プロバイダー”では既定検索サイトの変更も可能。 |
■テク8
スタートページに複数ページを登録
画面右上の“ホーム”ボタンを右クリックし、“ホームページの追加と変更”をクリック。現在開いているタブを丸ごとホームページに設定できる。IE8でもできた機能だが、起動の速いIE9なら快適で超実用的!
| よく使うサイトを複数登録 |
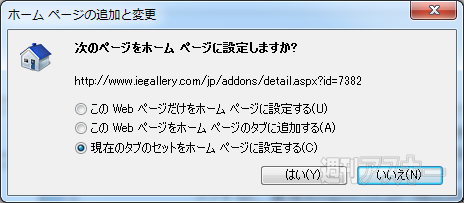 |
|---|
| ↑セットを丸ごと設定。変更はインターネットオプションの“全般”タブで可能だ。 |
■テク9
ダウンロードマネージャーを駆使
ダウンロード中や以前ダウンロードしたファイルは、“ダウンロードの表示と追跡”で一元管理できる。ダウンロード速度の表示、一時停止なども可能。
| ダウンロードの表示と追跡 |
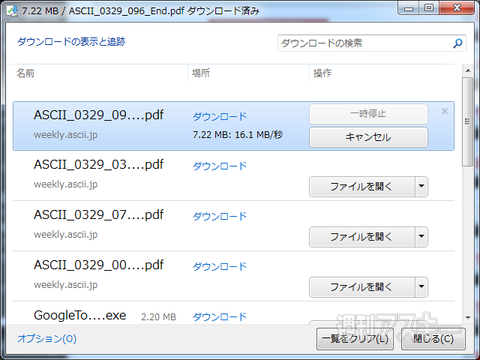 |
|---|
| ↑IE9画面の右上にある歯車アイコンから“ダウンロードの表示”で開ける。 |
いかがです? 紹介したのはIE9が備える機能のごく一部ですが、手始めにこのあたりの機能からバリバリ使いこなしてみてください。
週刊アスキーの最新情報を購読しよう
本記事はアフィリエイトプログラムによる収益を得ている場合があります



