作者名:NetDragon Websoft Inc.
価格:無料
カテゴリ名:エンターテインメント
バージョン:1.9.5
作者サイトURL:http://us.91.com/
「PandaHome」は、ホーム画面をカスタマイズするアプリです。
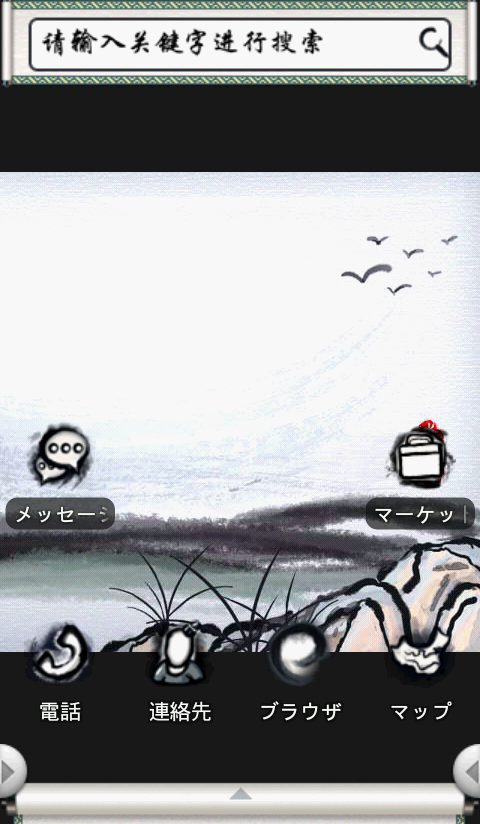 |
|---|
テーマを変更して画面全体のデザインを変更したり、ホーム画面の画面数を変えたり、アプリ一覧の表示を変更したりと、カスタマイズ性の高さが魅力のアプリです。
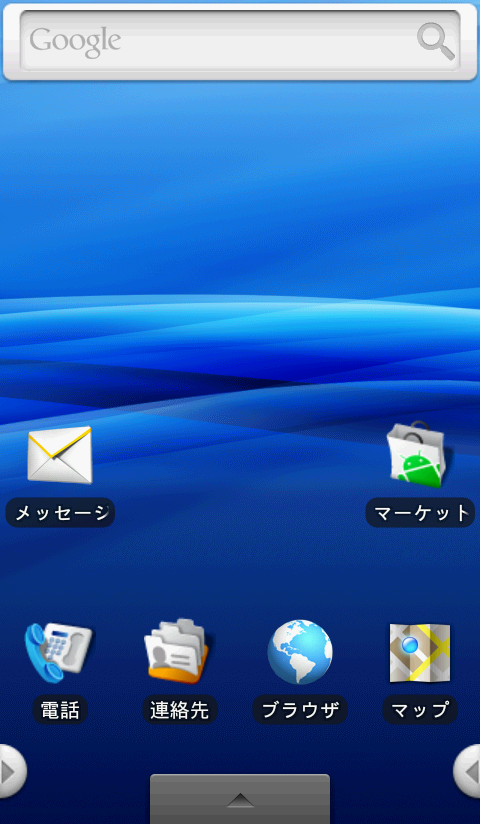 |
|---|
「PandaHome」をインストールし、起動してみました。ほんの少しですが、ホーム画面に変化があることがわかりますか? ここからどんどんカスタマイズしていきましょう。
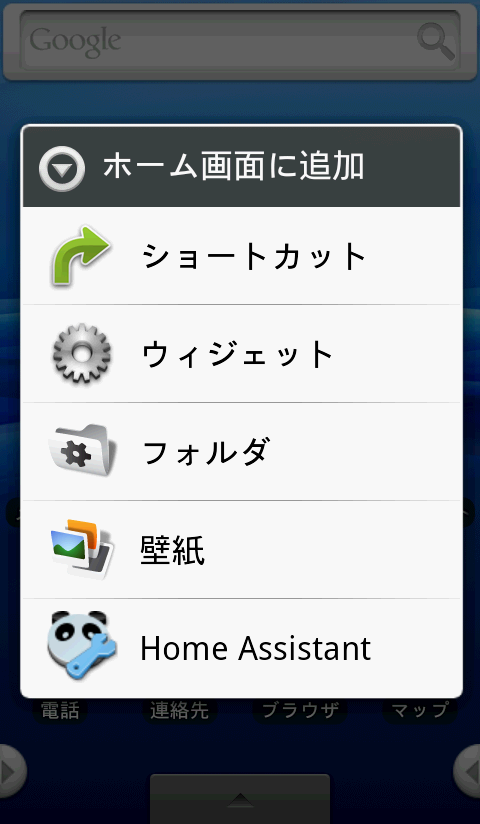 |
|---|
カスタマイズは、ホーム画面を長押しして表示されるメニューの「Home Assistant」から行います。パンダのアイコンが、かわいらしいですね。
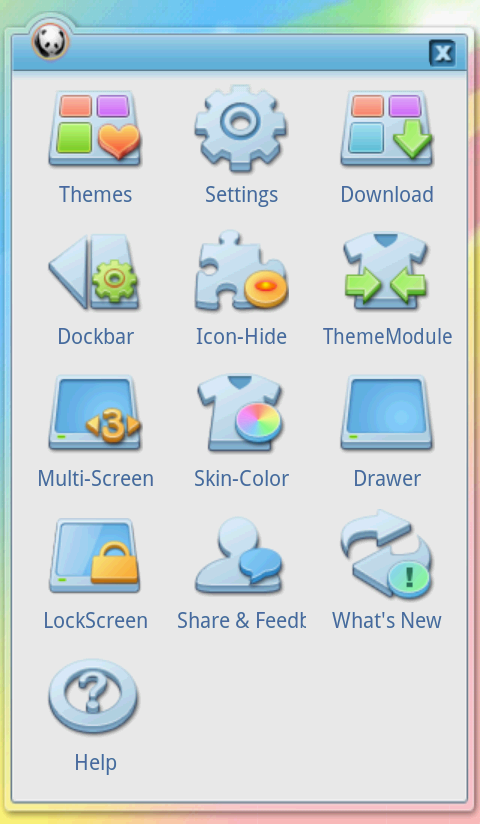 |
|---|
これが、「PandaHome」の設定画面です。設定できるのは13項目。それぞれについて簡単に説明しましょう。
Themes → テーマの変更
Setteing → システムの設定
Download → テーマのダウンロード
Dockbar → ドックバーの設定
Icon-Hide → アイコンの表示/非表示設定
ThemeModule → 各テーマの設定変更
Multi-Screen → ホーム画面数の設定
SkinColor → 色の調整
Drawer → アプリ一覧表示の設定
LockScreen → 端末ロックの設定
Share&Feedt → 共有
What's New → 最新情報
Help → ヘルプ
このように、非常に多機能なのがこのアプリの特長です。代表的な機能を紹介します。
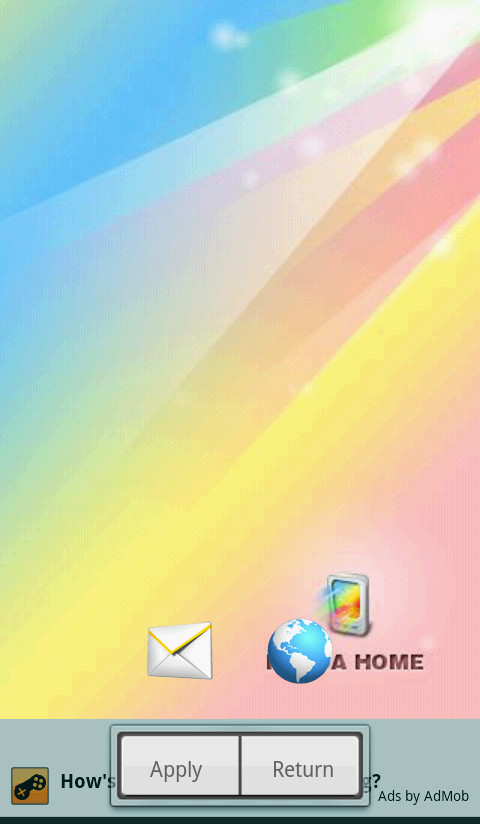 |
|---|
「Themes」は、テーマを変更したりプレビューできます。標準設定では、この画面のようなテーマが1つだけプリインストールされています。ファンシーですね。せっかくですから、ほかのテーマをダウンロードしてみましょう。
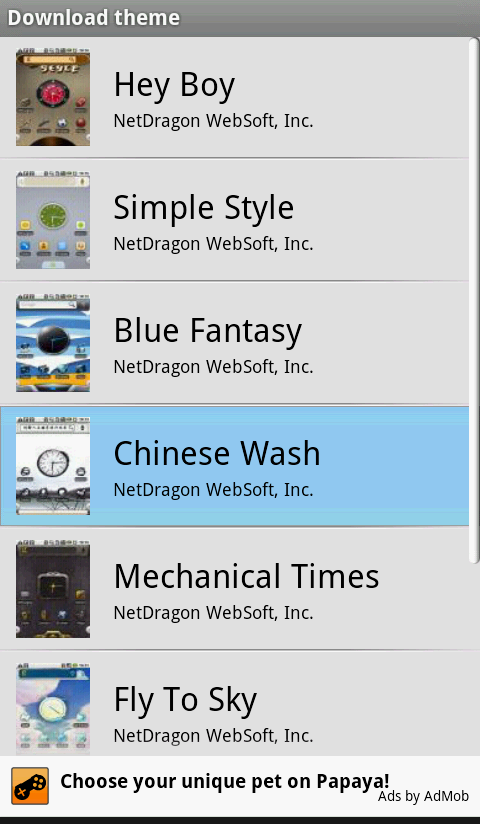 |
|---|
約50種類のテーマが無料でダウンロードできます。なかなかのデザインがそろっています。各テーマをタップすると、プレビューが見られますので、コレは! と思うものがあったら、手当たり次第ダウンロードしておきましょう。
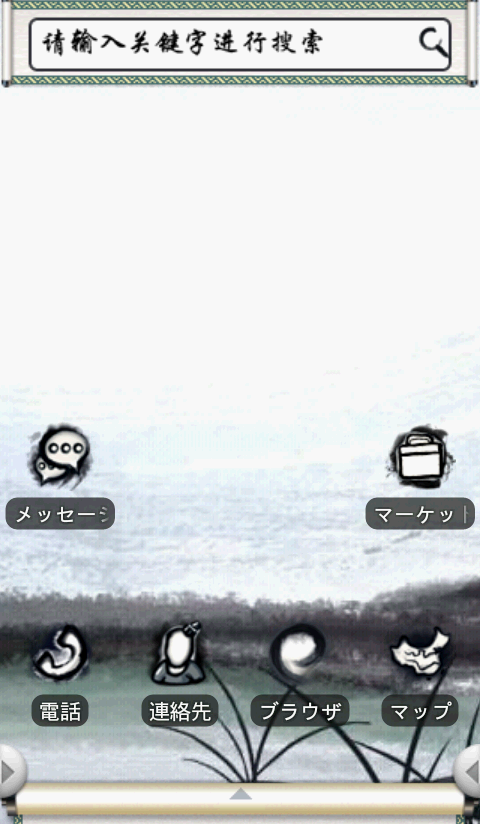 |
|---|
テーマのダウンロードが終了したら。設定画面の「Themas」からテーマを選んでへ「Apply」をタップすると変更完了です。ここでは「Chinese Wash」というテーマにしてみました。水墨画的なデザインですね。これがメイン画面になります。
 |
|---|
これが、メイン画面を右にスライドしたときの画面です。サブメニューが表示されています。サブメニューについては、後ほど解説します。
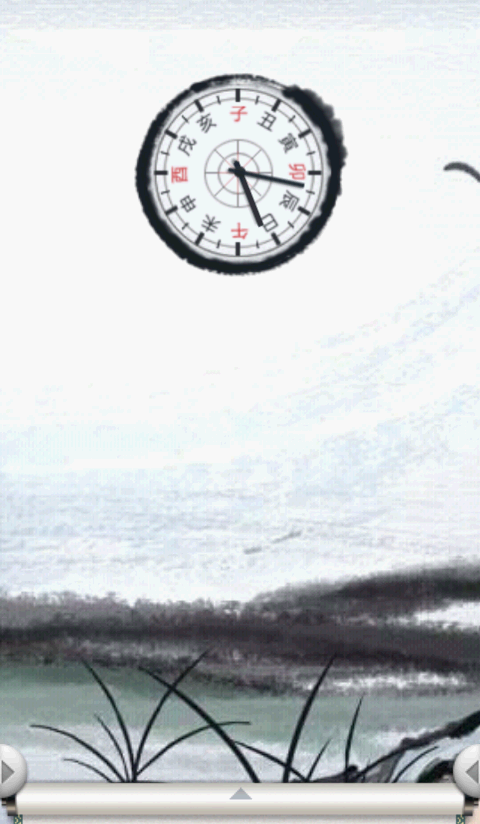 |
|---|
逆に、これが左にスライドした画面です。この画面では、各テーマにアナログ時計が用意されています。この時計のデザインも、各テーマで異なります。
このように、ホーム画面の画面数は、標準ではカスタマイズ前と同じ3画面になります。ただし、このホーム画面の画面数は、後から変更できます。
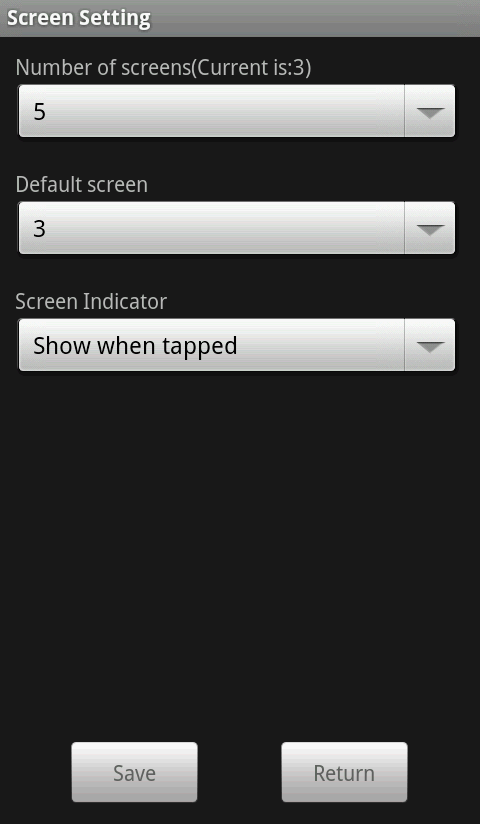 |
|---|
ホーム画面を増やすには、設定画面の「Multi-Screen」をタップします。画面数は最大11画面。あまり増やしすぎても管理しにくくなるので、ショートカットやウィジェットの数にあわせて調整しましょう。私は、5画面にしてみました。また、ここにある「Default screen」は、ホーム画面の中のメイン画面となる画面を設定するものです。左側から何番目、という感じで指定できます。
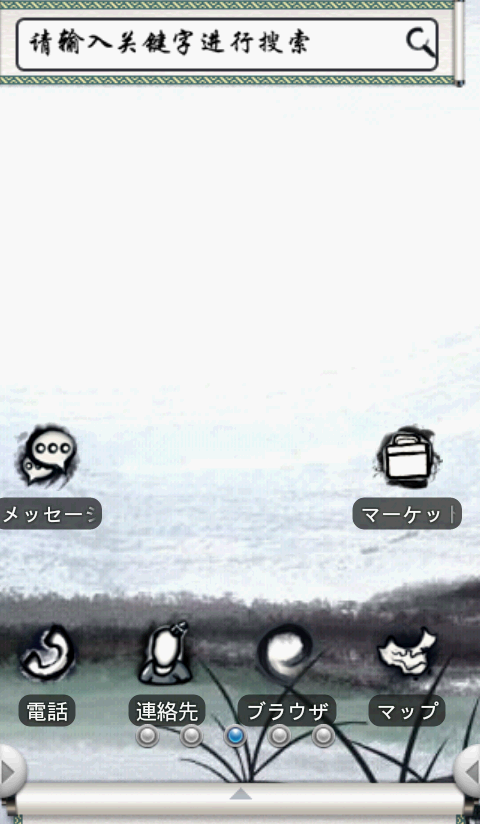 |
|---|
ホーム画面数が増えました。現在どのホーム画面を開いているのかは、画面下の「○」でわかります。この画面だと、5画面中の3番目を表示していることになりますね。
またホーム画面の下部の左右に、なにやら気になる半円アイコンがあります。これもまた、このアプリによる追加機能で、「ドックバー」と呼ばれるものです。
ドックバーは、左右にショートカット専用のメニューバーを追加する機能です。ホーム画面にショートカットアイコンをたくさん置くと画面が煩雑になってしまうのですが、ドックバーに置くことで、スッキリ整理できるのです。これも設定していきましょう。
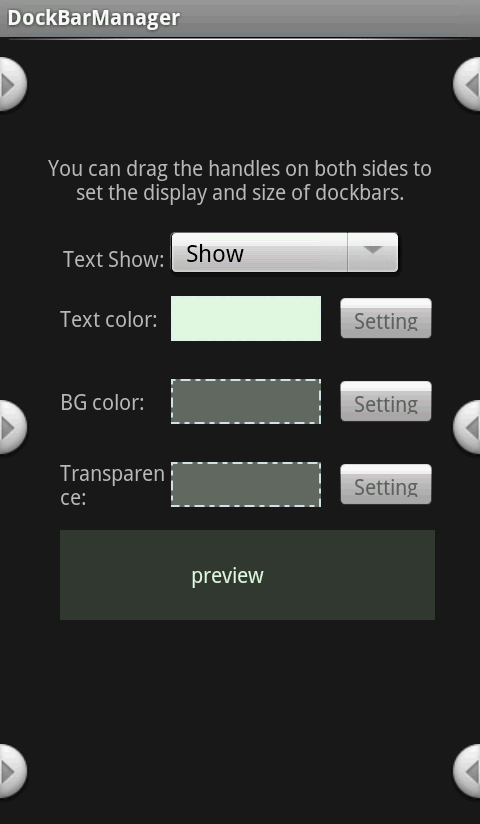 |
|---|
設定画面の「Dockbar」をタップします。ここでドックバーの色や透明度などを決めます。この画面で、左右の半円アイコン(これがドックバーのアイコンです)をタップすると、さらにドックバーのサイズを変更できます。
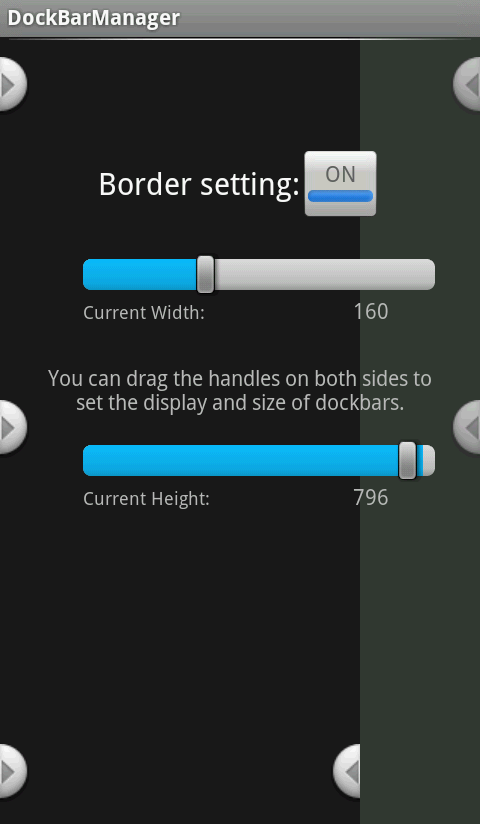 |
|---|
ここでは、ドックバーの幅や高さなどを確認しながら変更できます。
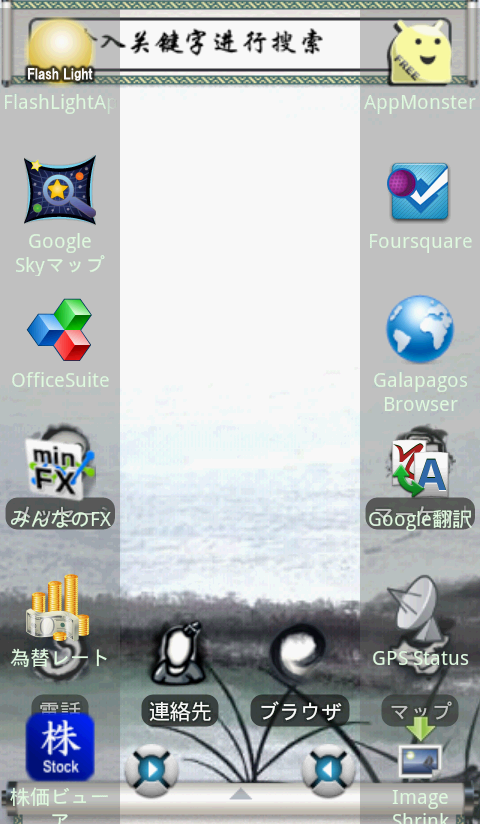 |
|---|
これがホーム画面のドックバーです。ドックバーを展開し、そこにショートカットアイコンを移動して、ホームを整理するように心がけましょう。
次に、アプリ一覧の表示設定を変更します。端末にインストールしているアプリが多くなるほど、アプリ一覧が混み合って見にくくなるものです。表示を変更することで、目的のアプリをすぐに見つけて起動できるようになります。
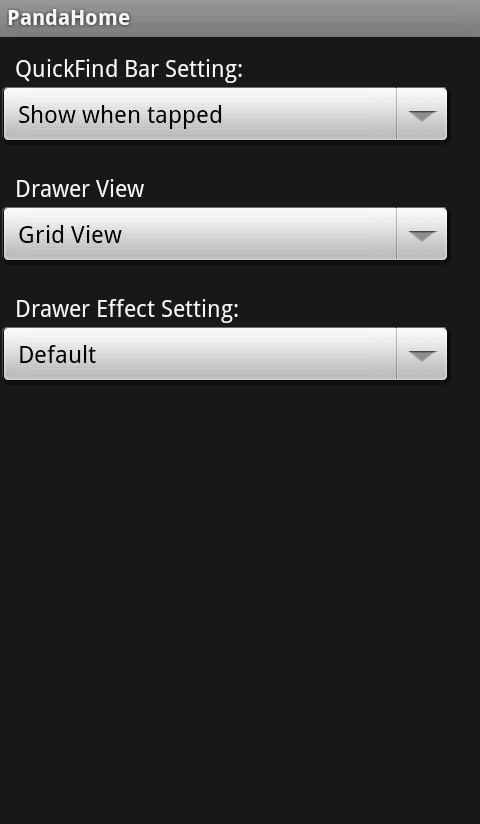 |
|---|
アプリ一覧を設定するには、設定画面の「Drawer」をタップします。この中の「Drawer View」がアプリ一覧の表示形式を示しています。
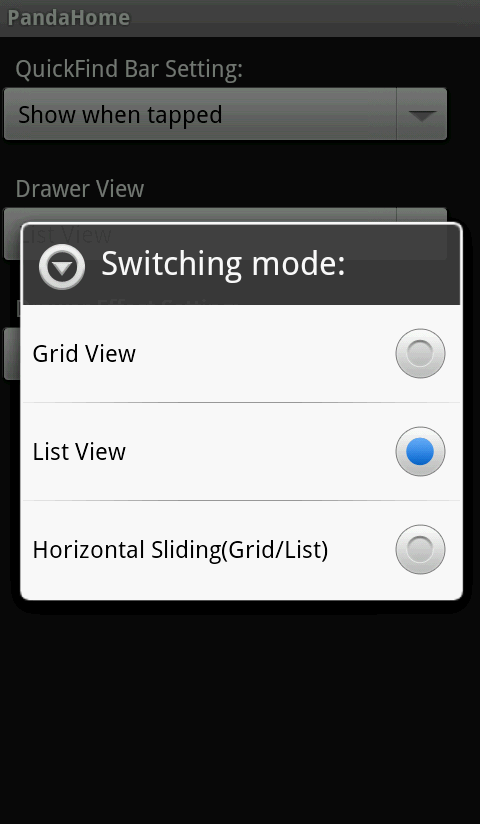 |
|---|
アプリ一覧の表示形式は、標準設定では「Grid View」です。これを「List View」に変更してみます。
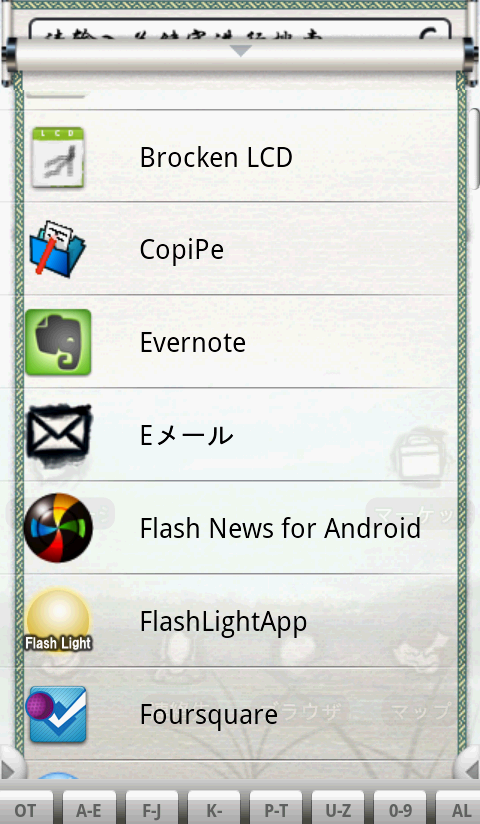 |
|---|
こんな感じで、アプリがリストで表示されるようになりました。また、画面下には、アルファベットや数字順でインデックスが表示されています。これはアプリの頭文字を示していて、リストをスクロールせずに目的のアプリ付近へ直接ジャンプすることができます。
最後に、「サブメニュー」について見ていきましょう。
 |
|---|
「サブメニュー」は、標準設定ではメイン画面の左隣のホーム画面上部に表示されています。このように、5種類のアイコンが表示されています。
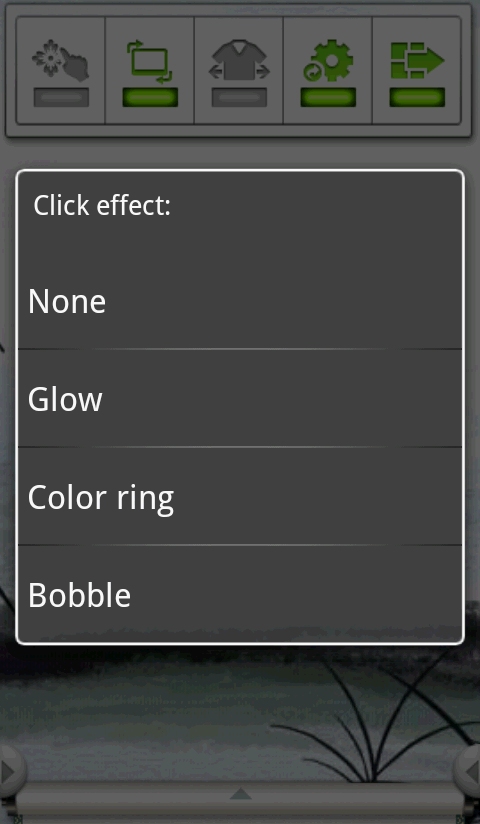 |
|---|
サブメニューの一番左のアイコンからは、スクリーンをタップしたりドラッグしたりしたときのエフェクトを選択できます。
 |
|---|
「Color ring」を選んで、画面を軽くドラッグしました(画面右下)。その軌跡にそって、光の輪が表示されているのがわかります。
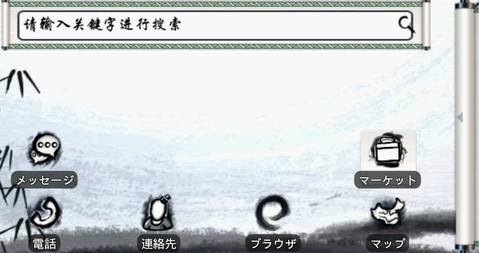 |
|---|
サブメニューの左から2番目は、ホーム画面の回転表示の有効/無効を指定できます。標準設定ではホーム画面はタテ位置固定ですが、これを有効にすることで、回転時にヨコ位置表示にすることができます。
次に、サブメニューの真ん中のアイコンをタップすると、本体をシェイクするたびにテーマを切り換えられるようになります。あわせて、サブメニューの一番右のアイコンも、テーマを切り換える機能があります。こちらは、タップするたびに、違うテーマに切り替わります。
複数のテーマをダウンロードしているなら、これらの機能で気分に応じてテーマを変更するといいでしょう。
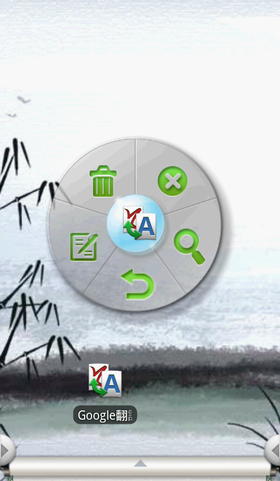 |
|---|
最後に残った、サブメニューの右から2番目のアイコンは、ホーム画面に置かれたショートカットアイコンの表示を拡張できる機能です。有効にして、アイコンを長押しすると、上の画面のような円形のサブメニューが表示されます。これによって、アイコンの削除や詳細表示、名前を変更するといった操作ができるようになります。
「PanadaHome」は、とにかく強力なカスタマイズ機能がウリです。ぜひ、自分の理想のAndroid環境を構築するのに使い倒してみてください。
週刊アスキーの最新情報を購読しよう



