右クリックメニューの新規作成は便利だけど、使わないメニュー項目が邪魔? それはレジストリの編集で消せるんです。
フォルダーの何もないところで右クリックすると、新規作成、というメニュー項目がある。これの何が便利なのかというと、
1.たとえばMSワードの書類を作りたいと思ったときに、スタートメニューからワードを起動しなくても、いまマウスカーソルがあるその場で、サクっとワードファイルを作成できる。続けて、いま作ったファイルをダブルクリックすれば、編集もできる。
2.アプリケーションで編集したドキュメントを保存するとき、アプリケーションの既定のフォルダー以外の場所に保存したいと思ったら、保存のダイアログでフォルダーをめぐらなくてはならない。新規作成なら、最初につくりたいフォルダーを開いてそこにファイルをつくれば、アプリケーションで編集後は上書き保存すればいい。
といったところだろうか。
また、ウィンドウズ7では、フォルダーのツールバーに“新しいフォルダー”という、フォルダーを新規作成する専用のボタンができ、フォルダー内がファイルでいっぱいだったときに“何もないところ”を見つけるのに苦労しなくてすむようになった。
それはそれでいいのだが、実際に右クリックしてみると、図のような感じで、あまり使わないようなファイルの新規作成のメニューがあったりする。
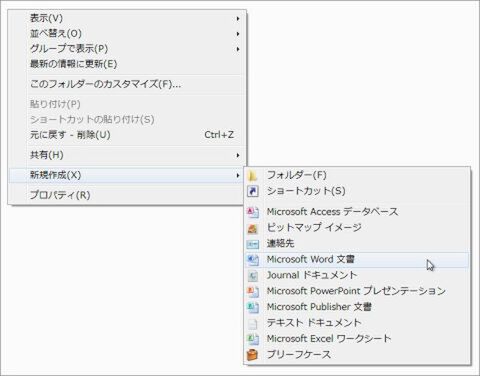 |
|---|
| ↑この例では、MSオフィスをインストールしたので、MSワードなどの新規作成ができるようになっている。そのほか、インストールしたアプリケーションによって、ここの項目は増えることがある。 |
ブリーフケースとか連絡先とか、そんなに何度も新規作成ってしないハズ。あまり使わない(めったに新規作成しない)項目は邪魔ですよね? 特によく使うファイルを新規作成しようとしたときに、間違えて選んでしまうとうっとうしいことこの上なし。
そこで、使わない項目は消しちゃうことにしましょう。
その前に。
この新規作成の項目が、どういう順番で並んでいるかという話。
どうやら、一番上の“フォルダー”と“ショートカット”そして一番下の“ブリーフケース”をのぞき、新規作成できるファイルの拡張子のアルファベット順に並んでいるようだ。
以下に、ウィンドウズ7インストール時の初期状態の新規作成メニューの項目を順番通りに拡張子とともに記す。(カッコ)内が拡張子。
フォルダー(拡張子なし)
ショートカット(.lnk)
ビットマップイメージ(.bmp)
連絡先(.contact)
Journal ドキュメント(.jnt)
リッチテキスト ドキュメント(.rtf)
テキスト ドキュメント(.txt)
圧縮(zip形式)フォルダー(.zip)
ブリーフケース(拡張子なし)
さて、以下は項目の消し方。
注:レジストリを編集します。以下を試してみる方は自己責任でお願いします。
レジストリーエディターを起動し、
HKEY_CLASS_ROOT
を開く。
消したい拡張子と同じ名前のキーを検索し、
その中にある“ShellNew”という名前のキーを削除する。あるいは、名前を変更するだけでもいい。
ShellNewがあるのは、キー直下かもしれないし、その中にさらにキーがあって、その下かもしれない。
再起動など不要で、すぐ新規作成のメニューのほうに反映される。
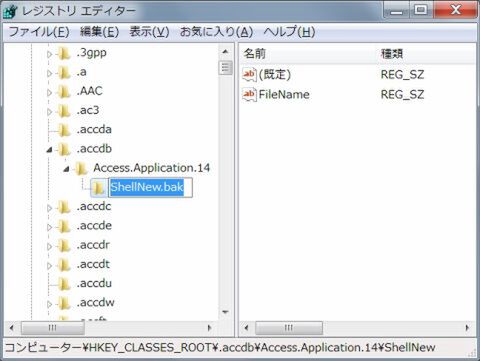 |
|---|
| ↑あとから元に戻せるように、“ShellNew”のあとに“.bak”と追加した。これだけでも新規作成項目は消える。 |
ただし、ブリーフケースは拡張子ではなく、Briefcaseという名前のキー。
また、フォルダーはFolderという名前のキーだが、ここのShellNewを消すと、ツールメニューの“新しいフォルダー”でも新規作成できなくなってしまう。
というわけで、個人的によく使うやつだけを残した新規作成のメニューはこちら。
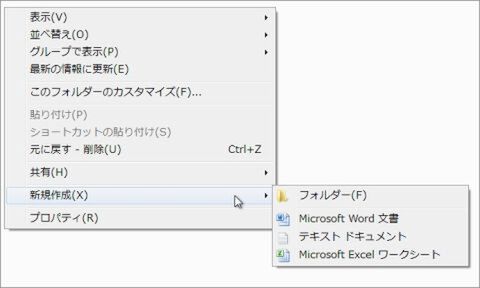 |
|---|
| ↑だいぶすっきりした。フォルダーは上記理由(ツールメニューの“新しいフォルダー”で新規作成できなくなる)で残さざるを得なかった。 |
個人的には、ショートカットを消せたのがうれしい。フォルダーを新規作成しようとして、間違えてショートカットを作ってしまったことが何度もあったので。
※この内容に関するご意見、ご感想は、週アスコミュニティーのWindows7の部屋、「週アスブログ記事コメントスレ」にどうぞ。
週刊アスキーの最新情報を購読しよう



