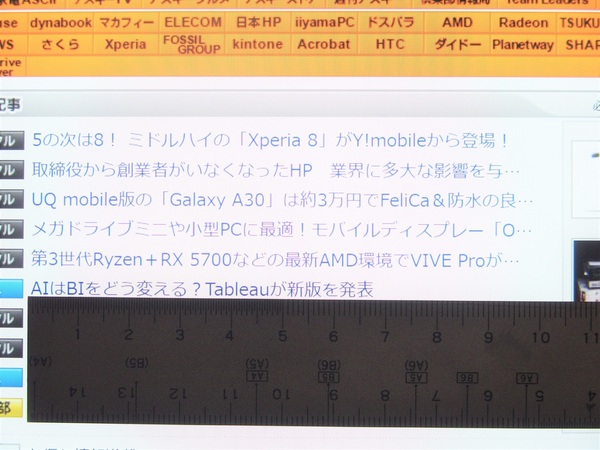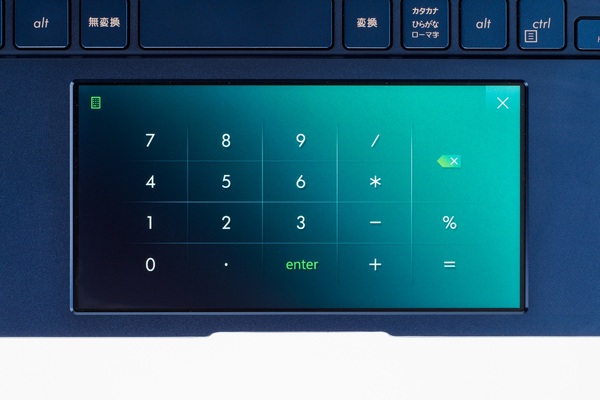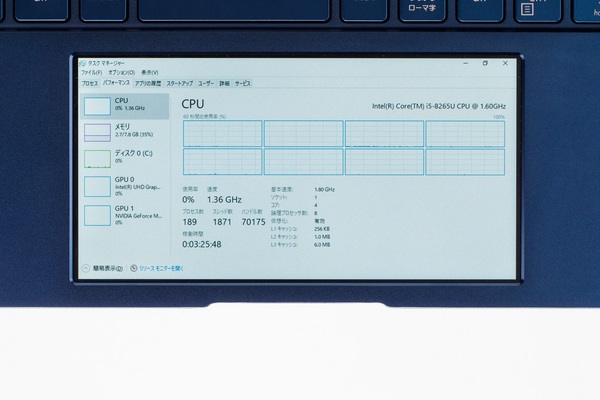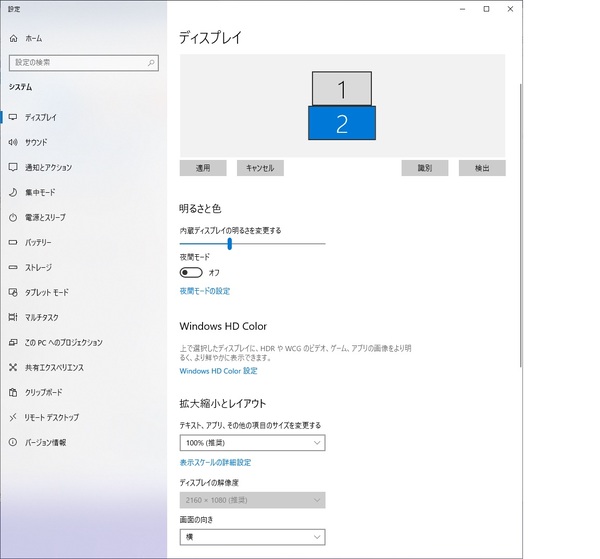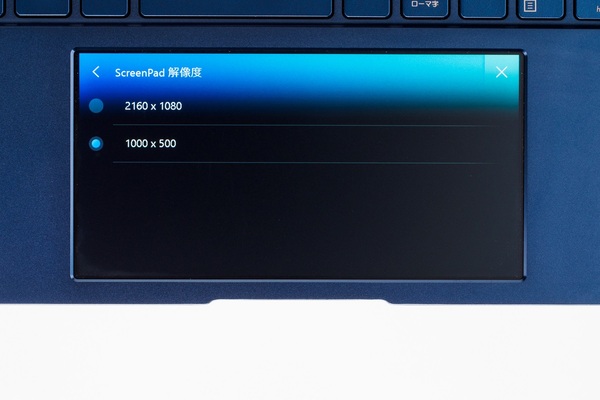13.3型並みのモビリティーと高い視認性
ZenBook 14はその名の通り、そしてこの記事でもすでに何度も繰り返し紹介しているように14型ディスプレーを採用している。それゆえに、ユーザーは大画面の快適な視認性を享受できる……だけじゃない。ベゼル幅を左右端ともに4mm、上端を7.5mmとすることでボディーサイズを幅319mm、奥行き199mmに抑えることに成功している。
この幅と奥行きのサイズは、同じ14型ディスプレーを搭載するThinkPad X1 Carbon 2019年モデルの幅323mm、奥行き217mmと比べてコンパクトなだけでなく、13.3型ディスプレーを搭載するThinkPad X390の幅312mm、奥行き217.2mmとほぼ同じサイズに収まっている。さらに、ZenBook 14の厚さ16.9ミリ、重さ1.3キロは、ThinkPad X390とほぼ同じ値だ(※ThinkPad X390のサイズは樹脂素材採用モデルの場合)。
その14型ディスプレーの解像度はフルHD(1920×1080ドット)だが、Windowsの表示ズームは初期状態で推奨の「150%」に設定してある。Edgeブラウザーで「ASCII.JP」のトップページを開き、記事タイトルのリストに表示してあるフォントの表示サイズを実測したところ、2バイト文字(例えば漢字の「変」)で約3mmになる。視認性を考えると目に優しいサイズだ。
一方でWindowsのフォームも表示サイズが大きくなってしまい、せっかくの14型ディスプレーなのに画面がちょっと狭苦しく見えてしまう。画面を広く使いたいなら、表示ズーム設定を「125%」や「100%」に変更して使ってみるのもいいだろう。ズーム設定が低い値になるにつれてフォームの表示も細かくなり、より多くの情報を表示できるようになる。
ただし、一方でフォントの表示サイズも小さくなって、読み取りが難しくなることも考慮しなければならない。今回、それぞれの表示ズームにおけるフォントサイズを測ってみたところ、「125%」設定で2.5mmだった。筆者自身も文字入力作業において、「125%」設定は何ら問題なく読み取れた。一方で、「100%」設定でも読み取りはできるが、そろそろ目が疲れやすくなってくるサイズと感じた。
ZenBook 14で採用したScreenPad 2.0はタッチパッドにサブディスプレーを組み込み、仮想デスクトップや専用のアプリラウンチャーとして使える。タッチパッドは幅130mm×高さ66mmとタッチパッドとしては大きめのサイズだが、そのおかげで、対角5.65型とスマートフォンに相当するサイズのディスプレーとして使うことができる。
ScreenPad 2.0を有効にしてサブディスプレーの左下に表示されるタッチパッドのアイコンをタップすると「ScreenPadのタッチパッドモード」になる。この状態で、メインディスプレーからWindowsのフォームを画面下にドラッグするとサブディスプレー部分に移動してくる。
もしくは、ドラッグを開始したときに現われる2つのアイコン(ドロップアイコンとピン留めアイコン)にドロップすると、そのフォームがサブディスプレーにフルサイズで表示できる。ここでピン留めアイコンにドロップした場合はScreenPad 2.0のホーム画面にアイコンが登録され、タップするとサブディスプレー限定でそのアプリケーションが起動するようになる。
サブディスプレーに移動したフォームは、ScreenPadモードになるとタッチ操作が可能になる。なお、マウスカーソルは表示されるがフォームを操作できない。また、キーボードによる文字入力も可能だ。システム構成上は「第1ディスプレーと第2ディスプレー」の関係として使用できる。ゆえに、複製モードにすればメインディスプレーとサブディスプレーで同じ表示も可能だ。
なお、このサブディスプレーの解像度は2160×1080ドットもしくは1000×500ドットで切り替えられる。また、Windowsからは第2ディスプレーと認識されているので、メインディスプレーとサブディスプレーのそれぞれで表示ズームを設定できる。ただし、サブディスプレー側の表示ズームは175%が上限になっている。解像度を2160×1080ドットにした場合、テキストの視認は非常に厳しい。
キーボードはほぼすべてのキーが均等ピッチで実測18.5mmを確保している。キートップのサイズは15.5×15.5mmだ。キートップ中央にわずかながらくぼみを設けている。ストロークは公称値約1.4mmでタイプの感触はやや軽めだ。キーのレイアウトに無理なところはなく、カーソルキーは他のキーと間隔を置いて配置している。ファンクション/機能キーは機能キーを標準に設定している。
ディスプレー輝度や音量などの設定はそのままキーを押せば変更できる。「業務上ファンクションキーを多用する」ならば、「fn+esc」キーでファンクションを標準で固定できる。
なお、上段の右端には電源ボタンがキーの並びにあるに注目してほしい。周囲のキーと同じピッチ、同じキートップサイズで配置してあるので、普通のキーと間違えやすい。一応、電源が入っている状態だと電源キーに組み込んだ白色LEDのパイロットランプが点滅する。意外と目立つので認識できないことはないものの、他のキーボードでは「Delete」キーがある場所なので、Deleteキーを多用するユーザーは誤って押しやすいかもしれない。幸いにして筆者はBackSpaceキー多用ユーザーなので免れたが……。
以上、ZenBook 14のASUSノートPCラインアップにおける“立ち位置”と、マンマシンインターフェース視点でチェックしたディスプレー、キーボード、そして、ScreenPad 2.0の使い勝手をチェックしてみた。次回は、ノートPCとしての基礎体力とこちらも使い勝手に影響するキーボード表面と底面の温度、そして、ファンが発する音量を検証する。
週刊アスキーの最新情報を購読しよう