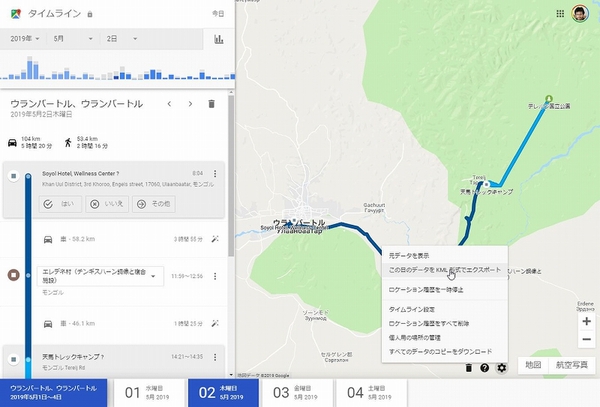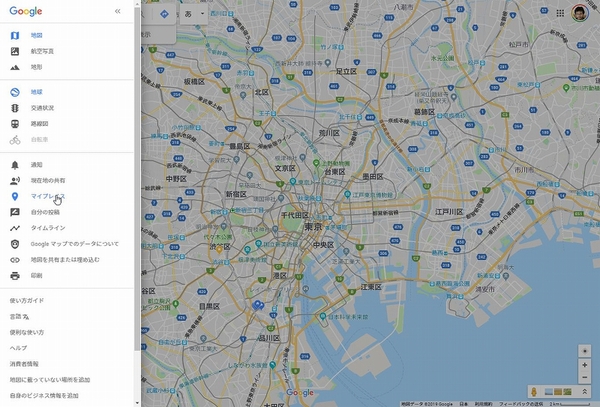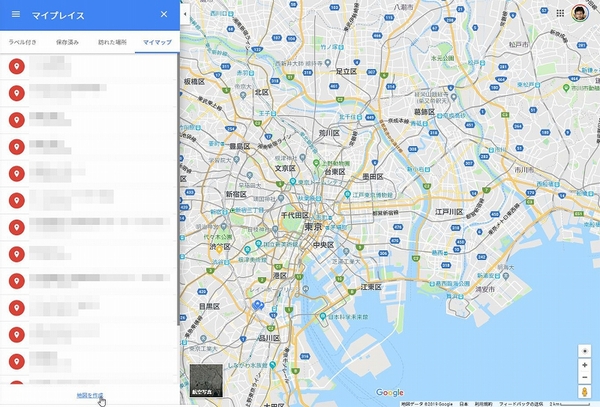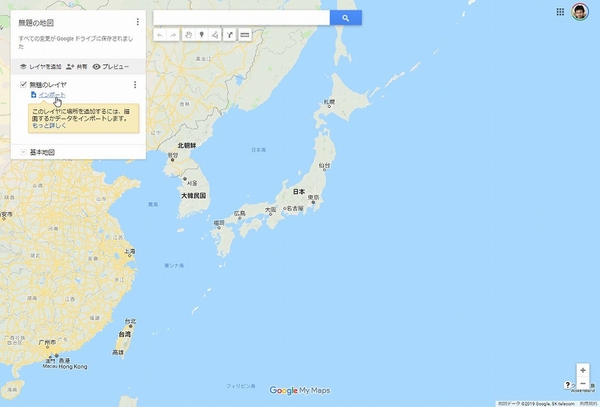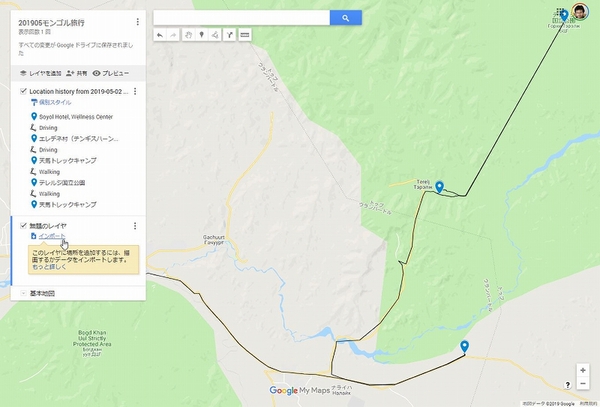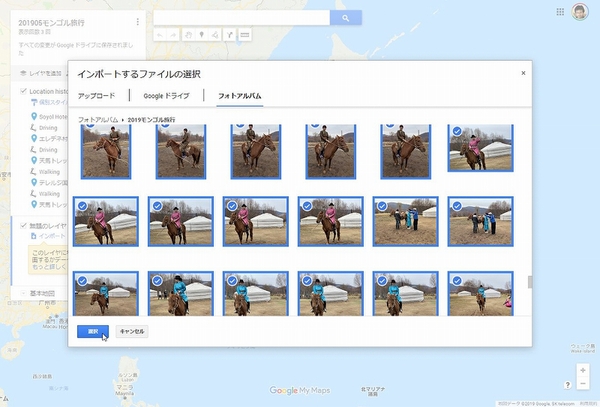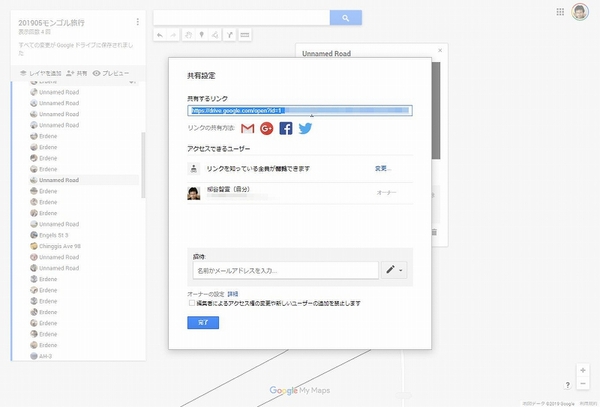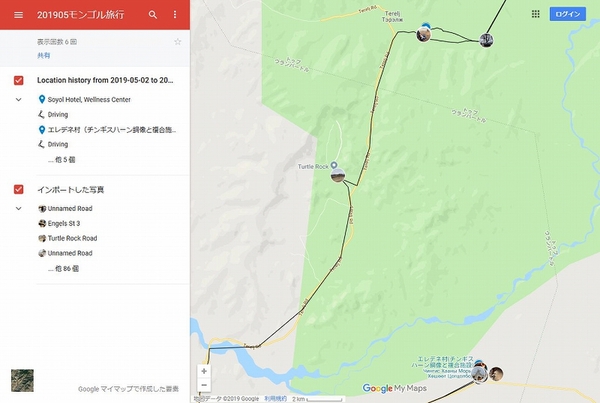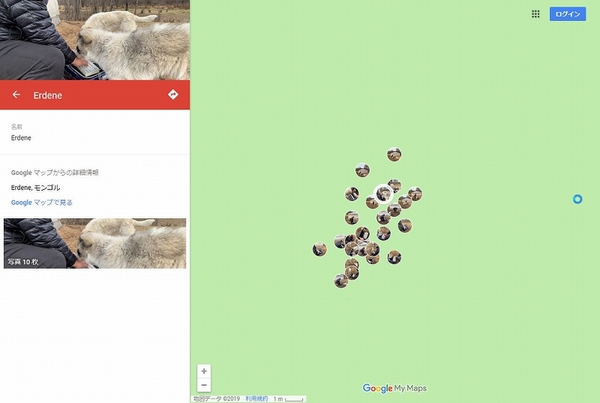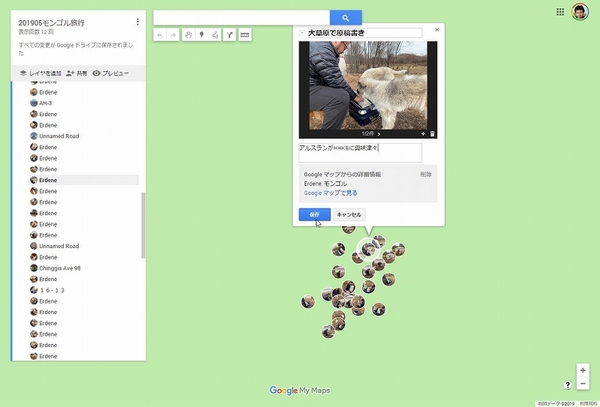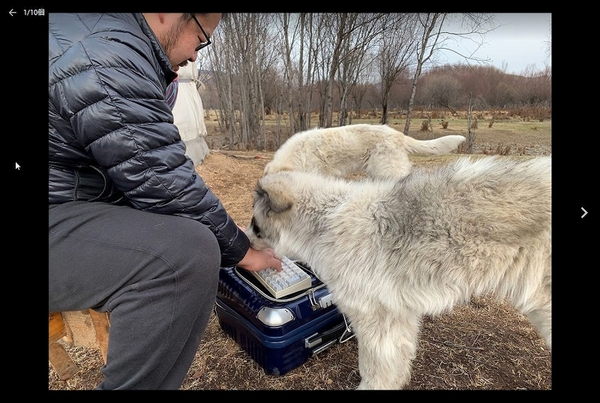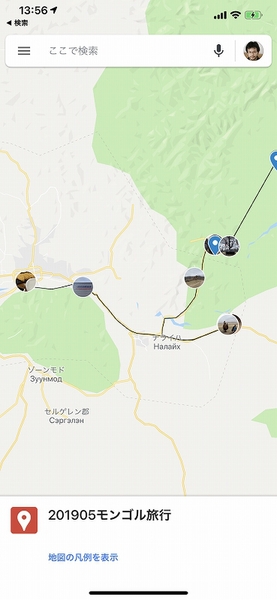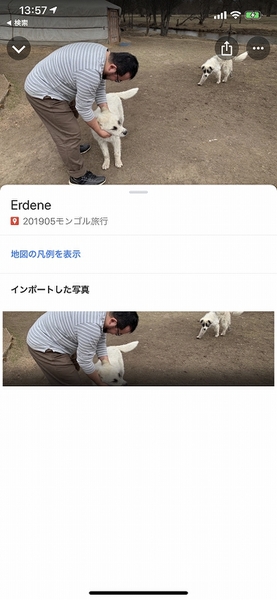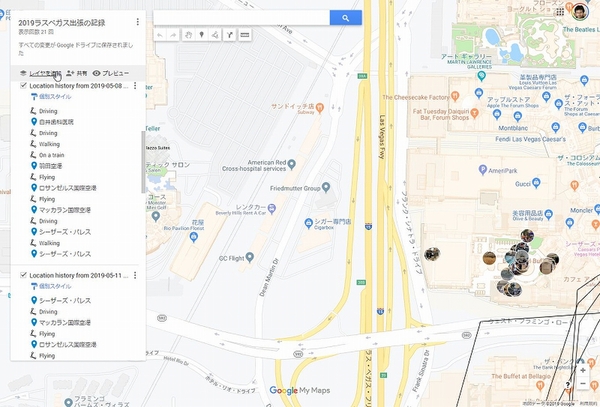タイムラインからKMLファイルを入手して
マイマップへ移す
旅行から帰ってきたら、タイムラインをチェックしてみよう。移動ルートがばっちり記録されているのに驚くだろう。出発時刻から移動手段、移動距離、滞在時間まで細かく記録されており、施設名が登録されている場所はその名前や住所まで表示されるのだ。筆者の場合は、2013年からの移動記録があり、見ているだけで時間を忘れてしまう。
とはいえ、タイムラインは究極の個人情報とも言える。そのため、閲覧できるのは本人のみになっていて、共有メニューなども用意されていない。
そこで、移動データのみをダウンロードし、同じGoogleマップで共有可能なマイマップを作成してみよう。PC版のGoogleマップでタイムラインを開いたら、日付を選択。その日の移動ルートが細かく表示されるので、右下の歯車メニューから「この日のデータをKML形式でエクスポート」を選択する。
次に、Googleマップのメニューから「マイプレイス」→「マイマップ」を開き、「地図を作成」をクリックする。新しい地図が作成されるので、「インポート」をクリックし、ダウンロードしたKMLファイルを読み込むと、移動履歴が読み込まれる。
続けて「レイヤを追加」をクリックして、画像を読み込むのだが、直接アップロードはできない。あらかじめ、Googleフォトにアルバムを作ってアップロードしておこう。
Googleフォトから写真を読み込んだら、撮影時刻と移動履歴の時刻を突き合わせて、その場所に写真が表示されるようになる。あとは、「共有」メニューからURLをコピーすればいい。Googleアカウントでログインしなくても閲覧できるように、「リンクを知っている全員が閲覧できます」に設定しておくと、友人たちの操作が減るのでオススメ。
共有URLを教えてもらった人は、ブラウザーで開くだけでOK。移動ルートからそこで撮った写真までを自由に閲覧できる。写真をクリックすれば、大画面で表示することも可能。「編集」機能で写真にタイトルやキャプションを付けられる。アルバムが一気に何倍も楽しくなること請け合いだが、大量にあると作業が大変。あとでいつでも作業できるので、まずは後回しでもいい。
マイマップの作成はPCで操作する必要があるが、閲覧ならスマホからでも可能。PCを持っていない友人にも気兼ねなく共有できる。
海外旅行などで複数の日にまたがる場合は、「レイヤを追加」をクリックし、KMLファイルを読み込んでいけばいい。Googleマップのタイムラインでは、1日ごとのKMLファイルしかダウンロードできないので、何度も同じ操作をすることになるが仕方がない。Googleはなるはやで、このUIを改良してほしいところだ。
ちなみに、「すべてのデータのコピーをダウンロード」から、全期間のKMLファイルをまとめてダウンロードすることはできるのだが、ファイルサイズが大きすぎると再利用できないのだ。
週刊アスキーの最新情報を購読しよう
本記事はアフィリエイトプログラムによる収益を得ている場合があります