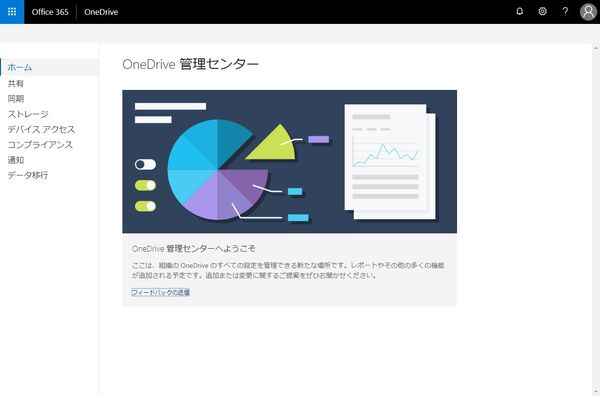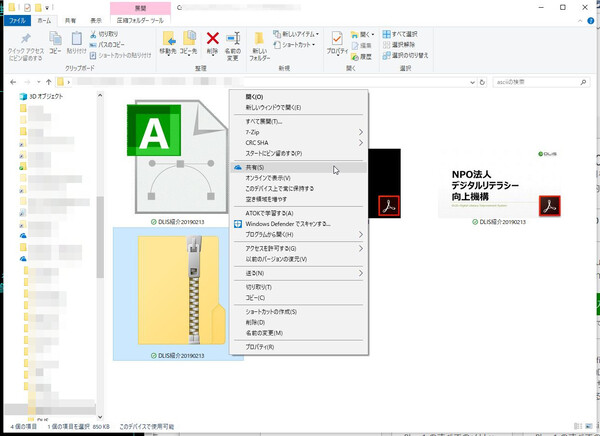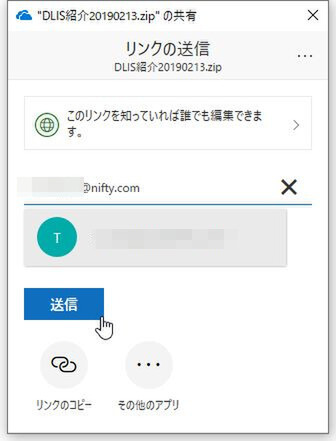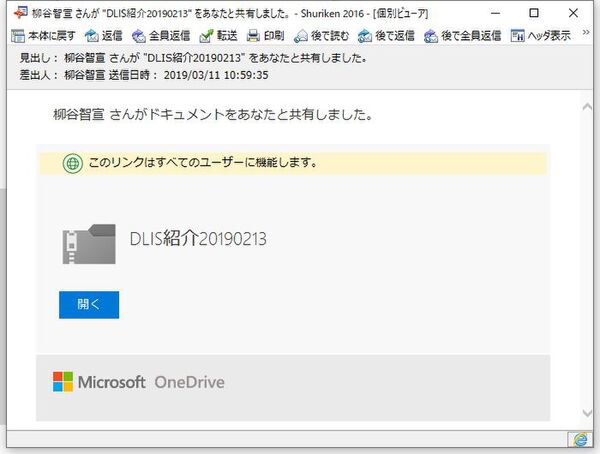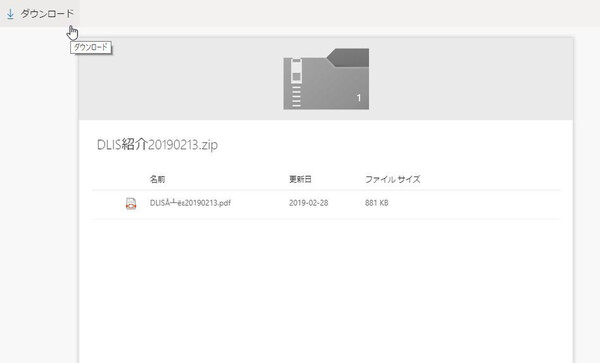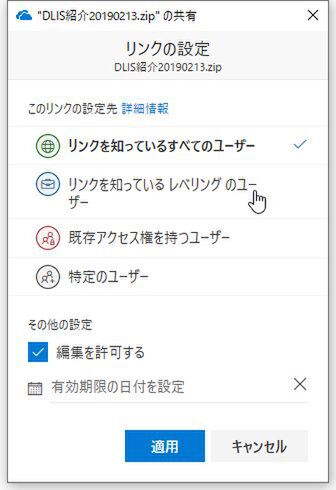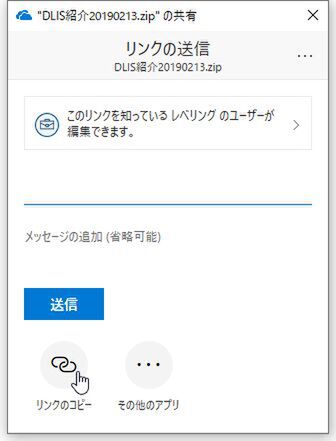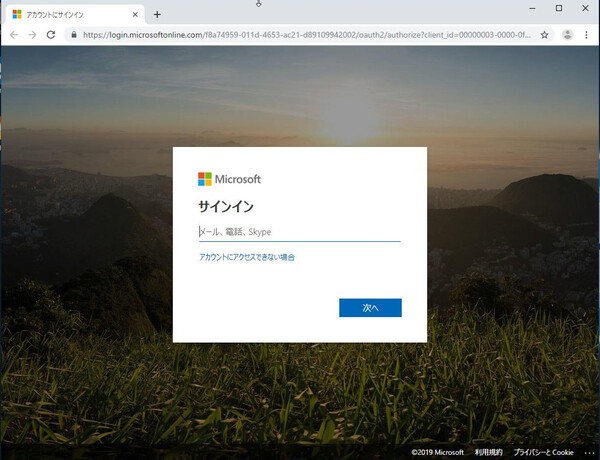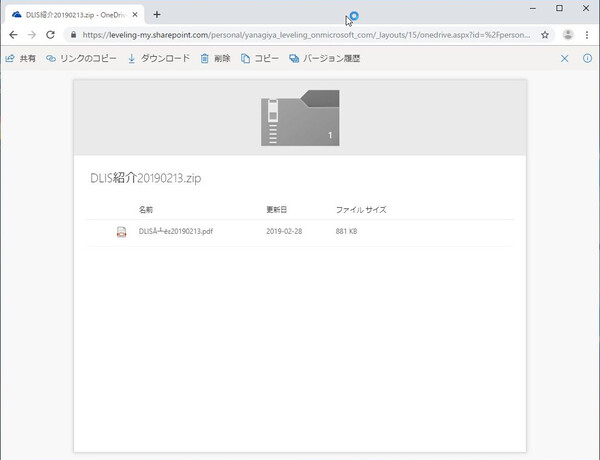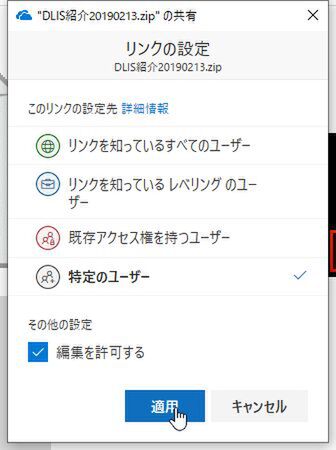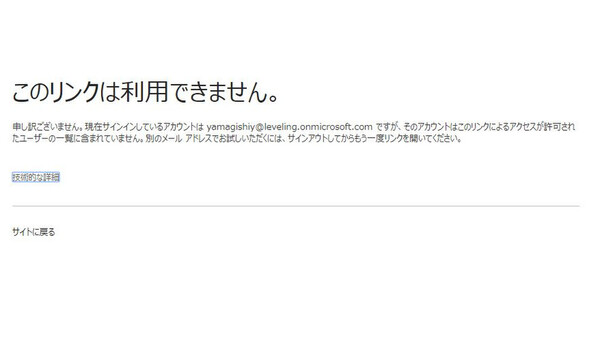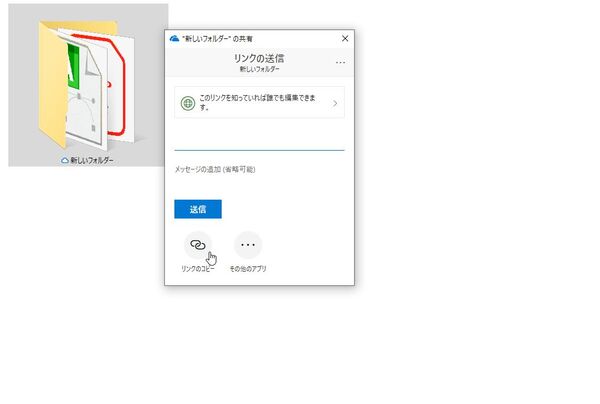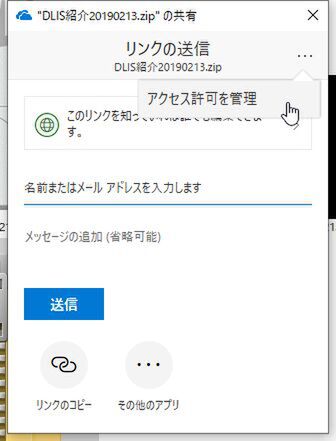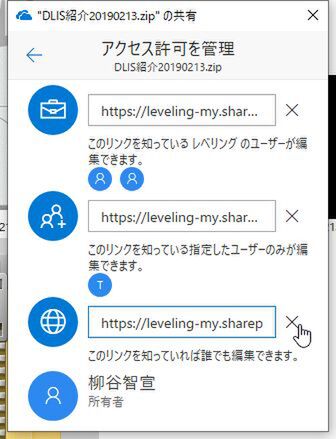今回は、「OneDrive for Business」をビジネスシーンで利用するときの活用法を紹介する。ファイルやフォルダーを共有する際に、第三者ではアクセスできないようにする方法や、新人が誤操作でファイルを破損させてしまった場合の対処法をチェックしよう。
ビジネスで使うファイルをセキュアに共有する
OneDrive for Businessのようなクラウドストレージサービスの大きなメリットは、ユーザーの複数端末で同じファイルが扱えることに加え、ファイルやフォルダーを共有できること。もちろんOneDrive for Businessはビジネス向けソリューションなので、セキュアな共有機能を搭載している。
まずは、ファイルを共有する方法をチェックしてみよう。「OneDrive for Business」のフォルダーを開き、共有したいファイルの右クリックメニューから「共有」をクリックする。共有ダイアログが開くので、まずは「このリンクを知っていれば誰でも編集できます」を選択し、メールアドレスを入力する。「送信」をクリックすると、メールが送られる。受信側はメールの「開く」リンクをクリックするとブラウザーが開き、ファイルをダウンロードできる。
しかし、この状況だとURLを知っている人は誰でもファイルにアクセスできてしまう。この方法で共有できるのは、ウェブサイトで公開するレベルの資料に限られるだろう。
企画書や成果物など、他の人に見られたくないファイルの場合は、アクセスできるユーザーを制限しよう。「このリンクを知っていれば誰でも編集できます」という部分をクリックすると、「このリンクの設定先」が開く。ここで制限する範囲を選択すればいい。まずは、「リンクを知っている○○○のユーザー」をクリックする。これは、その組織のアカウント内で共有するという設定だ。
メールアドレスを入力したり、リンクをコピーしたりしてURLを共有しよう。そのURLを受け取った人がリンクを開くと、その組織のアカウントのログイン画面が開く。ここでログインできれば、共有されたファイルにアクセスできる。アカウントが内場合は、ファイルにアクセスできないというわけだ。
「特定のユーザー」を選ぶと、アカウントを指定して特定のユーザーだけがアクセスできるリンクを生成できる。それ以外のアカウントでログインしている状態でアクセスすると、「このリンクは利用できません」とエラーになる。特定の相手に直接ファイルを渡す場合に利用しよう。
また、「既存のアクセス権を持つユーザー」はすでにアクセス権を付与されているユーザーが開けるリンクを送信するオプションとなる。
単体のファイルではなく、プロジェクトで使う複数のファイルを共有する場合はフォルダーごと共有する手もある。変更がある度にZIPで圧縮して共有しなくても、元ファイルが更新されればフォルダー内のファイルも最新の状態になるためだ。
共有方法はファイルと同じ。右クリックメニューから「共有」を選択し、共有設定を行なう。受け取った人がURLを開くと、フォルダーの中身が表示されるが、その他のフォルダーにはアクセスできない。
プロジェクトが終了した場合など、共有を解除したい場合は、アクセス管理から操作する。ファイルの共有画面を開き、右上の「・・・」から「アクセス許可を管理」をクリックする。共有されている種類ごとにURLが表示されているので、解除する項目の右にある×をクリックすればいい。全部削除すれば、共有されていない状態になる。
週刊アスキーの最新情報を購読しよう
本記事はアフィリエイトプログラムによる収益を得ている場合があります